There are several good PDF converter iPhone editions on the market, but how do you choose the best one for your iOS device? Apart from showcasing two of the best use-for-free PDF converter for iPhone apps, we'll also show you how to convert PDF to Word on iPhone and also how to convert a picture to PDF on iPhone devices. First, let's answer the question: What are the prerequisites for an iOS app to be tagged as the best PDF converter app for iPhone? Let's find out.
A free PDF editor for iPhone or even a premium PDF editor iPhone version should be able to do the following:
● Convert PDFs to numerous file types such as Word, Excel, Image files, etc.
● Convert images (JPG, PNG, BMP, GIF, etc.) to PDF
● Maintain the accuracy of the content when converting files to and from PDF
● Offer other tools such as a PDF editor, annotation tools, eSigning, PDF cropping, etc.
● Provide a zero learning curve environment for new users
PDFelement: The Best PDF converter on iPhone and iPad
This high-performance PDF utility for iOS and iPadOS devices covers the gamut of Apple's high-end mobile device models such as iPhone, iPad, and iPod Touch. PDFelement for iOS allows native PDF editing and supports a range of format options for file conversion from PDF to other formats such as MS Office files, image files, web files, and more.
It also allows users to convert images to PDF after fetching them from the local device memory or even a computer using remote access through a browser. Let's look at how to change PDF to Word on iPhone as an example of the powerful conversion capabilities of this robust iOS/iPadOS utility for iPhone and iPad.
How to Convert PDF to Word on iPhone with PDFelement
Step 1 Import the File

Files can be imported into PDFelement for iOS from various sources: Files, Photos, or Computer - select one of the options and choose the image to import.
Step 2 Navigate to the Convert Menu
Tap the ellipsis icon (three dots) on the top-right corner of the app interface.

Select Convert from the options you see in the dropdown menu.
Step 3 Choose Word and Convert the PDF
In the Convert dialog, tap on Word.
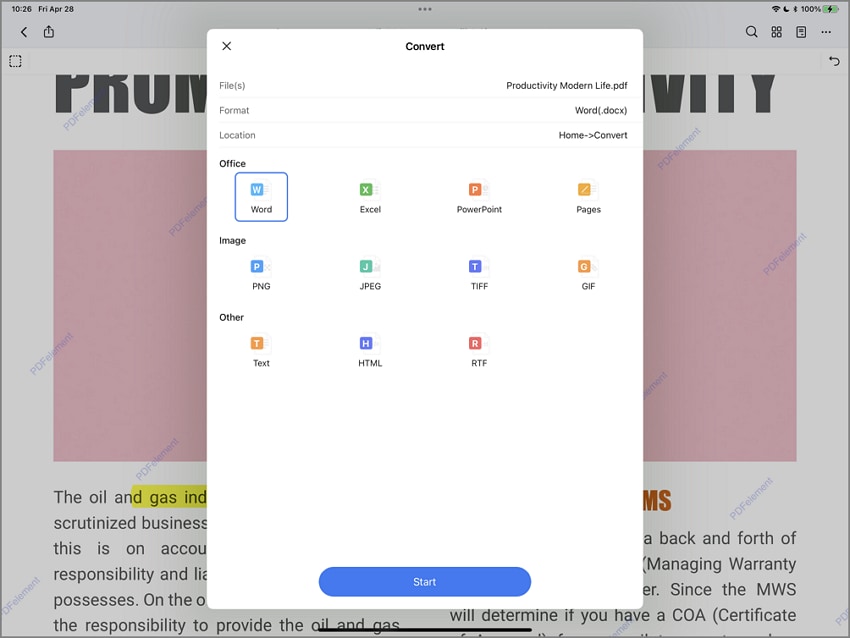
Tap Start to begin converting the PDF to Word on your iPhone.
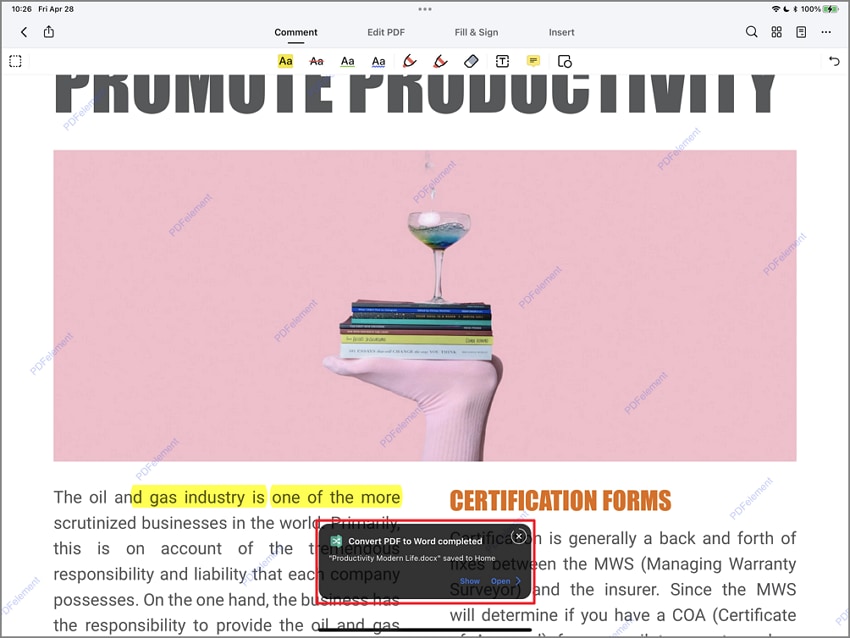
Once the progress bar hits 100%, you can tap the Open in Convert button to preview the Word file.
Similarly, you can also learn how to convert a picture to PDF on iPhone using PDFelement for iOS.
Want to know how you can use the best PDF converter on iOS? Spend a few seconds watching the video given below and learn all about it.
How to Convert a Picture to PDF on iPhone with PDFelement
Step 1 Select the Image to PDF Conversion Tool
In the Tools section of PDFelement for iOS (the ellipsis icon), you'll see an option called Image to PDF - tap on that.

Step 2 Choose the Source and Image File
When you see the source options, tap on Home or the Photos icon.
Tap your photo or photos to select them or choose an entire album - you can pick a maximum of 20 files for batch conversion to PDF.
Step 3 How to Convert Picture to PDF on iPhone
Finally, tap the Start button once the files have been imported and prepared for conversion.
Tap on Done after the conversion and see the converted files in the PDFelement Home tab
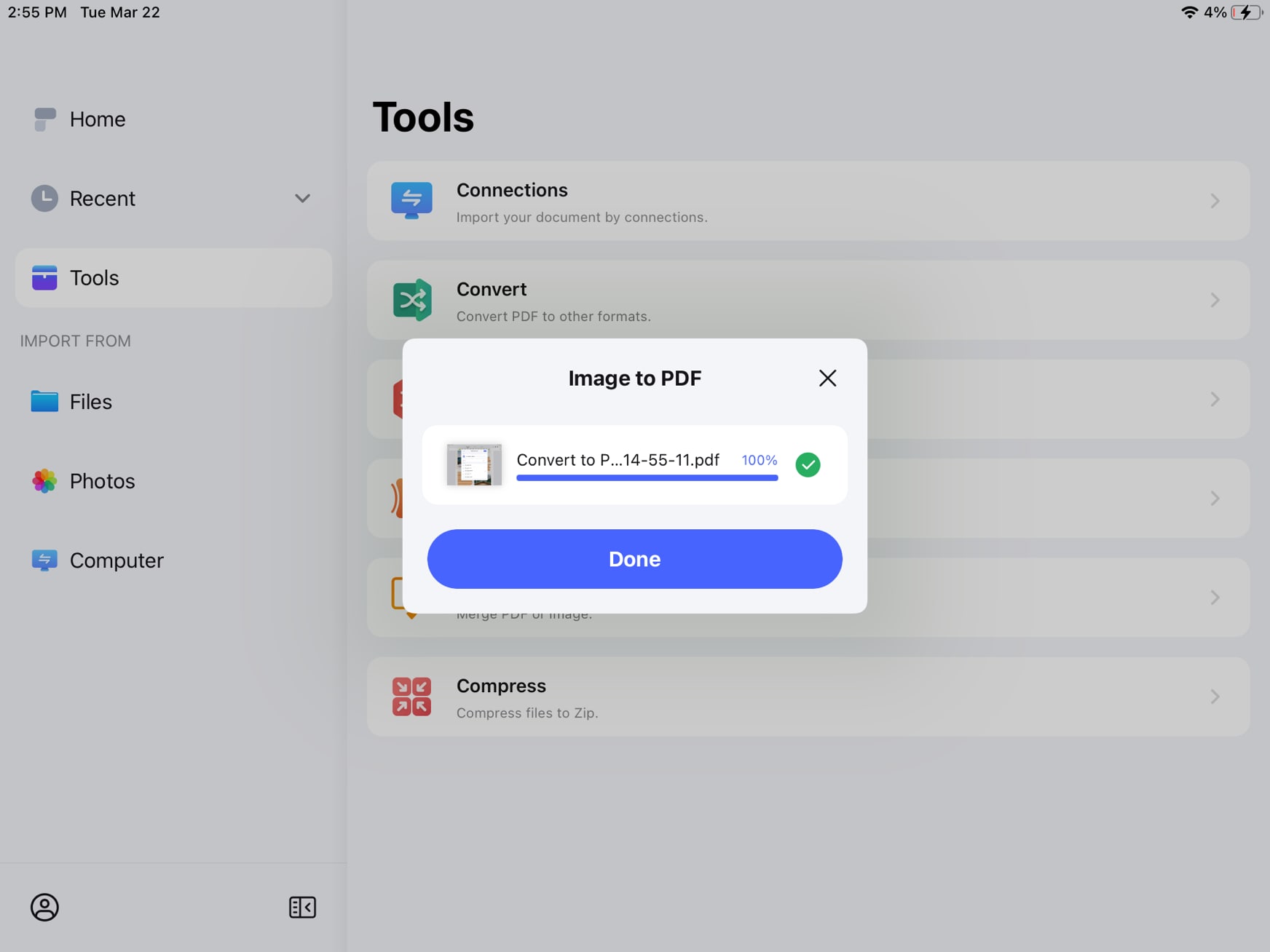
More Actions on PDFelement for iOS
Once the image file has been converted to PDF, you can perform further actions such as annotating the converted PDF, adding an electronic signature, cropping the pages of the file, and so on. PDFelement for iOS is not only a great PDF converter for iPhone but also excellent editing and organizing tool to get your PDF workflows into shape when you're on the move.
The PDFelement Cross-Platform Experience
PDFelement is available as a cross-platform solution with versions for Windows, macOS, iOS, Android, and the Cloud (Wondershare PDFelement Cloud.) The advantages of having such a multi-terminal PDF solution at your disposal are many:
● You can store documents on the cloud and then access them on any desktop or mobile with the respective PDFelement version for that device.
● The desktop versions are directly integrated with PDFelement Cloud so you can fetch or save PDFs to and from the cloud from within the PDFelement interface on Mac and Windows.
● The iOS and Android versions provide lightweight but powerful tools to handle PDF workflows on the go.
Pros
Intuitive UI on every OS platform
Extensive tools to edit, convert, protect, and manage PDF files on iPhone
Accurate and fast file conversion
Excellent annotation tools with Apple Pencil support
Cons
No OCR (scan to PDF is available but the output in an image-based PDF)
No advanced forms management tools
PDF Expert: The Best PDF Creator on iPhone and iPad
PDF Expert is a mature iOS and iPadOS app that offers a range of PDF features to edit, convert, read, annotate, sign, and fill PDF forms and other PDF documents. It is available for Mac as well but, unfortunately, there are no versions for Windows or Android users. One of the key features that make PDF Expert stand out from the crowd of so-called PDF converter iPhone apps is the ability to edit existing PDF content. While most PDF apps can handle annotations or text and image additions, PDF Expert - like PDFelement for iOS - allows users to modify the text and other elements of a PDF file.
The file conversion tool is also quite robust, and PDF Expert makes it easy to figure out how to convert Word to PDF on iPhone. It also supports the conversion of other formats such as Pages, Excel, JPG, and PNG to PDF. As an example, let's look at the simple process of converting Word to PDF on iPhone using PDF Expert for iOS.
How to Convert Word to PDF on iPhone with PDF Expert
Step 1 Import a Word File
Files can be imported from the Files app, the Photos app, a computer, or a cloud account such as Drive or iCloud.
Tap the + icon and choose the file source, then select the Word file to be converted.
Step 2 Access the Convert Menu
Tap the ellipsis or More icon against the Word file to see the extended menu.

In the extended menu, tap the Convert to PDF option and wait for the conversion to be completed.
Tip: You can also tap the Select icon at the top of the UI to set up a queue of Word files for batch conversion to PDF.
PDF Expert Cross-Platform Limitations
Although there are no versions for Windows or Android, PDF Expert does offer a cross-platform experience to users of Apple devices. That means if you have an iPad or iPhone for on-the-go work and a MacBook or iMac for desktop jobs, PDF Expert has a version to support you. The macOS version is a powerful PDF editor with extensive capabilities that extend PDF functionality across desktop and mobile - but only for Apple device users.
Pros
Excellent integration with the iOS and macOS ecosystems
Native PDF editing experience
Extensive options for converting files to and from PDF
Cons
No Android or Windows versions
No native cloud storage solution
Can You Now Edit PDF on iOS with Confidence?
Looking at things from a device perspective, PDFelement offers the widest range of versions. It also sports far more features than PDF Expert and is more affordable if you want to purchase an in-app upgrade to the respective Pro versions. From a usability viewpoint as well, PDFelement tops the charts, offering users a highly intuitive UI with modern iconography, well-organized menu layouts, and an uncluttered look and feel to the app.
Of course, PDF Expert is no slouch when it comes to powerful editing and conversion tools, but the lack of support for Windows and Android makes it less of a desirable tool if you want a true cross-platform experience. By leveraging the power of the cloud, PDFelement brings greater unity to cross-platform usage. It is also more affordable than the respective versions of PDF Expert for Mac and iOS.






