Learning how to convert picture to PDF on iPhone or iPad allows you to easily share your favorite moments with friends, family, and others without worrying about device compatibility and other problems. Since iPhone captures photos in a format not native to Android and other devices, when you convert a photo to PDF on iPhone and iPad models, you're essentially widening the scope of who can view the photo and what device it can be viewed on.
So, what tools can you use to convert an iPhone photo to PDF? The best option is to use a comprehensive third-party iOS app that can also perform other functions such as editing, cropping, size reduction (PDF compression), printing, and sharing, once you're done with the photo to PDF conversion on your iPhone or iPad. Alternatively, you can use native apps like Photos, Files, and Books to get the job done. They're not as utilitarian as using a PDF editor app but they can come to your rescue in a pinch.
Part 1: How to Convert a Picture to PDF on iPhone or iPad
If you have to turn pictures (JPG, PNG, BMP, GIF) into a PDF document on iPhone and iPad and don't know how to deal with it, Here we list 5 useful methods to convert photos to PDF easily:
Method 1: Convert Picture to PDF on iPhone with a PDF Converter App - PDFelement

PDFelement for iOS is a versatile PDF editor, converter, and multi-purpose app that can save you a lot of time when you need to convert a photo to PDF on iPhone. It supports importing directly from your Files or Photos apps and will offer an option to convert pictures to PDF and organize them in its native folder. Once the photos have been converted to PDF format and saved to your device, you can easily print them on a cloud-connected printer or share them online with others using various share methods.
Let's take a look at how to convert a picture to PDF on your iPhone or iPad. The process is very similar on both devices, but with minor differences in the layout since the iOS and iPadOS versions are designed to be user-friendly in their respective device environments.
Steps to Convert iPhone Photo to PDF with PDFelement for iOS and iPadOS
Step 1 Tap the + icon to show the import options, and pick the photo from the Photos app.

Step 2 Once the image has been imported, tap the ellipsis icon next to or below the image thumbnail.
Step 3 When you see the extended menu, tap on Convert to PDF - PDFelement will convert the photo to PDF on your iPhone and store it in the same folder location.
There's also a useful feature in PDFelement to convert a PDF to an image file, which is required when you need to touch up the image in a photo editor app. The process is as follows:
Step 1 Import the image as shown in the previous process.

Step 2 Tap the ellipsis icon and then on Convert.

Step 3 Choose an image format for the output - the options are JPG, PNG, GIF and TIFF but you'll see that it is also possible to convert PDF into MS Office files, Pages, HTML, and Text/RTF.
After you convert a Photo to PDF on your iPhone, you can proceed with other actions, which include the following:
● Editing and Annotations: You can edit the converted PDF image on iPhone by adding text boxes, sticky notes, stamps, shapes, and even a handwritten signature.
● Compress PDF: If the file size is too large to share, you can optimize it with the PDFelement file compressor feature before you share it.
● Crop: Cut out peripheral parts of the image PDF to focus on the main subject of the original photo - this also reduces the size of the file, making it easier to share.
● Watermark: You can add security watermarks to your document to protect it from copyright infringement.
PDFelement also allows you to perform various other tasks such as protecting your PDF image with a password or applying restrictions on the file to prevent editing, copying, and printing.
Method 2: Save Photo as PDF on iPhone using the Printer Option
The Print option can also be used to convert photos to PDF on iPhone and iPad. The process is simple and you don't need any additional tools. However, the downside is that you can't perform any other advanced actions with the converted file, such as compression, cropping, etc. since you're not using a PDF tool for the job. Nevertheless, if your iPhone memory is already full or you don't want to download anything just to convert one or a few images to PDF, this might be a good option.
Steps to Convert a Picture to PDF on iPhone with the Printer Option
Step 1 Launch the Photos app and select an image from the Albums section.

Step 2 Open the Share Sheet options by tapping the Share icon (upload icon).

Step 3 When you see the image as a preview, pinch outward like you're zooming in on it - this will automatically convert the photo to PDF in your iPhone, from where you can tap the Share icon again to send it to someone.
Method 3: Change a Picture to PDF on iPhone with the Books App
You've probably used the Books app to read eBooks and PDF books on your premium device, so you won't find it that hard to convert or change a picture to PDF on your iPhone with this app. As with the 'convert using printer' method, you won't be able to do much to the PDF after it's been generated; however, you can certainly open and view it and even share it from your Books app. Selecting more than one photo this way will convert all of them into a single, compiled PDF file rather than as a separate PDF file per image.
Steps to Convert iPhone Photo to PDF with the Books App
Step 1 Open the Photos app to choose a picture that you want to convert to PDF.
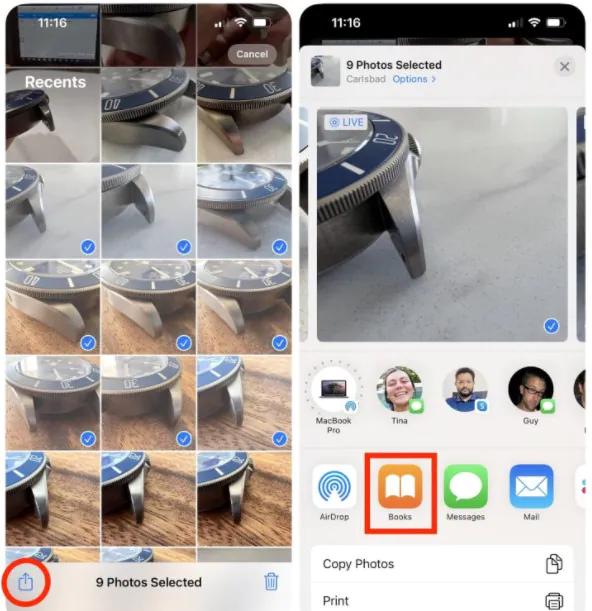
Step 2 Now tap the Share icon on the bottom left of your iPhone screen.
Step 3 In the Share Sheet, select the Books app icon.
Step 4 Your image file will be converted and displayed as a PDF in the Books app, from where you can share it via other methods.
Method 4: Turn a Photo into PDF on iPhone with the Files App
The Files app can also be used to transform a photo into a PDF file on iPhone. This is the most convenient method because most iPhone users are already familiar with the Files app and its functionality; however, a lot of them may not know that you can use the same sharing method to turn a photo into a PDF. If the photo in question is not yet in the Files app, you can go to the Photos app and tap the Share option and select Save to Files. Once it's in the Files app, follow the steps shown here.
Steps to Turn a Photo into PDF from the Files App
Step 1 Go to the Files app and locate the image you need to convert.

Step 2 Long-press the image thumbnail to see the extended menu.
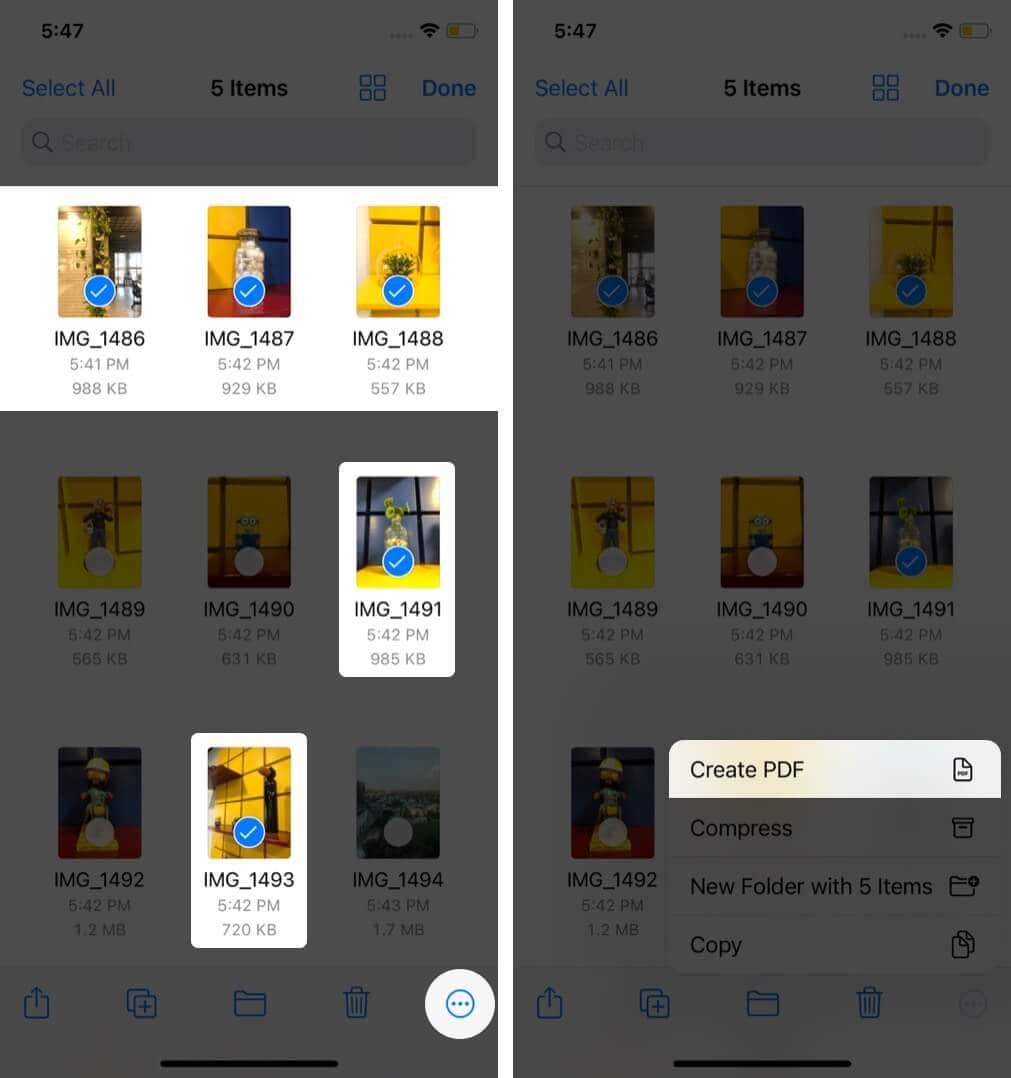
Step 3 At the bottom of the menu, you'll see Create PDF - tap that option.
Note: To choose several photos for conversion, tap the ellipsis inside the circle on the top-right and choose Select in the extended menu; then tap the images you want to choose, click the ellipsis in the circle on the bottom-right corner of the screen and tap Create PDF in that menu.
Method 5: Convert Photo to PDF on iPhone using a Web Browser
If you'd rather not use an app to convert a picture to PDF in your iPhone, this is a great option. The HiPDF web service for PDF tasks is a comprehensive suite of tools for creation, conversion, optimization, protection, and other tasks related to PDFs and image files. Each feature resides in its dedicated web page, so head to the URL for HiPDF Image to PDF conversion and follow the steps described below.
Steps to Convert a Picture to PDF on iPhone on a Web Browser with HiPDF
Step 1 In the HiPDF URL for photo to PDF conversion, tap the Choose File button and upload the image from its location on your iPhone.
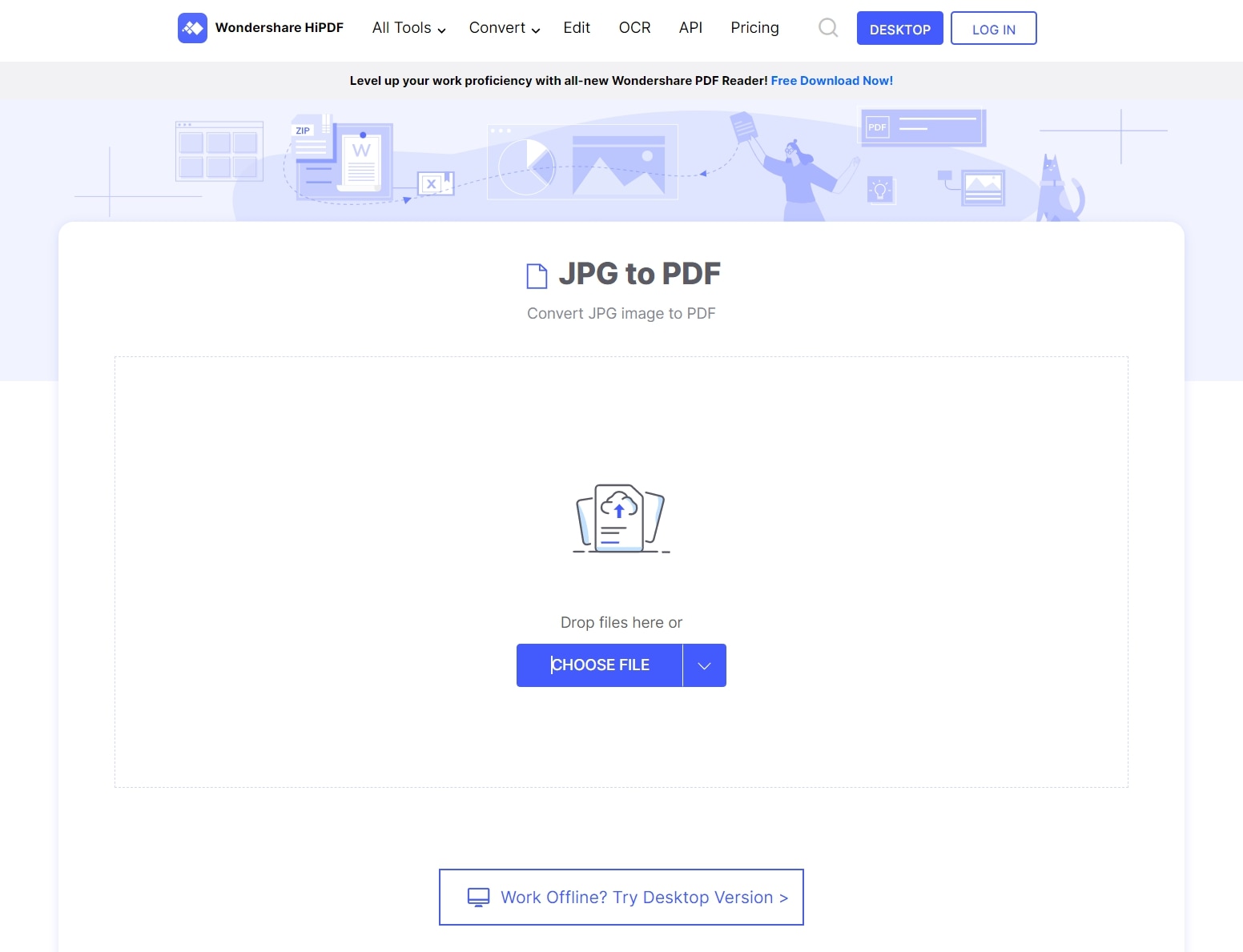
Step 2 HiPDF will let you know once the file has been uploaded to its servers - when you see the image thumbnail with the white checkmark in the green circle, just tap Convert.
Step 3 The image will be processed and converted to PDF, and you'll see a success message saying 'Done!'.

Step 4 Tap Download to save the PDF to your iPhone or tap the Continue button to perform other tasks such as applying a password or cropping the PDF file - you can also tap Start Over to convert another image.
Making the Decision to Choose the Best Way to Convert Photo to PDF on iPhone
When considering a tool for any task on your iPhone - or any other device, for that matter - it's better to think beyond the task alone. You need to ask yourself questions such as "Can this method be used for other things as well?", "How easy it is to execute the steps?", and 'Can I use it on other platforms in addition to my iPhone?', and so on.
From that perspective, it's merely a question of zeroing in on the right product or set of products. Wondershare PDFelement and HiPDF essentially cover all the bases in that regard. That means you can use this family of tools on the web, on a desktop, or on a mobile device like an iPhone, iPad, or Android mobile device. You've also seen that these products have very user-friendly interfaces with very minimal user input required to perform even the most complex tasks such as rendering the image perfectly as a PDF file.
Moreover, these photo to PDF on iPhone converter tools are more than just that - they can be used for nearly any PDF task such as optimization, content editing, annotations, extensive file conversion, PDF security, and even advanced tasks such as Batch Process and OCR.
Finally, when you add Wondershare PDFelement Cloud into the mix as secure cloud storage and electronic signature solution for PDF workflows, what you have is a compelling bundle of multiplatform products for any device, browser, or operating system.
Need more tips on how to deal with other PDF tasks with PDFelement? Use the video below to find out.





