Tricks to Improve Wi-Fi Signal on macOS 11
2025-03-26 17:47:49 • Filed to: macOS Tips and Tricks • Proven solutions
Most of the things we do on our computer or mobile phones require an active and steady internet connection. A Wi-Fi connection is cheaper and better in the long run than wholly depending on the data plans because you can comfortably connect multiple devices and it is much faster. However, sometimes the Wi-Fi signal may be too weak that it would even take ages to load a website. There are a number of factors that could be the cause of the weak Wi-Fi signal. Let’s go deeper and look at how you can boost your Wi-Fi signal on macOS 11.
How to Boost Your Wi-Fi Signal
A strong Wi-Fi signal and a fast internet speed are necessary to ensure a smooth and seamless run of activities on your Mac computer. There would no delayed email notification, you can easily connect and even make video calls, quick websites loading, and smooth streaming of videos.
Why should I improve my weak Wi-Fi signal?
- You can comfortably connect to multiple devices.
- A strong Wi-Fi signal won't slug you down when performing an online assignment or when working online.
- You can happily enjoy the internet speed within the Wi-Fi signal range.
1. Check your Wi-Fi Speed
This is the first thing that you should do when your Wi-Fi signal is weak. There are a couple of tools that can be used to test the signal strength of your Wi-Fi such as Speedtest. If the internet speed matches the one you are paying for then you should make plans to upgrade your Wi-Fi connection. However, if the speed does not match, then follow the steps below to learn how to speed up your Wi-Fi on macOS 11.
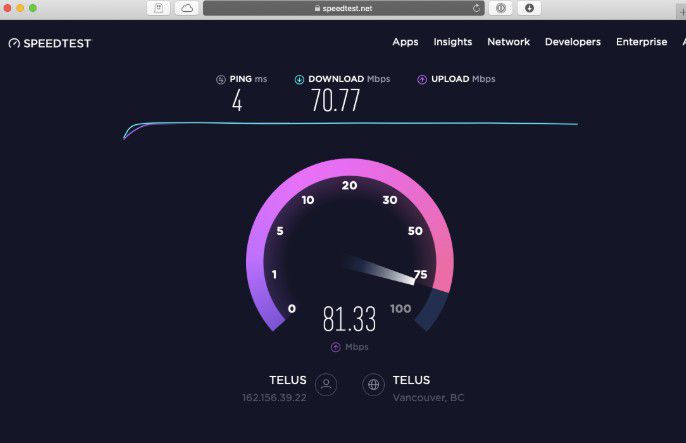
2. Diagnose the Network Preference
Go to the Apple menu on your Mac, click on the “System Preference” tab, and select the “Network” option. Tap on the Assist button, select Diagnostics, specify the Wi-Fi signal, and click on the Continue button. Your Mac computer will diagnose the internet connection and notify you if there is a problem.

3. Restart your Router
It’s not at all times that your computer or phone could be the cause of the slow internet connection, sometimes it could be the router. The easiest way to try and get a strong signal on macOS 11 is to reboot your router. Turn off the Wi-Fi router, wait for about a minute and then turn it on. You can now check the internet speed to see if there is any change.

4. Relocate your Router
For best and a strong Wi-Fi signal the router should be placed in an elevated place. The router should be placed at a considerable distance away from metal and electrical appliances that emit electromagnetic waves such as dishwashers and microwaves. These obstacles will disrupt your Wi-Fi signal and lead to a slow internet connection.
5. Turn on Router Security Settings
When too many devices are connected to the same router in your home then it is obvious that the internet connection will be slow. Setting up a password for your Wi-Fi connection will keep unauthorized or creeping neighbors from your Wi-Fi connection.
Best PDF Editor to Improve Productivity - PDFelement for Mac
Considering that PDF is the most document file format used in the world then you should be looking for the best PDF editor. Most of the time when working with PDF files you will be required to edit some or the entire content of the document to fit specific standards or for various purposes. There are numerous tools that; offline as well as online programs that can be used to edit your document. Each of them has its strength and weakness, however, you will not regret it if you indulge in PDFelement for Mac as your PDF editor.

PDFelement for Mac is the best tool to employ when working with PDF files since it is a multifunctional tool. PDFelement for Mac is among the best PDF editor currently and it is thought to be having the greatest editing tools. In addition to editing the content of your document, this program is capable of converting your PDF file to other file formats such as Word, HTML, and Excel. If the data in the document is confidential, then you can set the Open and Permission password to secure the PDF using this software.
The unique features of PDFelement for Mac include;
- This software enables batching processing of documents; you can work on multiple PDF files at once.
- OCR tool is a rare feature in most of the PDF editors making PDFelement for Mac be the apple of people’s eye. This feature is used in converting scanned PDF files.
- You can easily create new PDF files from other file formats such as Word, JPEG, and so on.
- The program is designed for group purposes as it allows adding comments and sticky notes on the PDF files.
- The interface of PDFelement for Mac is intuitive and user-friendly with all the key features displayed on the homepage.
Free Download or Buy PDFelement right now!
Free Download or Buy PDFelement right now!
Try for Free right now!
Try for Free right now!



Audrey Goodwin
chief Editor