How to Fix Documents Not Saving on macOS 10.15
2025-02-25 11:48:12 • Filed to: macOS Tips and Tricks • Proven solutions
From PDFs to Word files, Excel spreadsheets, and HTML files, many Mac users have reported running into problems when trying to save various types of documents on their Mac. In some cases, they get a blatant error message that states that the word processor couldn’t save a file already in use in Mac OS 10.15, and in other cases, they get a more cryptic error message.
In the following sections, we show you what to do when you can’t save a document using Word for Mac OS 10.15, no matter what the error message says.
How to Fix the Documents Could Not Be Saved on macOS 10.15
Solution 1: Correct your Permission Settings
Your permission settings help prevent unauthorized persons from tampering with files on your Mac. But if you can’t save a document in any form directly on Mac OS 10.15, your permission settings could be behind this.
To stop your permission settings from getting in the way when you want to save files on Mac OS 10.15, revert back to the factory permission settings.
To do this,
1. Select “Go > Home” from your Finder’s menu bar. This brings up your home folder.
2. Next, go to “File > Get Info”. This brings up a window bearing your home folder’s info. You should find the “Sharing & Permission” section at the bottom of your screen. But if you don’t, then click on the triangle in that section to reveal it.
3. After that, you’ll find a lock button at the bottom of the window. If it’s closed, click on it and then enter your admin login credentials.
4. Now, open the Action menu near the bottom of the window, and then click on “Apply to enclosed items”, and then confirm this by clicking “OK”.
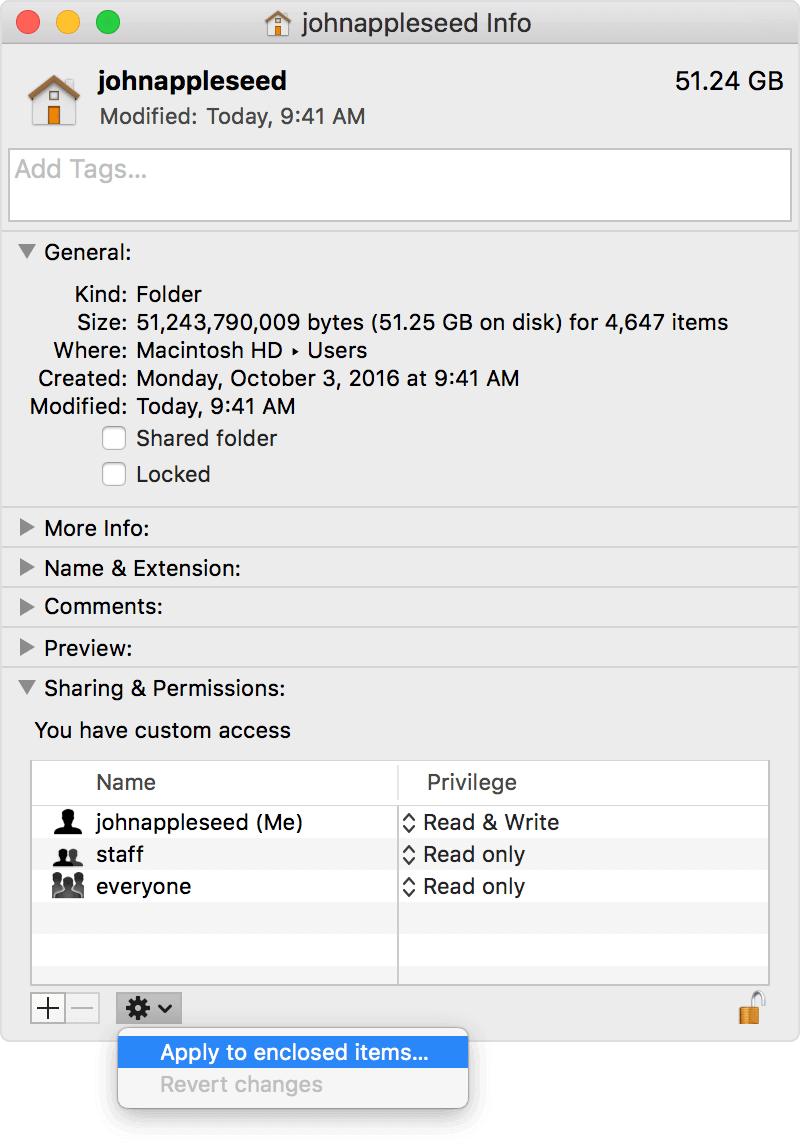
5. Next, a progress bar will appear on top of the screen. Once it’s completed, open the Terminal from the “Utilities” folder in your “Application” folder.
6. Now, enter the following path in Terminal: “diskutil resetUserPermissions / `id -u` “, and then select “Return”. If you get a Terminal report saying that permission reset failed, then proceed to the next step. Otherwise, just restart your Mac after the process is completed.
7. Close terminal, open the Apple menu, and then select “System Preferences > Security & Privacy > Privacy”. Click on the lock icon, and key in your admin credentials.
8. Next, you’ll find a list of items on the left side of the screen. Select ‘Full Disk Access”, and then add Terminal to apps working with full-disk access either through the add (+) button or dragging and dropping the app into space around the top of the screen.
9. Now, open Terminal and then key in the command: "chflags -R nouchg ~”.
10. After that, key in "diskutil resetUserPermissions / `id -u`”, and then restart your Mac once the process is completed.
11. Next, repeat step 7, this time around removing terminal from the list of apps working with full-disk access.
Solution 2: Reinstall Word on Mac OS 10.15
If you can’t save a document using Word for Mac OS 10.15 due to an error message that states that “the document cannot be saved due to naming or permission error on the destination volume”, you may be trying to save the file in a damaged or corrupt folder. These error messages are usually symptoms of damages in your Word app, especially the part of the app that writes to disk.
Running the MS Word installer to reinstall or repair MS Word is a quick solution that works most of the time. If the reinstallation or repairs fails, that could be a result of damages to the recovery files which Word creates for damaged documents (as found here:
/Users/
In that case, erase all the auto recovery files and .plist files, and then relaunch MS Word. If the problem still persists, then your hard drive’s file system might be defective. Try booting in Recovery Mode, or troubleshooting the disk with Disk Utility.

Learn more about PDFelement for Mac >>
Free Download or Buy PDFelement right now!
Free Download or Buy PDFelement right now!
Buy PDFelement right now!
Buy PDFelement right now!




Audrey Goodwin
chief Editor
Generally rated4.5(22participated)
Comment(s)
Log in