How to Fix Calendar Won't Open Issue on macOS 10.15
2025-02-25 11:48:12 • Filed to: macOS Tips and Tricks • Proven solutions
From one day to the next, a well-functioning Calendar app on Mac can become severely problematic, sometimes entering a loop where it initiates updates that fail, and then quits on its own.
Can’t open Calendar on your Mac OS 10.15 because of an error message stating something like “The application ‘Calendar.app’ is not open anymore”? Here are some easy troubleshooting techniques to fix a Mac OS 10.15 calendar app that’s not starting.
How to Fix macOS 10.15 Calendar that’s Not Starting
Method 1: Troubleshooting with Safe Mode
The first thing to do is to try out one of the simplest troubleshooting tools for Mac, the Safe Mode.
To do this,
1. Go to “Apple menu > Restart”, and then press down the “Shift” key as your device restarts. Release the key once the Apple logo appears.
2. If your Calendar app gets back to running normally, then the Safe Mode troubleshooting effort paid off. You can try running your Calendar in normal mode by restarting your device without pressing down the “Shift” key. Now if the Mac OS 10.15 calendar app won’t launch in the normal mode, then you need to check for incompatible login items. But if the issue is gone for good, then the decluttering action of Safe Mode must have erased the culprit cache or directory files responsible for the problem from your hard disk.
3. However, if you can’t open Calendar on Mac OS 10.15 in safe mode, then try out the next troubleshooting tool.
Method 2: Troubleshooting With Disk Utility
Our second method entails diagnosing and resolving the problem using Disk Utility, a built-in troubleshooting tool.
To do this,
1. Restart your device by clicking on “Apple menu > Restart”, and then press down the “Command + R” keys, and then release them when the Apple logo turns up.
2. Next, you’ll find the “Disk Utility” option. Click on it, and then proceed by clicking “Continue”.
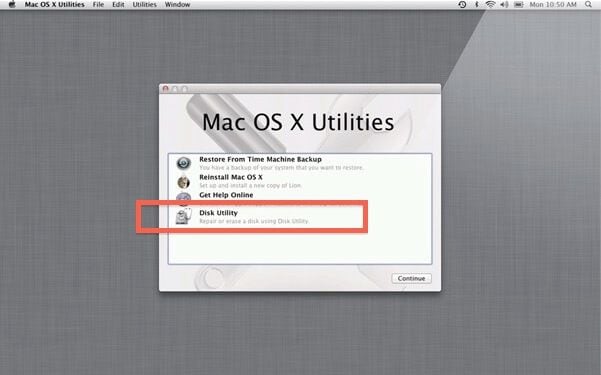
3. On the next window, go to “View > Show All Devices”, and then select the problematic disk you want to repair from the sidebar.
4. Now, click on the “First Aid” button. If you get an alert saying the disk is about to fail, then your disk is irreparable and you need to back up your data immediately. But if you’re in luck and you don’t get this alert, then proceed to the next step.
5. Select the “Run” option, if you get a Disk Utility prompt stating that disk utility is in good shape or has been restored, then you’ve made a successful attempt. You’ll be provided with more details of the operation.
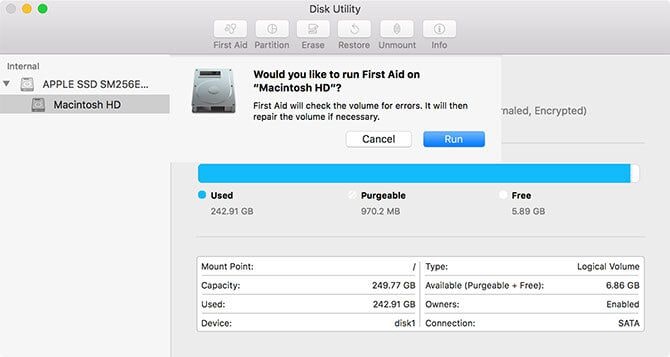
But if instead of this, you get a Disk Utility report stating an “overlapped extent allocation” error, then some duplicate corrupt files may be struggling with the original files for space on your hard disk. You’ll be given a list of possible culprits that you need to check thoroughly one after another. The Damaged Files folder at the top level of the disk contains files bearing aliases of the corrupt files.
6. Now delete any file that you can re-create or replace. If it’s an important file, check on it to make sure it’s in perfect shape.
7. In a case where you get a report that states “The underlying task reported failure”, then you need to try repairing the disk again. If you still don’t get a successful result, then you have to erase the disk. Back up your files, reformat the disk, reinstall Mac OS 10.15, and then return your backup files.

Learn more about PDFelement for Mac >>
Free Download or Buy PDFelement right now!
Free Download or Buy PDFelement right now!
Buy PDFelement right now!
Buy PDFelement right now!



Audrey Goodwin
chief Editor
Generally rated4.5(22participated)
Comment(s)
Log in