How to Fix When macOS 11 Apps Not Working
2025-03-26 17:47:49 • Filed to: macOS Tips and Tricks • Proven solutions
Working on your macOS 11 is pretty fun and smooth accompanied by the best tools for productivity, messaging, and gaming. However, sometimes it can be frustrating when you need a specific or particular app and your mac device can’t install the program. MacOS 11 App not working is something common and you shouldn’t freak if you see the warning notification. In this article, we will break down the possible reasons for the particular app not working as well as discuss the possible solutions to fix a macOS 11 application that’s not starting.
Possible Reasons a macOS 11 Application Won’t Start
If an app won’t run or install on macOS 11, there are a couple of reasons that would be behind it. On most occasions, your macOS 11 device will prevent you from downloading and installing third party programs that are not in the Mac App Store. The new security changes in macOS 11 will inhibit you from installing the Apps on your device. Since the third-party apps have not undergone Apple’s process to get the tool in the Mac App Store, they are stopped with a warning notification.

Additionally, the macOS 11 apps may not start or run on your device if you are using older versions of the app. The operating system on your macOS 11 device is not compatible with most of the older apps hence you will be required to update them to the latest version. For instance, Apple terminated support of all 32-bit programs thereby can’t be accessed from the later version of mac device including macOS 11.
How to Fix macOS 11 Apps not Working
Here’s what to do when a macOS 11 application will not launch or start.
Restart your macOS 11
This is the first step you should reconsider when an app on your macOS 11 stops working. Restarting the device frees up memory, resolves hangs, memory leaks and crashes. It shuts down background processes and apps. To restart the mac device, tap on “Apple Menu”, and select the “Restart” option. Delete cache. All applications use cache data and they help in running the program more efficiently. Cached data storing frequently used information may become corrupt leading to the specific application crashing or misbehaving. Corrupt cache data may be too difficult to find hence it is recommended to delete all the cached data.

Force Quit the App
An App not working while working on it is a common thing and shouldn’t get you by surprise if it happens. Some of the causes of an App hanging may be the presence of a bug in the program, low free RAM, or high CPU usage. You can force quit an App from the Apple menu or simply using the keyboard shortcut Cmd + Q.
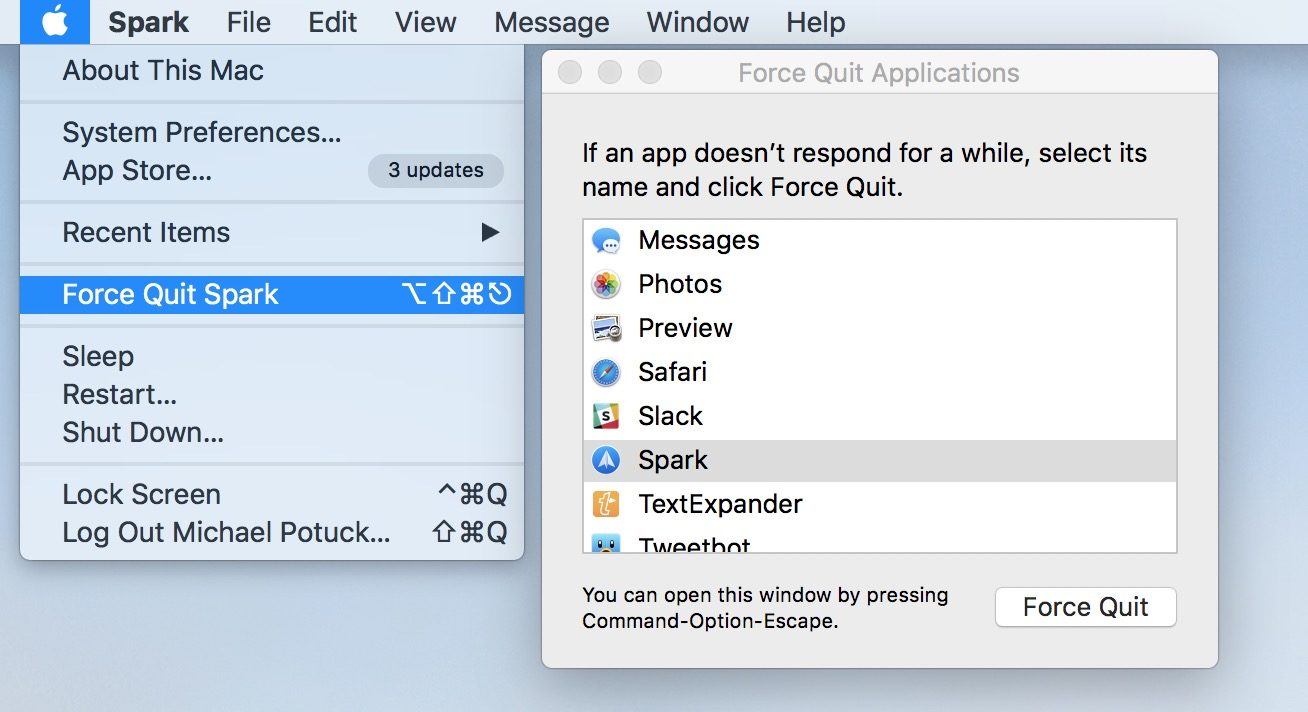
Update the macOS 11 Apps
The latest version of mac is no longer compatible with the old version of most of the programs. Updating the program helps a lot when the macOS 11 stops working. However, some of the apps may not be updated in the Mac App store proving to be a greater problem. This will quickly fix macOS 11 apps that crash or freeze.

Delete the App
If an app won’t run or install on macOS 11, then the only solution remaining will be erasing the app from your device. Once deleted, you can look for the latest update from the Mac App Store or third-party websites. Besides, you can download and install an alternative app to the deleted ones.
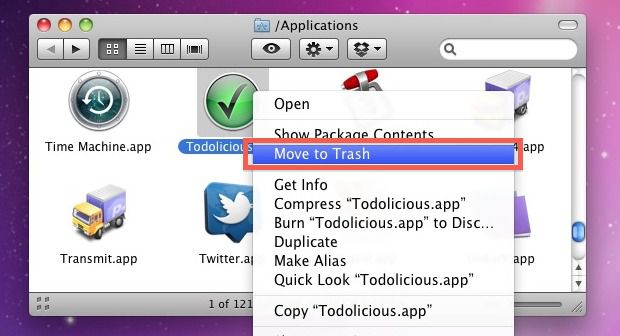
Check for Plugins and Extensions.
Checking if the app is using any extensions or plugins is an essential tip when the macOS 11 app stops working. You can view the extensions of the app from the Extensions section under the Preference tab. Disable all of them, check its help then move to turn each one of them on until the problem is solved.
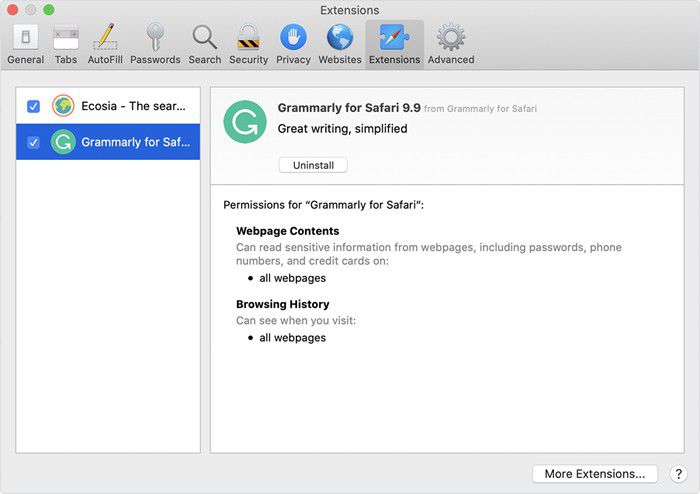
Look for Compatibility Issues
Go to the Apple menu and select “About this Mac” option. This will display the properties as well as the running OS version of your macOS device. You should compare this with the information on the App developer website and check if they are compatible.

Clear the Preference List.
This contains the specific application setting and if it has a problem then the app may crash or hang. Deleting the preference list may remove any faulty setting and the app may resume working well.
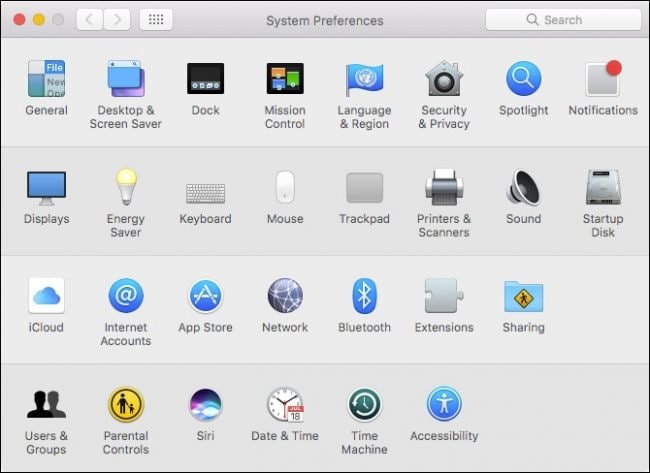
Best PDF App for macOS 11 – PDFelement for mac
PDF files are common and we encounter them in our daily. To efficiently work on the PDF files you will need the best PDF manager and editor. There are numerous tools out there in the market that can be employed to convert, create as well as edit your PDF file. Most of the tools are specialized in performing a specific task such as editing, converting, and so on. To ensure smooth running when working on your PDF file then you will need a multifunctional tool that can be employed to perform all the tasks and this will lead you to PDFelement for Mac.
PDFelement for Mac has a simple and intuitive interface with the entire key tools on the homepage. This makes the tool easy to use even by beginners. This program has the most powerful and amazing editing tools capable of making changes to your document and even give it a professional outlook. Another amazing feature that makes this program outstanding is the ability to set both an Open and a Permission password.
Outstanding features of PDFelement
- PDFelement has the most powerful editing tools that can be employed to edit the size, style, and font of your text.
- The program is cross-platform hence can be accessed and it is supported by both Windows as well as Mac device.
- PDFelement for Mac is designed for group purposes since it allows the addition of comments and sticky notes to the PDF file.
- You can secure your document with the Open and Permission password.
- The interface of the program is simple and intuitive hence easy to use.
- PDFelement supports several output formats making it easier for you to convert your PDF file.
- It also has an OCR tool that ensures a seamless conversion of scanned PDF files.
Free Download or Buy PDFelement right now!
Free Download or Buy PDFelement right now!
Try for Free right now!
Try for Free right now!



Audrey Goodwin
chief Editor