Have you ever been stuck with an unprintable PDF file as it is locked? There are two situations where you may encounter the issues that you can't print the locked PDF - a read-only PDF with printing restrictions and a password-protected PDF.
This article will explore various proven methods for printing locked PDF files, whether you're dealing with them offline, online, through browser extensions, or using specific apps. We'll cover how to print protected PDF files and how to print restricted PDFs.
Top pick: Wondershare PDFelement is the PDF software that can edit, print, and protect PDF files. You can use it to remove password protection from PDF files and print them out.
In this article
How to Print Password-Protected PDF Files
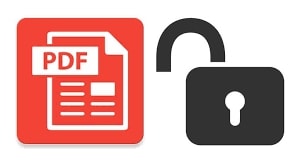
Looking for a way to print a protected PDF document? Whether you're dealing with locked, secured, or password-protected PDFs, solutions are available. Here's a brief guide on how to print protected PDFs:
Identify the Restrictions: Determine the type of protection on the PDF - whether it's locked from printing or fully secured.
Make a Copy: If the PDF only restricts printing but allows viewing, copying, and editing, you can often make a copy using most PDF viewers and editors and then print it.
Unlock PDF for Printing: For Encrypted PDFs with stricter protection from viewing, copying, editing, and printing, you'll need a specialized tool to unlock them for printing. (Based on a known password)
1. Print a Secured PDF Using PDFelement
PDFelement is a software program that allows you to edit and print PDF files. With PDFelement, you can easily print a password-protected PDF file and remove print protection from PDF documents.
- Situation 01: How to print a PDF that is secured from copying, editing, and printing
- Situation 02: How to print a protected PDF that is locked for printing
How to print a PDF that is secured from copying, editing, and printing
Step1Import the Secured PDF
Open PDFelement on your computer, locate the locked PDF you wish to edit and click the "Open PDF" button in the Home window. Alternatively, drag and drop the PDF into the program's interface window to open it.
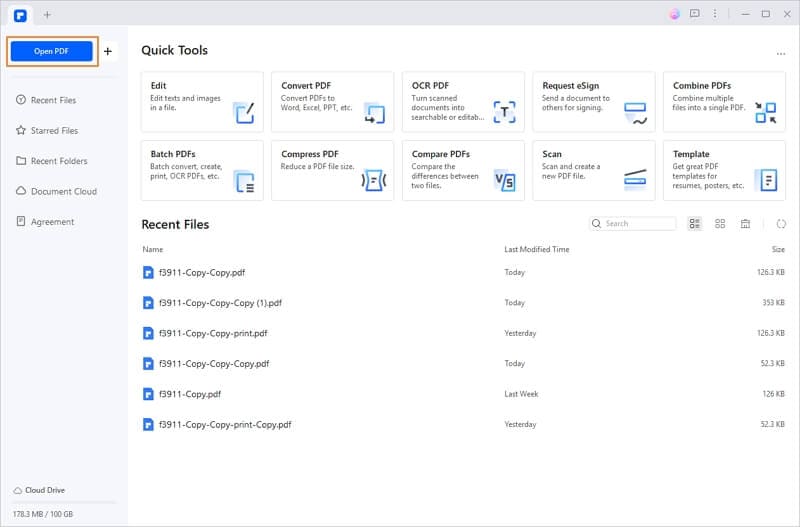
In the case of a password-protected PDF, please enter the correct open password to view it in PDFelement.
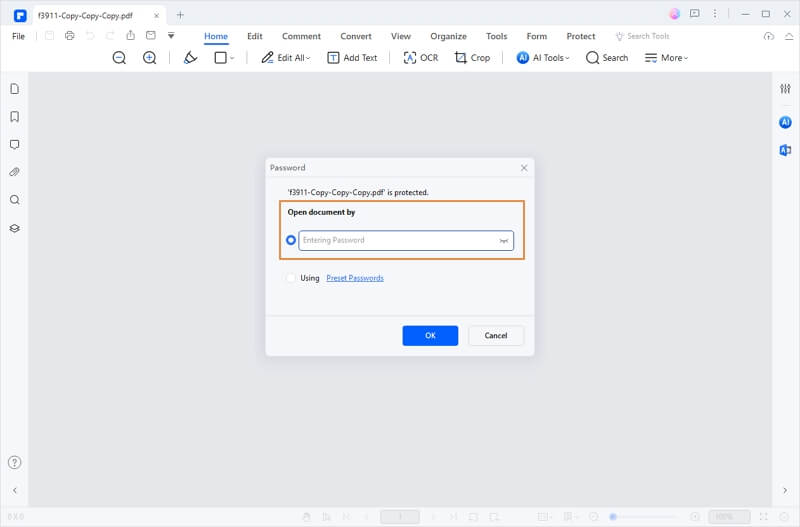
Step2Remove print protection from PDF
Once you have opened the password-protect PDF, click "Protect > Encrypt" in the top sidebar. In the pop-up operating window, enter the password to enable editing and printing and uncheck the Permission Password to unlock the PDF for printing.
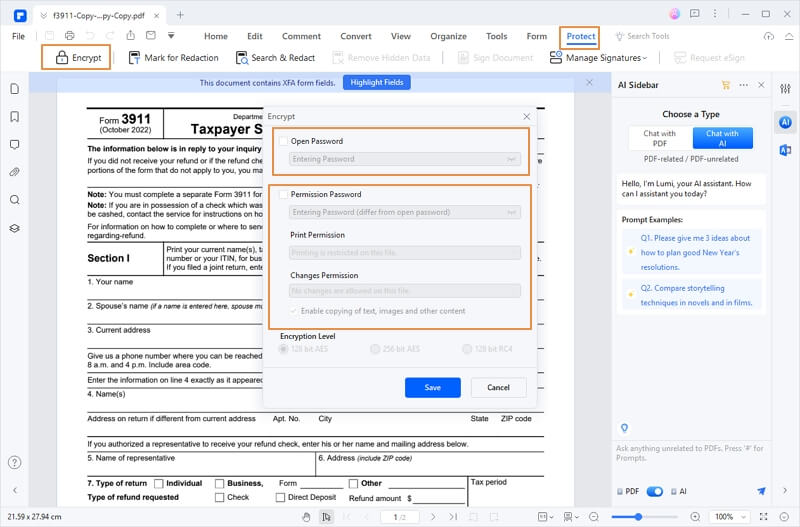
Step3Print PDFs with various optional Print Settings
Select the "Print" option and adjust the settings according to your needs. These include printing with comments or not, color, a range of pages to be printed, orientation, page order, page per sheet, and further advanced settings.
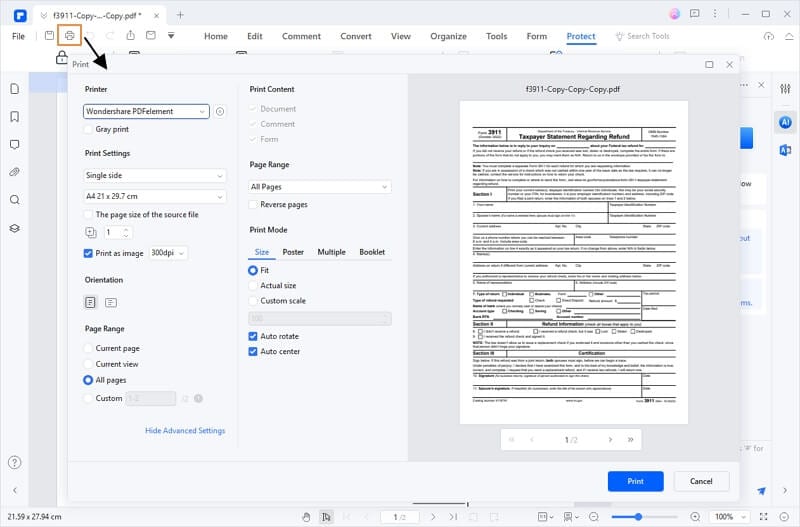
How to print a protected PDF that is locked for printing
In this situation, where you don't need an open password to view the protected PDF but require a password to enable printing, you can follow the steps outlined in "How to print a PDF that is secured from copying, editing, and printing" above.
If you forget the printing enable password but are sure you have the right to print it, you can use a screenshot tool to capture the opening PDF and then print it. (This is not recommended, but it can be a way to solve problems quickly and temporarily. Here are the steps:
Step1Open the locked PDF
As easy as mentioned above, open the locked PDF with PDFelement directly.
Step2Active the Scrolling Screen Tool
Go to "Tools > More > Scrolling Screen" or use a key short of Ctrl+F7 to activate the screenshot function. Choose the area and start scrolling the PDF screen.
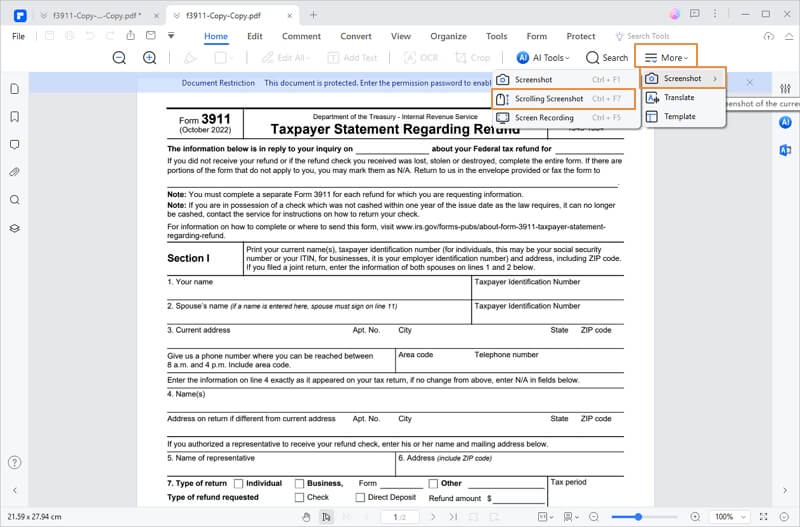
Step3Create PDF from Screenshot and Print
After scrolling the screen and saving it to a new PDF, continue to Print.
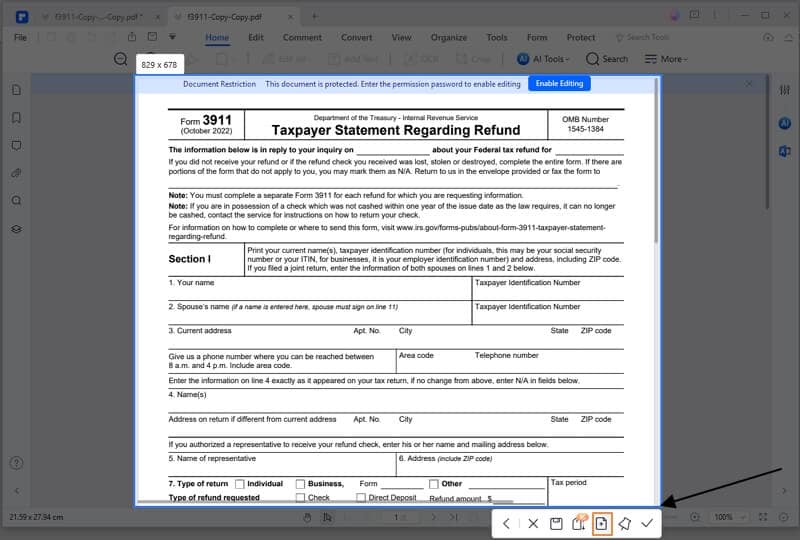
2. Print a Secured PDF With Wondershare PDF Password Remover
Another powerful tool for printing secured PDF files is Wondershare PDF Password Remover.
Wondershare PDF Password Remover is an efficient tool for any users facing a restrictions-related issue with their document. It can unlock PDFs for printing in case one has forgotten their password. It offers editing, copying, and printing capabilities. The user interface of this tool is straightforward and intuitive, requiring no prior knowledge of related matters. As such, it is not limited to experienced users but also serves beginners well.
Step1Import a Password-Protected PDF
Open Wondershare PDF Password Remover on your device and click the "Add Files…" button in the top left-hand corner, which allows users to import or upload PDF files. The output destination folder can be specified following file selection.

Step2Unlock PDF for Printing
To remove printing restrictions, ensure all settings are adjusted. Directly click the "Start" button at the bottom right to remove copying, editing, and printing restrictions. If a password is required for open access, select the "Lock" icon and enter the password. Password entry won't be necessary if PDF documents are only protected by permission passwords.

Step3Print the Password-Secured PDF
With the printing restriction removed, you can now open the PDF with PDFelement to print it directly or use any other PDF reader to initiate the printing process.
3. Print Password-Secured PDF Files Using Adobe Acrobat
Adobe Acrobat stands out as the premier PDF software globally, renowned for its versatility and reliability. It also helps print a locked PDF easily. Here are the steps:
Step 1: Open the locked PDF with Adobe Acrobat, which may need to enter the password for viewing.
Step 2: Go to File > Security and update the settings to unlock PDF for printing.
Step 3: Select Print from the drop-down menu and define your special printing settings.
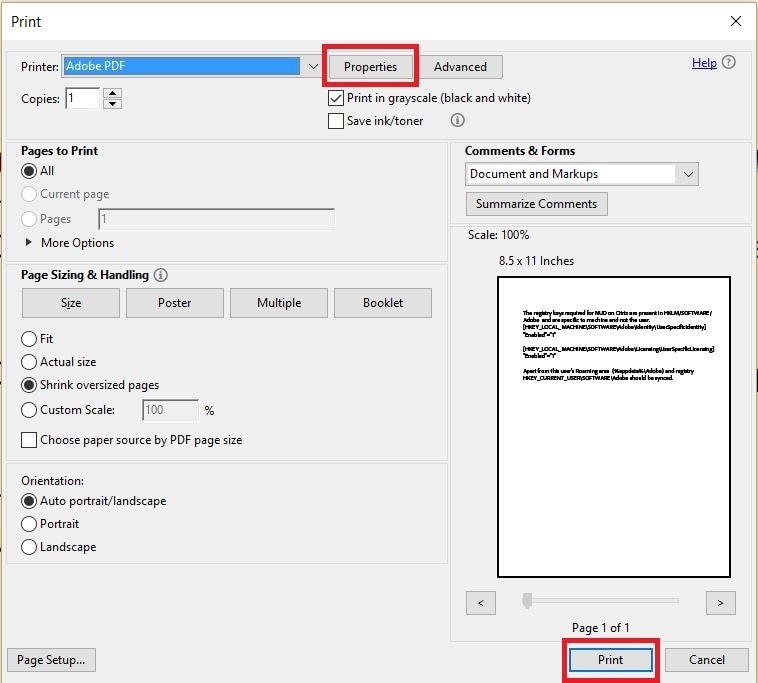
4. Print Locked PDF in Google Drive [Online]
Yet another option for printing a password-protected PDF file is to use Google Drive. This method involves uploading the PDF file to Google Drive and opening it in Google Docs.
Once the PDF file is open in Google Docs, go to File and click Print. Google Docs will then prompt you to enter the password. Instead of entering the password, click Cancel. Google Docs will then proceed to print the PDF file.
This method is easy and convenient, but the print quality may be lower than that of PDFelement.
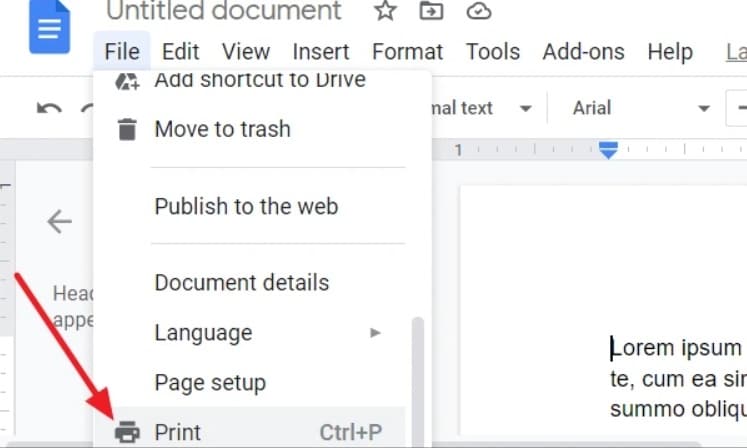
5. Open and Print Password-Protected PDFs Using Google Chrome
Google Chrome is a great tool for printing secured PDFs without needing separate software or plugins. This makes it easy for users to securely open, view, and then print their PDF documents with a few clicks of the mouse.
Navigate to the required PDF via the file explorer window. Right-click on it and select "Open with" to open it in Google Chrome. If the file is protected with an opening password, you need to enter the password first.
Upon opening, access the printing icon at the top of the screen for a virtual print job. A dialog box will appear allowing one to make desired settings, then choosing "Save as PDF" and clicking "Save".
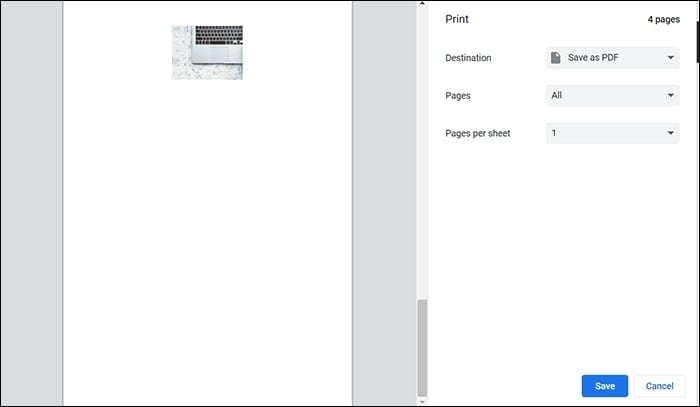
How to Print Locked PDF Files with Print Restrictions
Sometimes, you may need to print a locked PDF that is restricted for printing but viewing). Here are two methods:
1. Using a Photo Editor To Screen and Print Protected PDF Files
One method for printing a password-protected PDF file is to use a photo editor. This method involves taking a screenshot of each PDF file page and pasting it into a photo editor such as Microsoft Paint. Once you save each page as an image, you can print them like any other photo.
While this method can work, it has some disadvantages. Thus, it can be very time-consuming and may result in lower-quality prints.
2. Print PDFs Using Print Screen
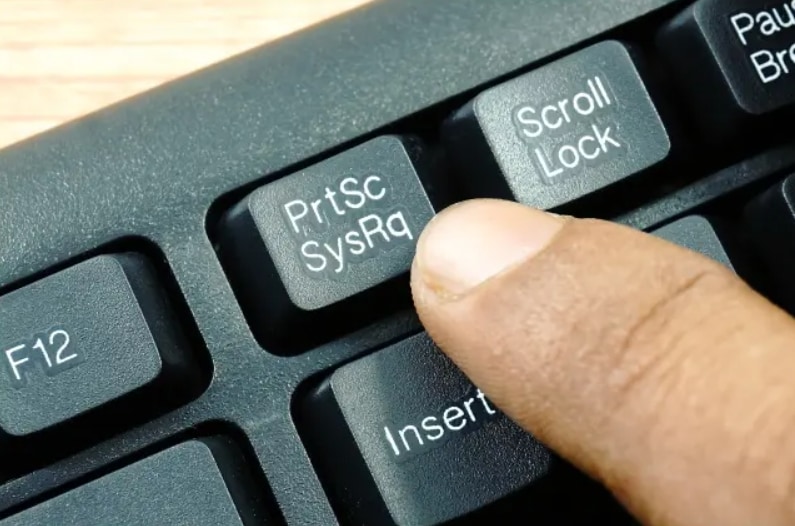
Another method for printing a password-protected PDF file is to use the print screen function on your computer. This method involves opening the PDF file and pressing the Print Screen button on your keyboard. That will take a screenshot of the entire screen, including the PDF file. You can then paste the screenshot into a photo editor and print it as an image.
This method is quicker than a photo editor, but the print quality might also be low.
Explore More About Printing A Locked PDF
What Are Password-Protected Files?
A password-protected file restricts access to its content and requires users to enter a password to open, edit, or print the document. This security measure helps protect sensitive or confidential information from unauthorized access or distribution.
People widely use password-protected PDF files in the workplace because they can safeguard important company data such as financial statements, client lists, or legal contracts. By encrypting those files with passwords, businesses can ensure that only authorized personnel can access the information and reduce the risk of data breaches, theft, or misuse.
Moreover, password-protected PDF files can also help protect individuals' personal information, such as bank statements or medical records, preventing anyone without passwords from accessing them.
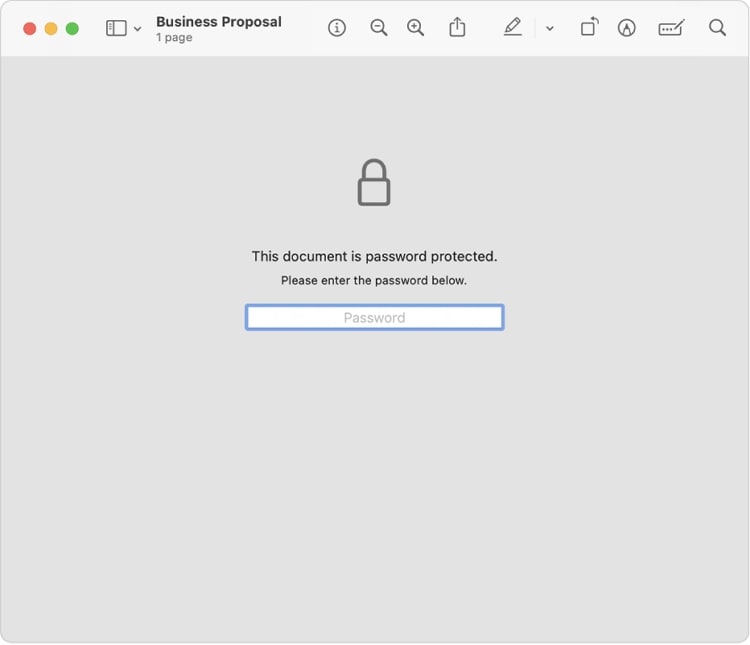
Can I Remove Print Protection from PDF?
Yes, print protection from PDF files can be removed using various methods outlined earlier in this article. Tools like PDFelement, PDF Password Remover, and Adobe Acrobat offer solutions to remove print protection and unlock PDFs for printing.
Can I Print a Secured PDF Without a Password?
Print a secured PDF without password can be challenging, in the situation that you can view the protected PDF, you can try capture the secured PDF as images and then converting them back into a printable PDF format.
How to Print Password-Protected PDFs from Mobile?
Printing password-protected PDFs from your mobile device requires a two-step process. First, you can use a PDF Unlocker app for Android or iOS to remove the printing restriction from your protected PDF, typically by entering a password. Once the PDF is unlocked, you can easily view and print it using a PDF Viewer app on your mobile device.
Conclusion
There are several methods for printing password-protected PDF files. A password-protected document is a file that limits its content access and demands a password before allowing the user to view, edit, or print it.
While all the above methods can work, some are quicker and produce higher-quality prints. Ultimately, deciding which one works best for you is up to you.
After exploring these methods, it's clear that PDFelement is the best option for printing password-protected PDF files. It's a reliable and efficient method that produces high-quality prints. Whether you need to print confidential work documents or personal financial statements, PDFelement makes it easy to print secured PDF files.




