The Best Ways to Export Excel to PDF
2025-04-01 14:48:03 • Filed to: Convert Excel • Proven solutions
The best way to send a large Excel file to someone is to first export Excel to PDF. This way you will have a neat file that you can compress for easy uploading and sending over the internet. This means that you need to find out the best way to export Excel to PDF. Below we show you the best methods you can use to export Excel sheet to PDF.
- Part 1: How to Export Excel to PDF without Microsoft Excel
- Part 2: How to Export Excel Sheet to PDF
- Part 3: How to Export Excel to PDF in One Page
- Part 4: How to Export Excel Table to PDF
- Part 5: How to Save an Excel Sheet as PDF
- Part 6: How to Export Selected Cells to PDF
- Part 7: How to Export All Sheets in Excel to PDF
- Part 8: Advantages and Disadvantages of Exporting Excel to PDF with Microsoft Excel
How to Export Excel to PDF without Microsoft Excel
If you want to export your Excel to PDF so that you can be able to merge it with another file or you want to use it to create a professional report in PDF then it is clear that the Microsoft Office Excel application won't help you. In this case, you need a powerful alternative that can handle the kind of work you want to do.
One of the best alternatives to Microsoft Office Excel that you can use to export your Excel to PDF is Wondershare PDFelement - PDF Editor Wondershare PDFelement Wondershare PDFelement . This is a powerful tool designed to handle all PDF works you may think of. It can be used to export Excel to PDF, convert PDF to any other document, split PDF files, edit PDF files, annotate PDF, and perform Optical Character Recognition on PDFs among many other functions. This makes an ideal tool if you want to create a professional-level file in PDF.
To use PDFelement to export Excel to PDF simply follow these steps:
Step 1: Upload your Excel File
Start by downloading and installing the PDFelement program to your computer and then launch it. Next, navigate its Home Window and click on the "Create PDF" icon to search and upload your Excel file.

Step 2: Save your Excel as PDF
Once you have the Excel file uploaded on the tool, go to "File" and simply click "Save as" to export your Excel to PDF. You can now open your PDF file using PDFelement and edit your file, split it, annotate it or even merge it with another document.

How to Export Excel Sheet to PDF
The easiest way to export Excel sheet to PDF is to use Microsoft Office Excel application. This is because if you created the Excel file then most probably you have a Microsoft Office version 2007 or the later versions. Therefore you don't need to find an additional tool to help you export your Excel to PDF. To use Microsoft Office Excel application to export XLS to PDF simply follow these steps:
Step 1: Open Excel
Locate the Excel file you want to export to PDF and then right-click on it then select "open with Microsoft Office Excel. This will open your file in readiness for processing.
Step 2: Export to PDF
Click the "File" menu and then in the drop-down menu select the "Export" option. Next, click the "Create PDF/XPS" icon then select your preferences then click the "Publish" icon to complete the process.
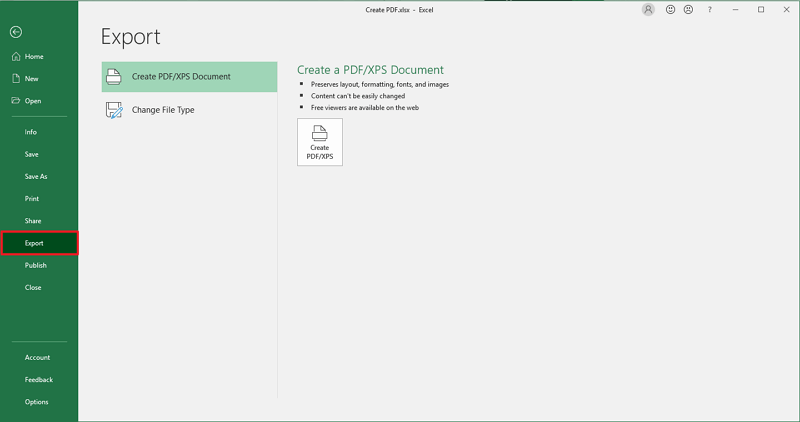
Now you have your Excel file in PDF and you now compress it and send to someone or protect it with a password before sending it.
How to Export Excel to PDF in One Page
It's an exciting part of the blog as many users haven't considered Excel having borders, pages, and margins. But whenever these users want to convert these Excel sheets into PDF documents, they get confused about making them readable, printable, and moveable documents without affecting the data and the formats. Many things in mind, such as columns shouldn't mess with each other, the text should not be much smaller, cell sizes should not merge with other cells, and many other formatting aspects. Below is the step by step guide provided that you can learn about:
Step 1. Open the spreadsheet in MS Excel. Click on the File tab from the top-left corner of the MS Excel program.
Step 2. Click on the Print option from the side menu bar; different options appear.
Step 3. Look for the No Scaling option below the Settings; another list of options will appear. You have to look for Fit Sheet on the One Page option and select it.
Step 4. You can save this by clicking on the Save As option in the left column. By clicking on the Save as type, choose PDF from the list that appears. Finally, click on the Save button to save the file. It will export the Excel to PDF in one page on your desired location.
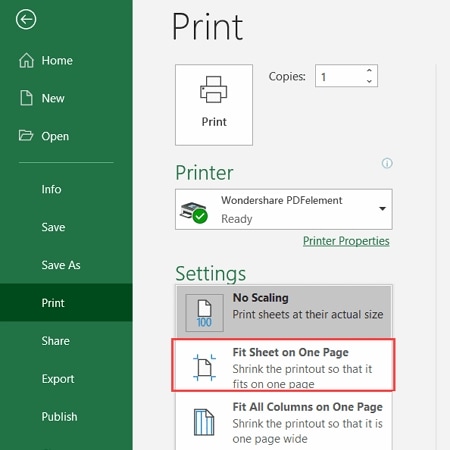
How to Export Excel Table to PDF
When a user works in Excel, it contains many white spaces, and these white spaces are often useless. This part will show you a method that will help you export an Excel table to PDF in one page. You must set all margins at zero as the page edges follow the chart edges. Let's get started:
Step 1. Open the Excel that you want to export the table form to PDF. Locate the table you want to export to PDF and right-click on it. The right-click should be in the white space, not on any table item.
Step 2. A context menu will appear, and choose Move Chart, again choose New Sheet in the dialogue box that will appear. Hit the OK button to confirm the action.
Step 3. It will create a new tab, and it will be named Chart1. You can save it now by clicking on File> Save As.
Step 4. Enter the file and choose the location. From the Save as type, choose PDF. In the end, click on the Save button to export the Excel table to PDF in one page.

How to Save an Excel Sheet as PDF
Microsoft Excel is widely known for its mathematical operations on data available in spreadsheets. However, this program is not just limited to that but can offer plenty of other features you didn't know about. One such capability is the effortless conversion of Excel to PDF. The process is simple as it involves saving the Excel file as a PDF file. The following steps illustrate how to save Excel as a PDF with Microsoft Excel directly. You can also save PowerPoint as PDF with Microsoft PowerPoint directly.
Step 1. Open your Excel document on Microsoft Excel.
Step 2. Click on the "File" tab on the toolbar. From the drop-down menu, choose the "Save As" option.
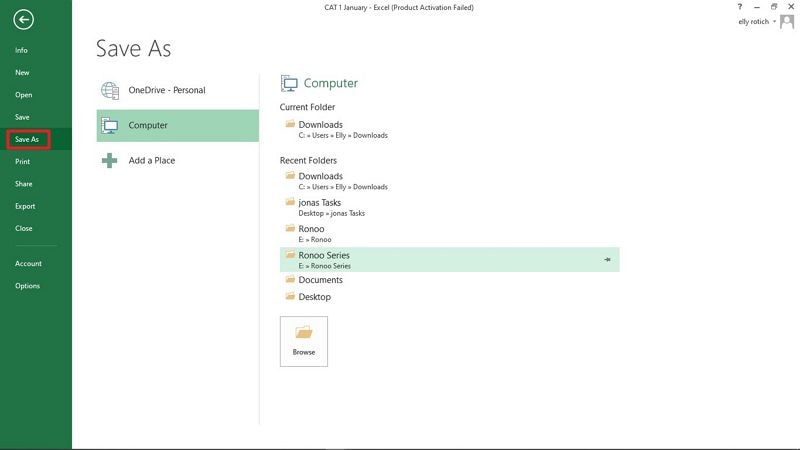
Step 3. The file explorer window will subsequently open. Browse for a suitable save folder for the Excel file that will be saved as a PDF. Now click the "Save as type" drop-down arrow to access a list of file formats you can save your Excel file as. Since we are interested in PDF, just hit "PDF" as you save in format.

Step 4. When you are satisfied with all the selections, just hit "Save," and your Excel file will be saved as a PDF. Access the newly created PDF file in the save location you provided.
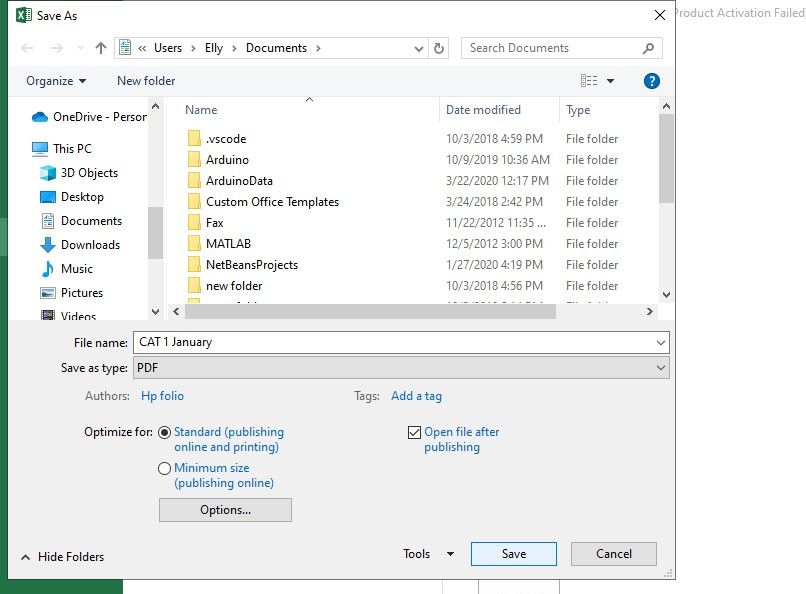
How to Export Selected Cells to PDF
Do you know that MS Excel comes with a built-in PDF converter? If you never knew about this feature, we will tell you how to use this feature for exporting selecting cells to PDF using this feature. This method is suitable for users using MS Excel 2007 or the latest version. Let's get started with this method.
Step 1. The first thing is to open an Excel file containing the cell you want to export to PDF.
Step 2. Once the file is open, choose the cells you want to export. Suppose we are choosing A2: F12. Now click on the File tab.
Step 3. You will see an Export option from the side-bar menu appearing. On clicking Export, another option will appear, and here you have to click on "Create PDF/XPS."
Step 4. Publish As dialog window will appear, and here you have to choose a location where the PDF will save. You can enter the name per your wish and click on the Options button.
Step 5. A new dialog box will appear, and you have to check the Selection check box under the Publish what section. Click on the OK and later click on Publish button to save the PDF and close the Publish As dialog box.
It might take some time, depending on the size of the file, and you have to wait until Excel publishes the PDF. Once it's complete, you will find it in your desired location.

How to Export All Sheets in Excel to PDF
A user can easily save an Excel file into a PDF by following the methods described in the above section. But what to do if a user is willing to export all Excel sheets to PDF. Well, in this part, we will teach you about saving the multiple worksheets as a single PDF. Let's get started.
Step 1. Open the workbook containing the worksheet you are willing to export to PDF.
Step 2. Choose all the worksheets that you want to export to PDF simultaneously. Now click on the File menu from the top and click Save As.
Step 3. The Save As dialog box will appear and choose the destination location. Enter the name you want to save the PDF file with and select PDF from the list of options by clicking on Save as type.
Step 4. In the end, click on the Save button to save the PDF document.
Advantages and Disadvantages of Exporting Excel to PDF with Microsoft Excel
Pros:
- You do not need additional tools to complete the process
- It is easy and anyone who knows how to use Microsoft Excel can do it
- It is secure as everything is done on your computer
- Perfect for simple PDF conversion works
Cons:
- Not perfect if you want to edit and create a detailed PDF file
- You will still need a separate PDF reader to open and check the file you created
- Does not work if you have an older version of Windows office or if you don't have a windows computer
Free Download or Buy PDFelement right now!
Free Download or Buy PDFelement right now!
Try for Free right now!
Try for Free right now!

 G2 Rating: 4.5/5 |
G2 Rating: 4.5/5 |  100% Secure
100% Secure



