PDFelement-Powerful and Simple PDF Editor
Get started with the easiest way to manage PDFs with PDFelement!
Whether you are going to create a single-page PDF presentation or a multi-page PDF tutorial video, knowing how to make a PDF in Photoshop is always good to simplify the process.
Developed and published by Adobe Inc., Photoshop is one of the prominent apps to create a PDF without putting much effort. This software was first created in 1988 as a raster graphics editor and thereafter, it has become the industry standard not only in graphics editing but in digital art as a whole. This software is compatible with both Windows and macOS and lets you create either a single-page or multi-page portable document in less than no time.
So, are you a novice and have no idea about how to create PDF in Photoshop? Fret not and keep scrolling the page to find a step-by-step guide to carry out the process. Here, we have outlined the procedure to make single-page and multi-page PDFs, and how you can add a blank page or edit the file with online tools. So, without any delay, let's get into it.
In this article
Part 1. How to Make a Single Page PDF in Photoshop?
While making a single-page PDF in Photoshop is simple for professionals, it might seem confusing at once for newbies. Therefore, we have mapped out a detailed step-by-step process to create a single-page PDF file in Photoshop. Follow the instructions carefully to avoid any last-minute hassle.
- First of all, launch Photoshop on your system and go to the "File" button to expand it.
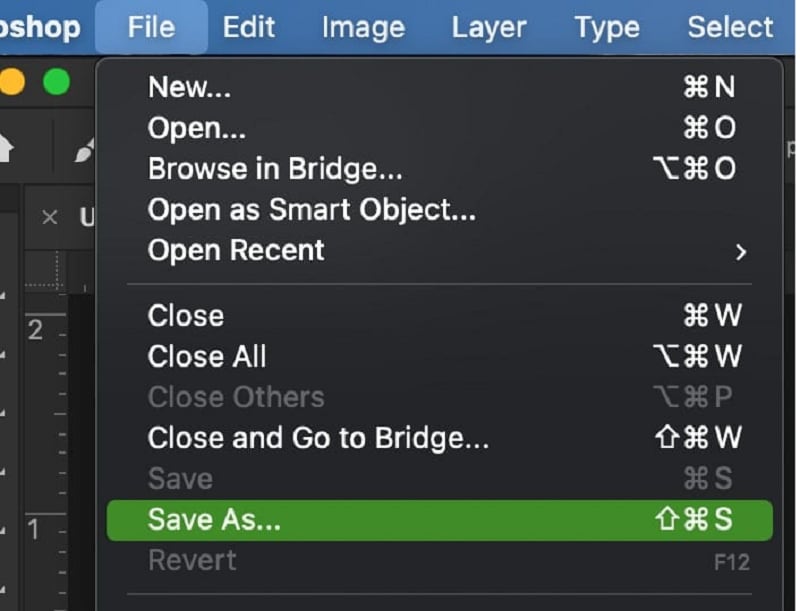
- Now, tap on the "Save As" option and go directly to "Format", which is located below where you name the file.
- There, you need to select the option saying "Photoshop.PDF" and click on it.
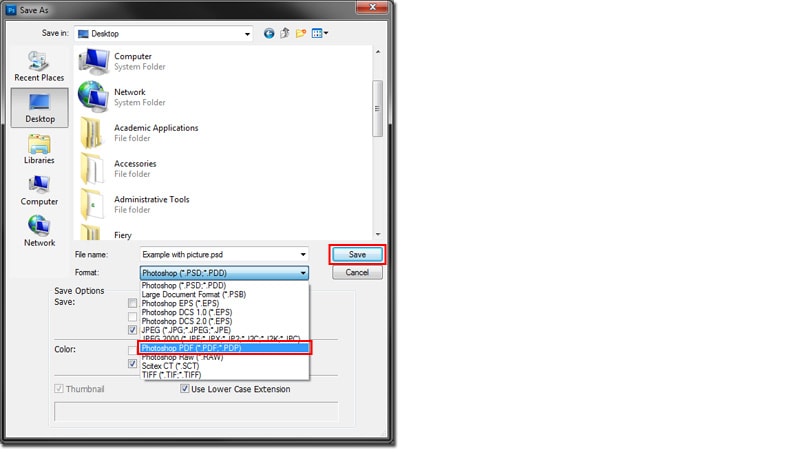
- Finally, click on the Save button and that's how you can create PDF in Photoshop with a single page.
In addition, you can go to the Options box to make other changes to your PDF file. For example, if your file is too large, then you can use the "Compression" option to reduce the size. Or else, you can select the "Output" option in the left pane to carry out color management and PDF/ X options.
To make your PDF more secure, you can click on the "Security" option available in the left pane and set the password and permissions for your PDF document.
Part 2. How to Make a Multi-page PDF in Photoshop
Are you planning to create an infographic or a PDF tutorial but have no idea about how to make a multi-page pdf in photoshop? Well, no worries as we are here to assist. The process of creating a multi-page PDF file is simple and hassle-free, providing that you are following the instructions and steps carefully.
Also, before you jump into the guide, it's good to know that when creating a multi-page PDF, you first have to save each file as a .PSD so that you can edit pages separately if required in the future. Also, if you wish to upload that multi-page PDF online, then make sure to choose a lower resolution to keep the overall size of the PDF manageable.
Finally, do not increase the width and keep it the same throughout; otherwise, it will impact the overall layout of the PDF. Once you are done with creating or editing each page, follow the instructions mentioned here and create a multi-page PDF in Photoshop easily.
- To initiate the process, save each page in the same folder so you can locate them easily. And also remember that each page must be in .PSD format. You can also give a sequence-wise name to each and every page to avoid any confusion later on.
- Now, launch Photoshop on your system and move your cursor to the File menu. Click on it and go to the next step.
- Tap on the Automate button and then select the PDF presentation from the sub-menu.
- A new pop-up will appear on the screen from where you have to choose the Browse button.

- Press and hold the Ctrl key and select all pages you want to add at once. Click on "Open" and wait for a while until those pages get uploaded on the interface.
- Once you are done adding pages, you can alter their position if required. Tick the checkbox saying "Multi-Page Document" and click on the Save button to create PDF in Photoshopwith multiple pages.
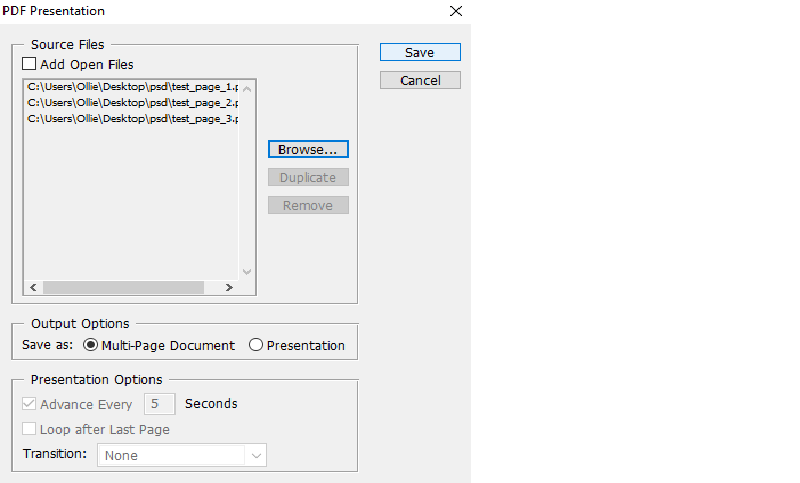
Part 3. How to Create One Pdf from Multiple Images in Photoshop
Combining multiple images into a single PDF used to be a simple process in previous versions of Photoshop. Earlier, you could easily select the desired images and merge them into one PDF in mere seconds. However, newer versions of Photoshop no longer contain this option and that's why you need to follow a slightly different method to carry out this task.
Follow the guide mentioned here and create a PDF from multiple images in Photoshop.
- Firstly, open the Photoshop app on your PC and click on the Bridge option available at the top of the menu bar. This component will launch in a separate window.

- Now, you are required to choose the folder with images you want to combine. You can either select the folder by clicking on the "Folders" tab on the left pane or else you can go to the Windows menu in Bridge and click on the Folders window.

- Once you select a folder, all images present in it will appear on the Content pane. You can then modify their order based on your PDF requirement.
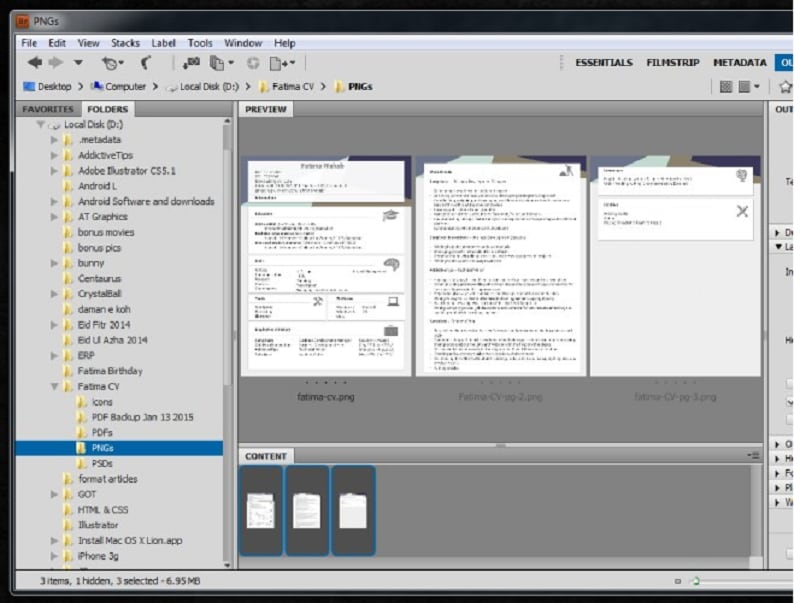
- Thereafter, you can select the layout of the PDF, such as the Paper Size or the Background Color. You can also adjust the output quality and set a password to make your PDF safe from any unauthorized access.
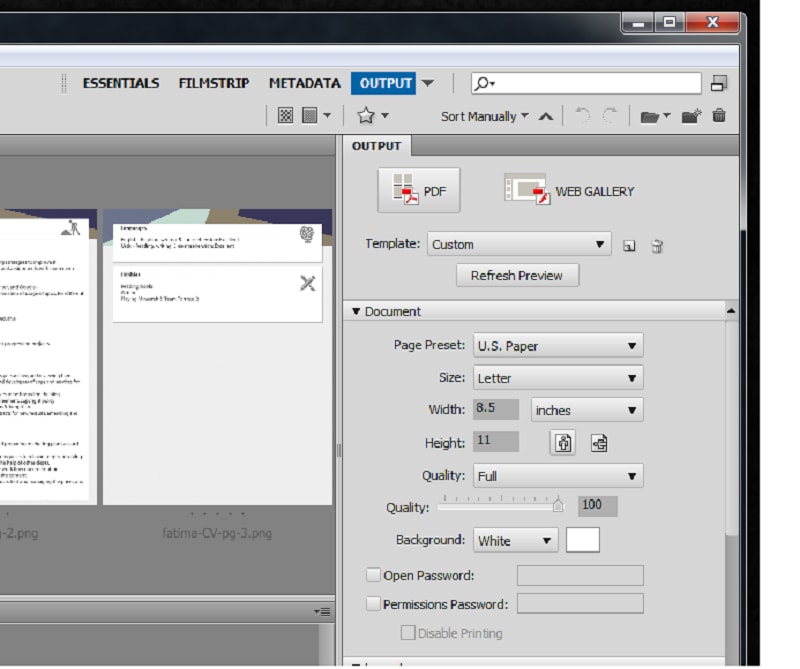
- As soon as you are done, click on the "Save" button and it's done.
People Also Ask:
# 1. How to Add Another Page in Photoshop?
Want to add another page in your PDF using Photoshop? Well, in that case, you first have to install the pared-down version of Photoshop, which is none other than Adobe Photoshop Elements. It gives users the flexibility to add another page in the PDF in a matter of seconds.
Here's mentioned a guide on how to add a blank page in the PDF.
- To initiate the process, open the Photoshop Elements on your system and click on the Edit button and move further.
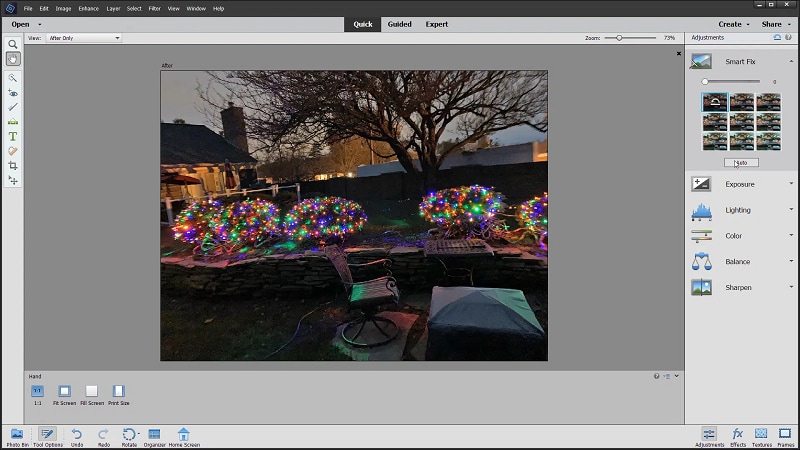
- Take your cursor to the Photo's thumbnails in the Project Bin and right-click the same.
- Again, click the Edit button from the sub-menu and tap on the "Add Blank Page" insert another page to your PDF file. Alternatively, you can also use the keyboard shortcut to add the page. Press Option+Command+G for macOS and Alt+Ctrl+G for Windows.
# 2. How to Edit PDF with Online Tools?
Now that you are aware of how to create pdf in Photoshop, it's time to move on to the process of editing the document using online tools. While the internet is packed with tons of options, you can simply opt for HiPDF. This all-in-one PDF solution is simple to use and comes with various PDF-related functions.
This web-application is designed with an intuitive interface so that everyone can easily edit a PDF file while keeping their data safe and secure. It processes tens of millions of files and removes them from the server within a short while to ensure data privacy. Moreover, this PDF editor is 100% free to use and you don't have sign-up or log-in to the tool before using it. Also, it works on all platforms, be it Windows, Linux, or macOS.
Here's mentioned a complete guide on how you can edit a PDF using the HiPDF tool.
- Open the web browser of your choice and launch the HiPDF on your PC.
- Now, as soon as the homepage opens, click on the "Upload File" button to add the PDF document you want to edit. You can either choose a file from the local browsing window or from the cloud. Alternatively, you can also use the drag-and-drop approach to upload the file.

- Once the file gets uploaded, you can edit the same in different ways, such as using text, or image shape buttons or adding a signature, and anything in between.

- Click on the Apply button when you are done with add changes.
- Wait for a while until the modified version of the PDF get downloaded on your system.
# 3. How to Convert Word Pages to PDFs?
If you want to convert word pages to PDF files, then turn to the Wondershare PDFelement - PDF Editor Wondershare PDFelement Wondershare PDFelement and get the job done with ease. This tool is compatible with almost all operating systems and can run across mobile, PC, and web.
The best part about this tool is that it offers powerful features at an affordable price. You won't have to shell out the fortune to use this PDF solution. It is a one-stop destination to handle your PDF files and can be used to carry out several functions, like converting to PDF and vice versa, merging PDF files, extracting pages, signing the form, annotating, and much more.
Looking forward to converting the word pages into PDF? Follow the step-by-step guide here and make the conversion easy.
- Open the Wondershare PDFelement on your system and import a word file. Click on the Open button available in the right pane and upload the file.

- Once the file gets uploaded on the interface, go to the File Menu and click on the Save As button and the interface automatically saves the file in the PDF format. This converter works for all the word versions, ranging from 2003 to 2016.
So, that's all about how to create pdf in Photoshop. We hope the guide will help you create single-page and multi-page PDFs with ease. Moreover, you can also use online tools like HiPDF to modify the PDF and offline tools like PDFelement to convert the word pages into portable documents easily.
Want an easier way to create and edit PDFs? Click the link below and learn about PDFelement, one of the best PDf editors out there.




