As we know, PDF is a widely compatible format for document sharing and viewing. Therefore, coders can make their Jupyter Notebook documents widely accessible by converting them to PDF. These Notebooks contain code cells with text explanations to help the public understand coding commands. So, this article will help you convert Jupyter Notebooks to PDFs to make documents within everyone's reach.
In this article
Part 1. What Is a Jupyter Notebook, and Why Convert Jupyter Notebook to PDF?
Jupyter Notebook is an interactive web application that combines code and visualizations. These Notebooks allow you to write and run code on a cell-by-cell basis while seeing the output directly below the code. So this makes it ideal for data exploration and experimentation, where you can try out different code snippets.
While Notebook is commonly used with Python, it actually supports over 40 programming languages, including Scala. In addition to writing codes, it helps you connect code cells with text explanations, images, and even equations. Let’s examine the reasons for exporting the Jupyter Notebook to PDF to make these files even more accessible.
- Document Sharing: As mentioned, PDF is a universal format that can be easily viewed on almost any device with a PDF reader. Therefore, you can perform Notebook to PDF conversion to make your documents universally accessible.
- Preserving Results: When users save Jupyter Notebook as a PDF, they get to create a static document that captures their code and explanations at a specific point. Moreover, this will help to archive your work or create a report of your findings.
- Better Accessibility: PDFs can be easily viewed and printed by people who may not be familiar with Jupyter Notebooks. Other than that, this conversion is suitable for people who prefer to work with printed documents.
- Clean Presentation: Sometimes, you might want a clean presentation of your analysis without the code cells. So, carrying out this conversion is a way to control what gets exported.
Part 2. 4 Best Ways to Convert Jupyter Notebook to PDF Documents
Now, you understand the need to save Notebook file format to PDF documents. Let’s move forward to discuss how to convert the Jupyter Notebook to PDF using the best possible methods. For this purpose, we will introduce you to the 4 best ways to carry out this conversion.
Method 1. Print Jupyter Notebook to PDF
Using this basic method to convert Notebook to PDF, you don’t need to install any additional libraries. All you have to do is access the Notebook file on your web browsers and use print functionality to finalize this conversion. Learn how to perform this conversion process by going through the steps explained below:
Step1
After opening your Jupyter Notebook file on your preferred browser, hit the “Three Dots” icon on the top-right of your screen. Moving forward, click on the “Print” option from the drop-down menu to access the Print dialog box.
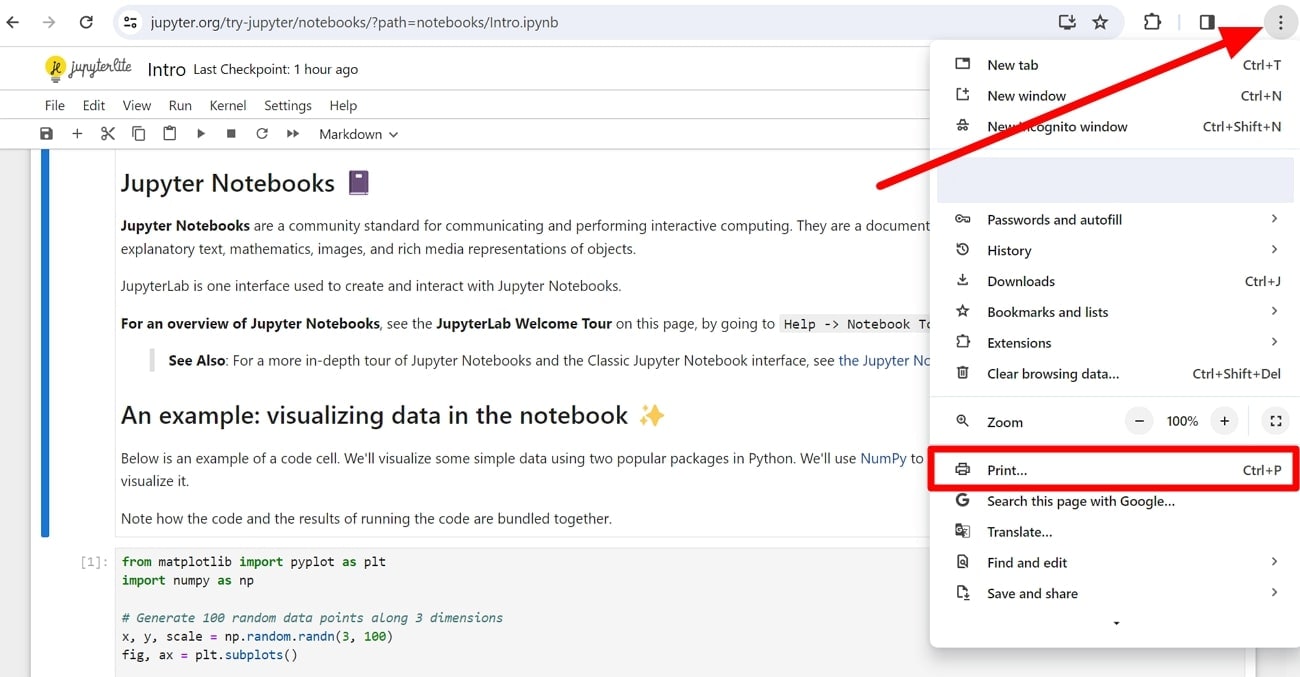
Step2
Upon accessing this dialog box, choose the “Save as PDF” option from the “Destination” drop-down menu. Next, adjust other print settings and press the “Save” button to convert the Notebook file to PDF.
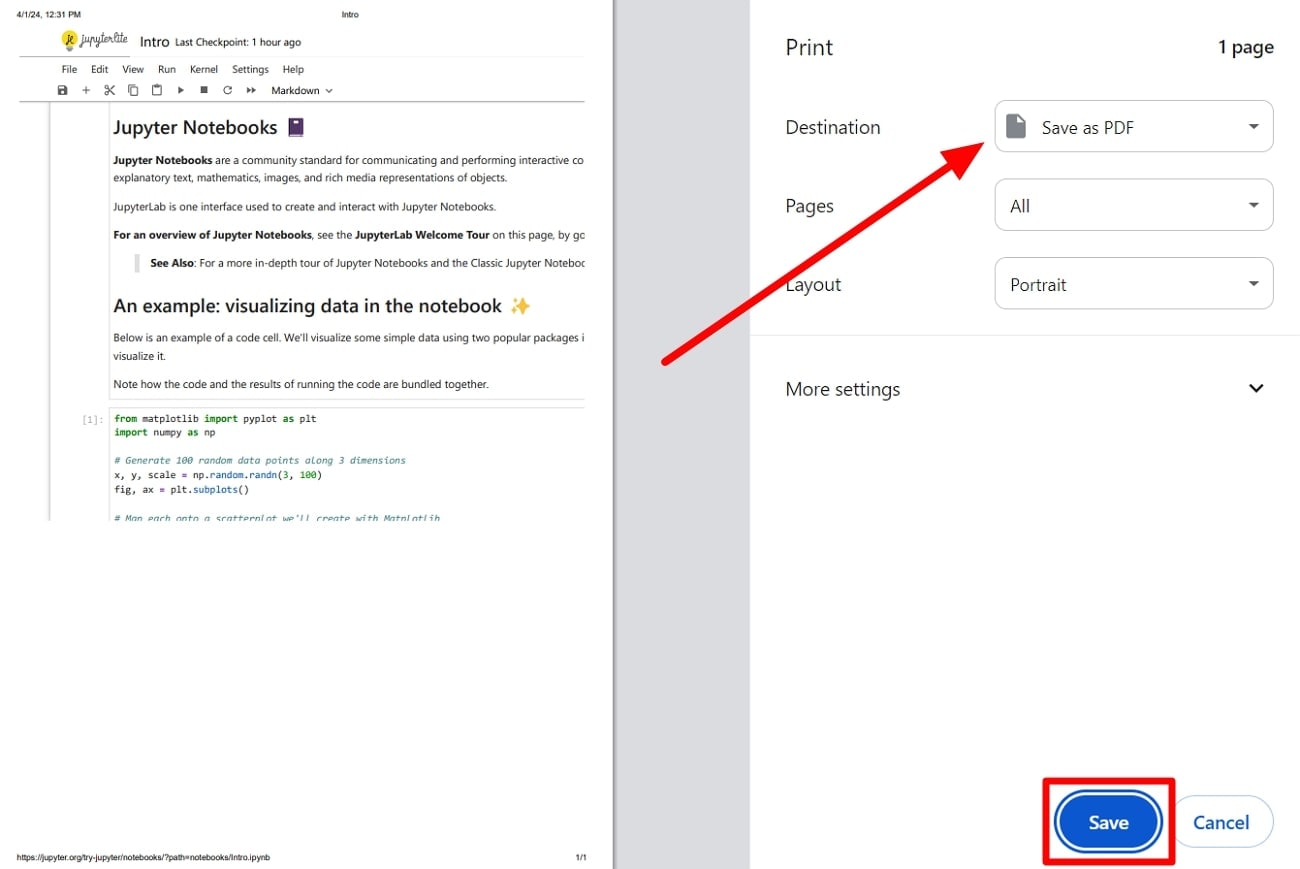
Method 2. Convert Jupyter Notebook to PDF Using Code
Professional coders can adopt even better methods to download their Jupyter Notebook files as PDFs using simple coding commands. For this purpose, you have to install the necessary packages, such as notebook-as-pdf, to carry out this conversion. Let's go through these detailed instructions to turn your Notebook files into regular PDFs.
Step1
Start the process by installing the necessary package, like notebook-as-pdf, to carry out this conversion. To get this package installed, you have to run the following command in the Command Prompt application on your device.
“pip install -U notebook-as-pdf”
Step2
When performing this Jupyter Notebook to PDF conversion on Chromium, you need to install an extra package. Installing this package will help you optimize the HTML to PDF conversion settings. Moving forward, run the following code snippet within the command prompt app.
“pyppeteer-install”
Step3
Finally, access the Jupyter Notebook and press the “File” tab to access the drop-down menu. Now, hover over the “Download As” option to reveal a menu from where you need to click on the “PDF via HTML (.pdf)” to finalize this conversion.
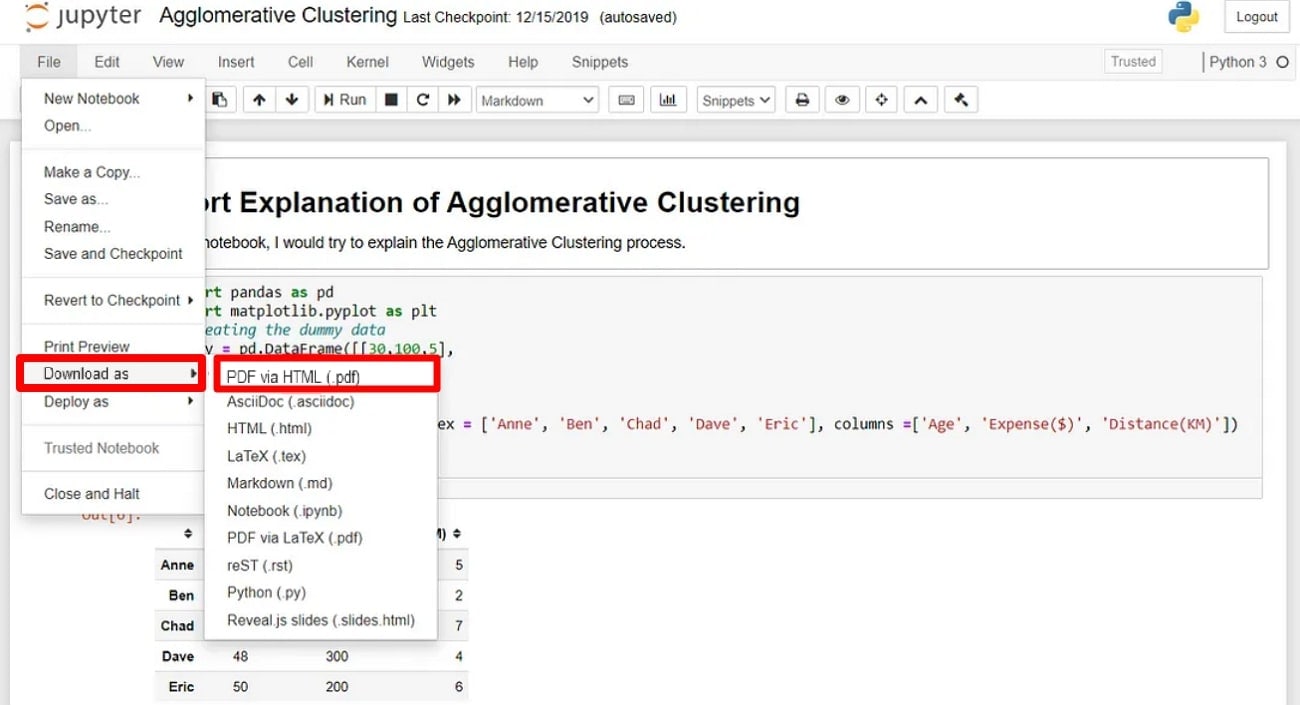
Method 3. Convert Jupyter Notebook to PDF Online
There are several tools available that can convert Notebooks to PDFs online with a single click. One such tool is Ploomber.io, which provides an advanced option to perform this conversion process without any hassle. You have to follow the steps explained below to learn how to download Jupyter Notebook as a PDF:
Step1
To begin the process, access the convert.ploomber.io webpage on your pre-installed or third-party browser. Then, hit the “Click to Select (.ipynb)” button to upload your Jupyter Notebook file to this tool.
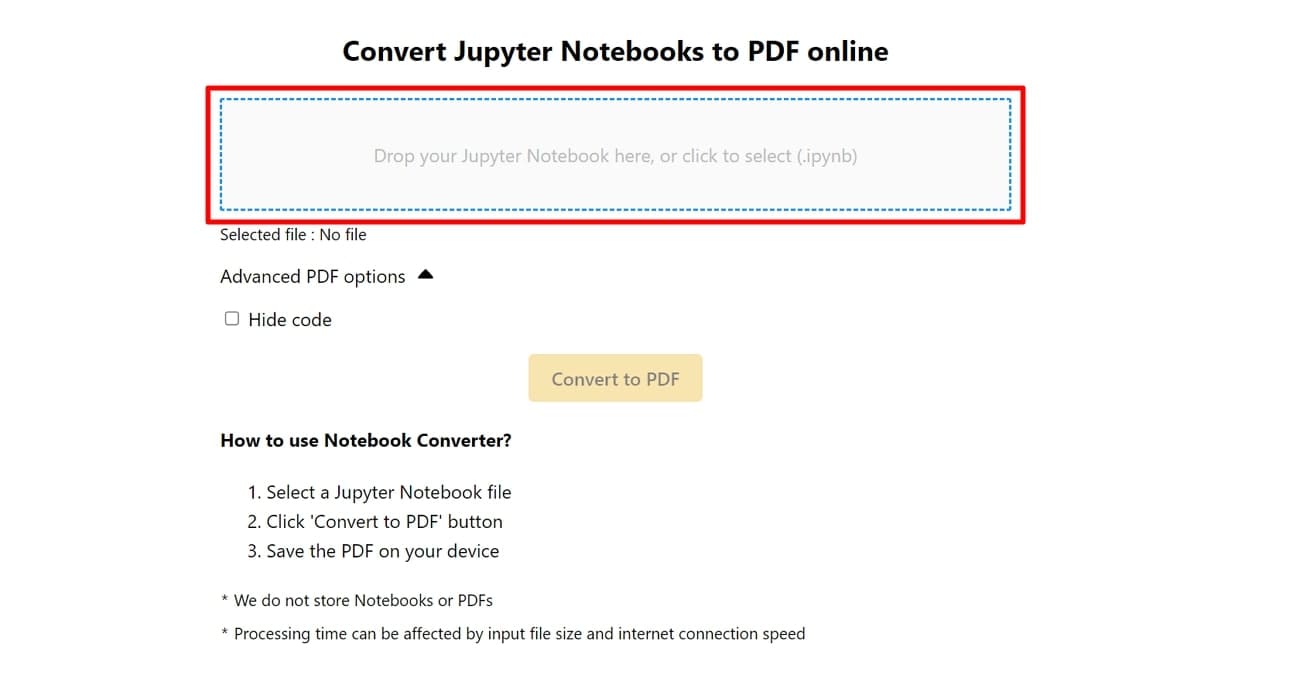
Step2
After uploading your file, you can enable or disable the “Hide Code” option under the “Advanced PDF Options” section. Finally, press the “Convert to PDF” to complete this Notebook to PDF conversion process.
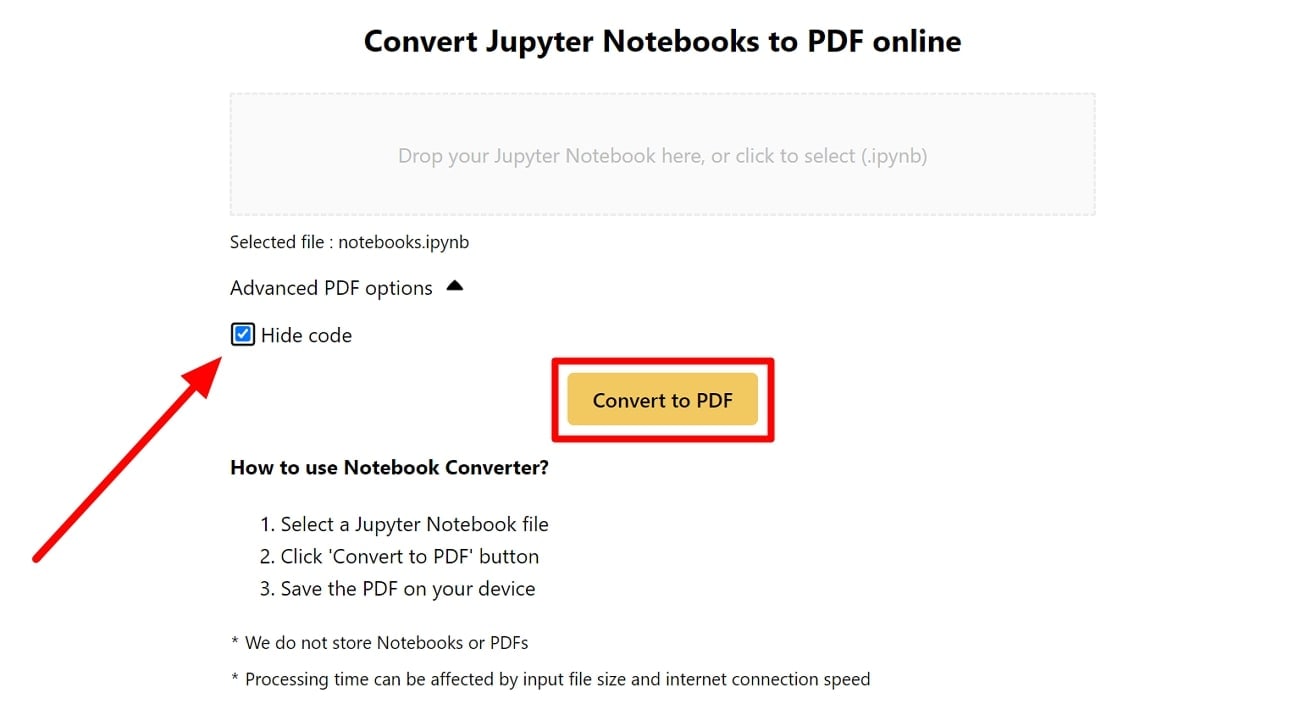
Method 4. Convert Jupyter Notebook to PDF Using nbconvert
With the help of this command-line tool, you can convert Jupyter Notebook into several other document formats. To undertake the Notebook file to PDF conversion process using this tool, you first have to install the package converter via pip. Let's get into the details of carrying out this conversion with the following step-by-step guide.
Step1
First, you need to get your hands on nbconvert by installing it from the pip package manager. Moving forward, access the terminal and run the following command on the application.
“pip install nbconvert”
Step2
Upon installing the nbconvert tool on your system, you can proceed to convert the Jupyter Notebook to PDF. Next, open the Command Prompt and go to the directory where your Notebook is stored. Once you locate this directly, run the given prompt to perform this conversion.
“jupyter nbconvert --to pdf filename.ipynb”
While writing this prompt, replace “filename” with the name of your Jupyter Notebook document. Doing so will allow you to save Jupyter Notebook as a PDF with two simple steps.
PDFelement – A Great Tool to View PDFs Converted from Jupyter Notebook
Once you have finalized the Notebook to PDF conversion, you will need an efficient PDF viewer to get the most out of that converted PDF. With this AI-powered tool, users can view the files in multiple page layouts, including single-page continuous and double-page views.
Wondershare PDFelement also allows you to change the background of the documents with templates, such as night and eye protection. In addition, you get to access several annotation tools to highlight or underline important content in the file. Plus, this PDF handling tool lets you add text boxes and text callouts to
facilitate collaboration with teams.
Users also have the option to bookmark the pages of Jupyter Notebook to PDF-converted files for continuous reading sessions. Using its AI reading mode, you can interact with PDF to get the most out of the file content. Other than that, users will be able to chat with AI to get their questions answered while reading the content.
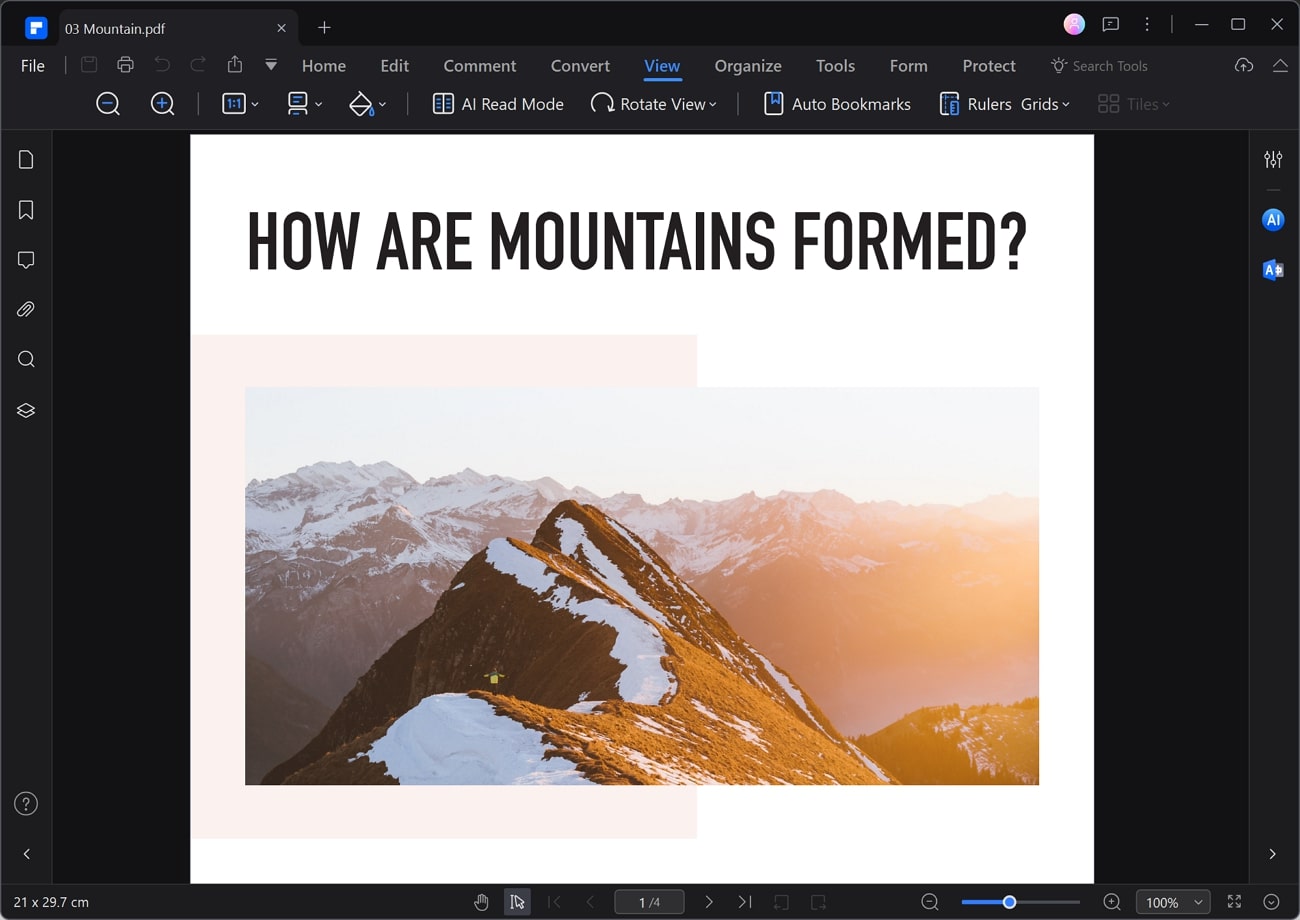
Final Thoughts
In conclusion, carrying out Notebook file to PDF conversion will make the content of these coding documents more accessible. Once the conversion process is completed, you will get your hands on a perfect PDF viewer to optimize content consumption. PDFelement is one such tool that will streamline the way you view and read Jupyter Notebook to PDF-converted files.




