How to Convert Image to Text with OCR Easily
2025-03-26 17:47:49 • Filed to: Convert Image to Text • Proven solutions
While scanning a document, it's typically saved in image formats that can be opened with an image or PDF editor. Even though this kind of documents could contain text as content, you can't edit the text with the aid of the ubiquitous text processors like Microsoft Word. You would have to convert the file from image to text. Optical Character Recognition, OCR, is employed for doing this. Wondershare PDFelement - PDF Editor Wondershare PDFelement Wondershare PDFelement is one of most effective image to text converters in this industry. Read on to learn how to convert image to text using this software.
Convert Image to Text with PDFelement
Only 3 steps are required to convert image to text with OCR in PDFelement. These are expatiated as follows:
Step 1. Open an Image
Open PDFelement on your computer. Then, you could drag and drop the image file to open it in this software.

Step 2. Perform OCR
The Optical Character Recognition tool in PDFelement is used for scanning documents and translating any text in the image file into a format which can be edited. Click the "OCR" button to perform OCR as it required.

Step 3. Convert Image to Text
The last step is to convert the image to editable .txt format with the "To TXT" button.
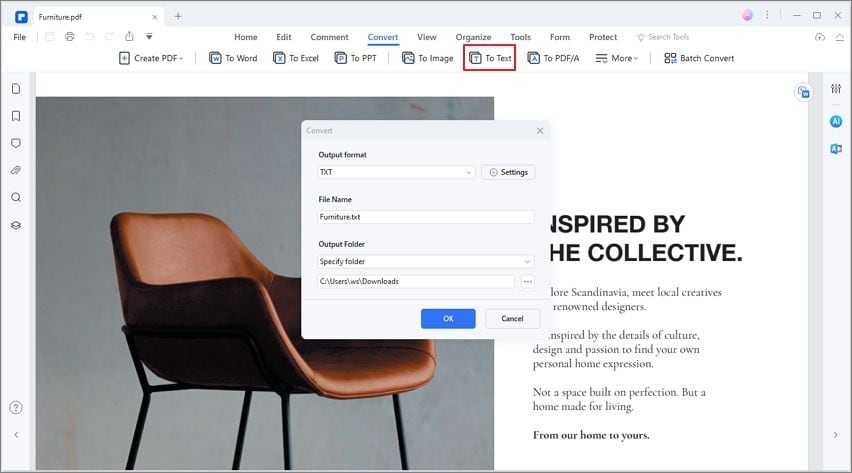
Convert Image to Text with Google Drive
Google Drive also can help you convert image to text with OCR. These are expatiated as follows:
Step 1. Upload an Image
Upload an image into your Google Drive account by clicking "My Drive" button.

Step 2. Process OCR with Google Docs
Right-click the image to open it with Google Docs, the OCR will be processed automatically.

Step 3. Convert Image to Text
After opening the file, you can choose to save it to a .txt format file.
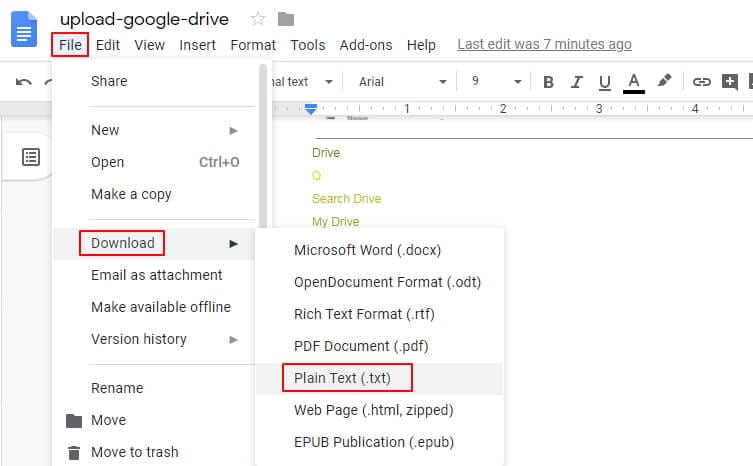
Convert Image to Text with PDF Converter Pro
PDF Converter Pro provides all the features you need for converting image to text. It is among the most sophisticated applications on the market for turning PDF documents to or from several formats including Word, PowerPoint, Excel, EPUB, and image formats etc. With its easy-to-use OCR tool, you can instantly turn image-based PDF or scanned PDF documents to searchable as well as editable text. Apart from this, PDF Converter Pro lets you convert files in batches expeditiously without tampering with the original layouts and formatting. To convert image to text, the steps you need to perform are explained below:
Step 1. Add an Image
Load your image in it by clicking the "Create PDF" option.
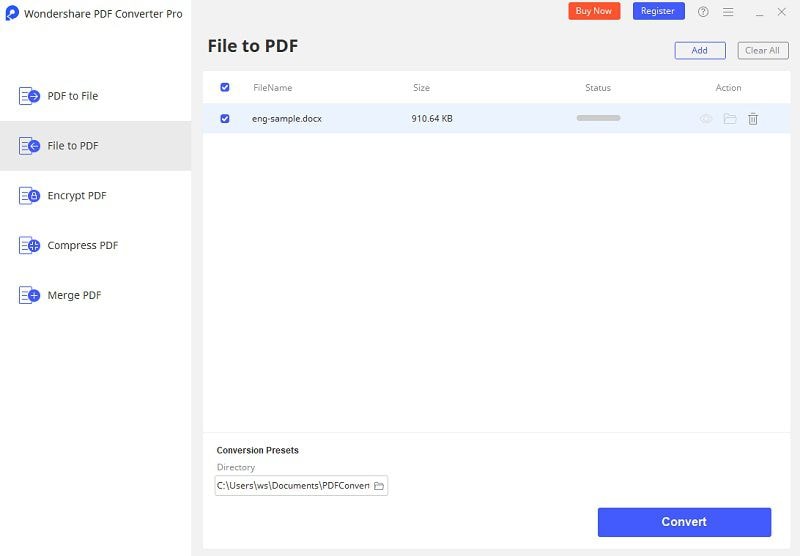
Step 2. Enable OCR Settings
You can switch this feature on by hitting the "Advance Setting" button so you can specify your preference for the output file, including OCR language.
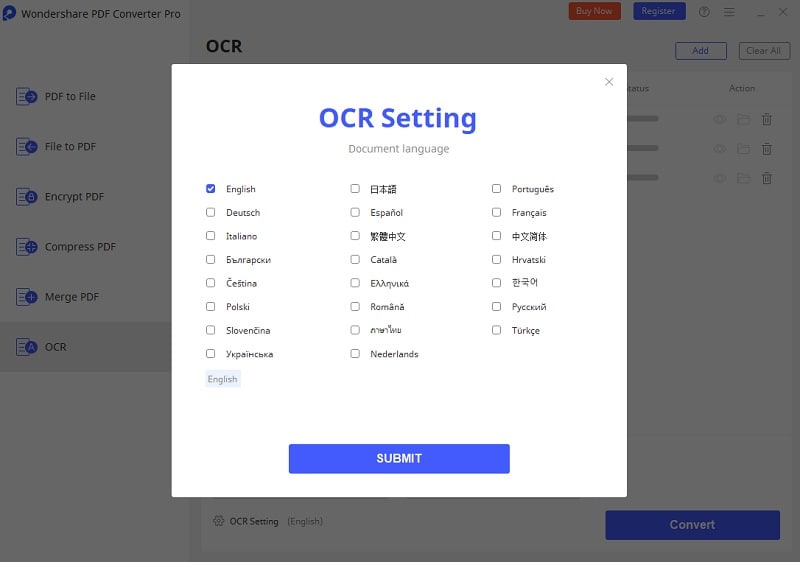
Step 3. Turn Image into Text
Then, press the "Output Format" drop-down list so you can choose the appropriate format for the file, which is "Microsoft Word" in this case. After conversion, you can open the converted word file and save it as a .txt format file directly.

The Best Image to Text Converter on Windows
PDFelement is the leading image to text converter in this industry, a feat it achieved due to its high-quality features for document conversion. Its powerful OCR technology helps in reading scanned documents, allowing the extracted content to be converted to text. This procedure facilitates the editing of these files exactly the same way you would with a regular document in .txt format.
The software is undoubtedly one of the most widely used File Management programs around as it allows you open, create, edit, annotate, print and save PDFs quickly and efficiently. PDFelement is an affordable solution for converting PDFs to or from multiple formats including Word, PowerPoint, Excel, HTML, text, RTF, JPEG, BMP, JPG, PNG, among others.
It is ideal for creating as well as editing PDF forms. The program optimizes how you work with PDF forms by automatically detecting and highlighting areas in these forms which are fillable, making it extremely easy and fast to work with questionnaires, answer pamphlets, tax forms and other kinds of PDF forms.
Also, PDFelement helps you include security features like passwords, digital signatures, redaction, and watermarks in a bid to protect the confidentiality of sensitive documents. Lastly, it also lets you add and edit headers as well as footers, bookmarks, bates numbers, and hyperlinks so that your documents are neatly and professionally organized. Here is a summary of a few of the most outstanding features of PDFelement:
- The app is the most advanced image-to-text converter on the market.
- It is a sophisticated document editor offering tools for changing font size, font type, and font style.
- PDFelement features exceptional PDF File Management capabilities for opening, creating, marking up, saving and printing PDF files.
- It helps you create fillable forms as well as templates from scratch.
- Its annotation tools are top-notch, allowing you highlight and strikethrough context.
Tips: Introduction of Text File
A TXT file can be defined as a standard text document containing unformatted text and is recognized by text editing software or word processing program like Notepad. It can also be opened using several other apps. Such files are important for information storage in plain text without the use of any special formatting other than basic fonts as well as font styles. Text files are typically employed in recording notes, directions, and other related documents which don't need to have a specific kind of appearance.
Free Download or Buy PDFelement right now!
Free Download or Buy PDFelement right now!
Try for Free right now!
Try for Free right now!





Margarete Cotty
chief Editor