PDFelement-Powerful and Simple PDF Editor
Get started with the easiest way to manage PDFs with PDFelement!
Mail merge allows you to simply create one document you will use as a template with custom fields that you can populate from a data source you connect to the document. There is another challenge, though. In most cases, different letters will appear in one continuous document, yet you want to send them to individual recipients. Luckily, there is a way around this as well!
We have compiled a comprehensive guide on how to save mail merge PDF documents individually.
Tip: PDFelement is an invaluable tool for efficiently batch process PDF documents. This smart PDF solution empowers you to create, convert, compress, and print PDFs in bulk. Additionally, it streamlines the process of adding watermarks, page numbers, and backgrounds to multiple PDF files simultaneously. With its comprehensive features, PDFelement is essential for enhancing workflow efficiency.
How To Mail Merge & Save as Individual PDF File
Mail merging is quite useful if you have a scenario where you need to send out bulk messages in a document format like a letter. This feature in MS Word simplifies how we send letters or card messages to many recipients so that instead of creating several individual messages, you only create a general message and insert fields that are specific to each recipient.
The dynamic fields on your mail might include address, name, location, and time and the likes, depending on your message.
With the help of a structured list or dataset, you can generate letters/messages that are specific to those you are targeting. Mail merging on the MS Office suite is actually quite easy. The main challenge is separating the mail-merged document into individual files once you are done so that you can share out easily or customize an individual mail.
Let's now walk you through a step-by-step guide on how to mail merge and save as individual PDF files with ease and speed:
Step 1 Open the Word document you want to mail merge on your computer. Click the "Mailings" tab and click the "Select Recipient" drop-down icon. Here, you can type a new list of recipients or use an existing list.
Simply select the respective option and follow the on-screen instructions to add or create a new list.
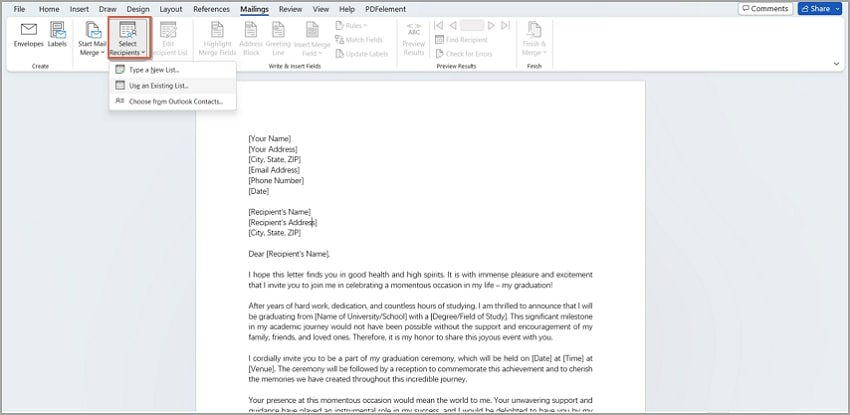
Step 2 When you have added the recipient list, place the cursor on the target field and click the "Insert Merge Field". Select the respective field and it will be automatically added to the cursor point. Do the same for the rest of the fields.
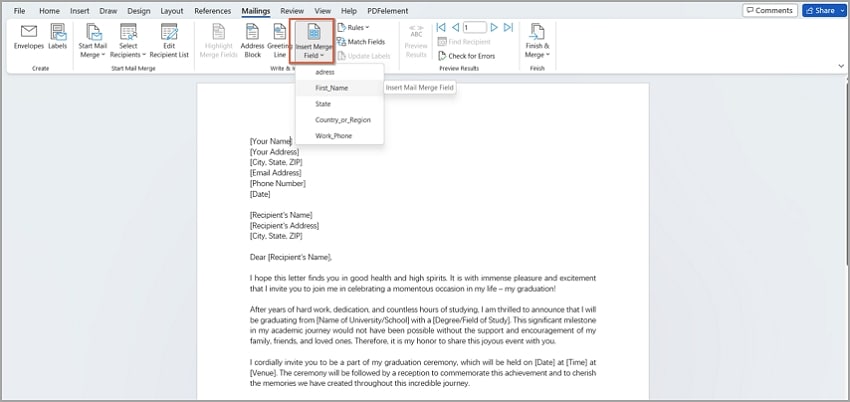
Step 3 Once you have added all the fields, click the "Preview Results" tab to preview your file. Scroll down to see that all the fields selected are replaced accordingly.
You can add a heading title at the top of the page. Make it as small as possible and try to use a color that is not visible.
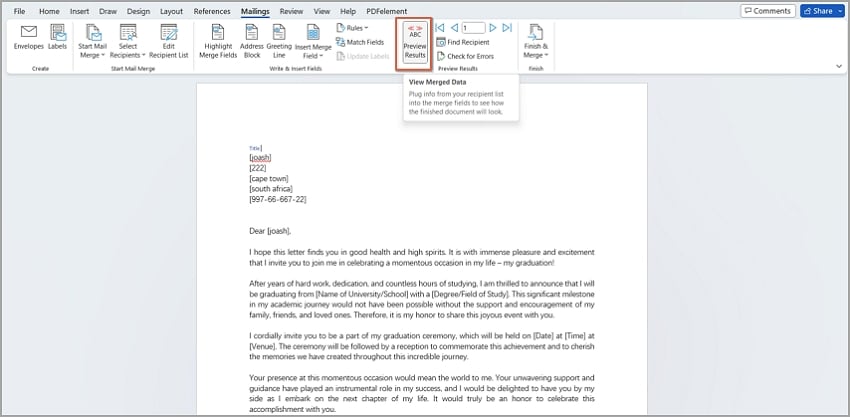
Step 4 You can then click the "Finish & Merge" drop-down and select "Edit Individual Document". The entire mail-merged document will be generated.
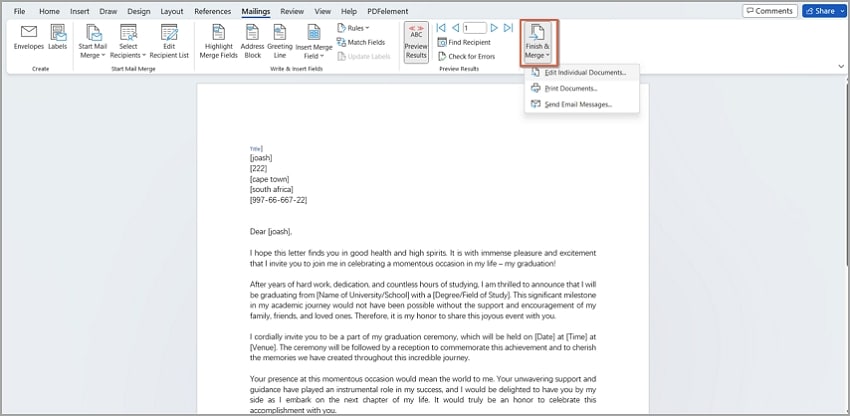
Step 5 Now head to the "View" tab on the toolbar and select "Print Layout". Select "Outlines" then the "Show Document" icon. Choose "All Levels" from the "Show Levels" drop-down icon.
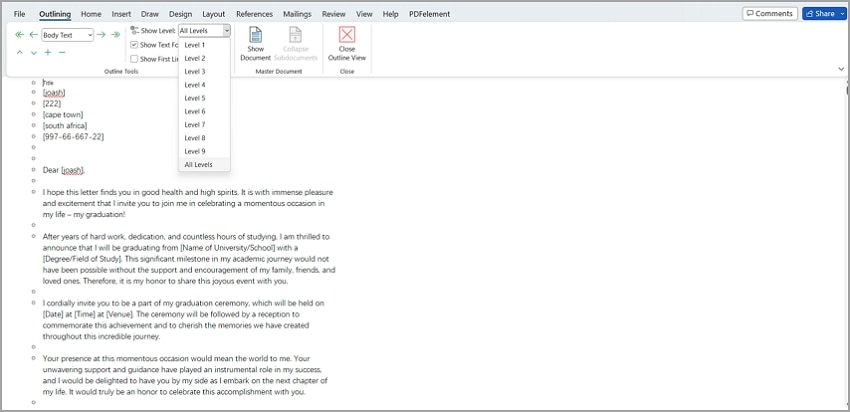
Step 6 Click the "Create" icon and then choose the "Collapse Subdocument" option. You should see a pop-up on the screen asking you to confirm the action. Simply click the "OK" button to proceed.
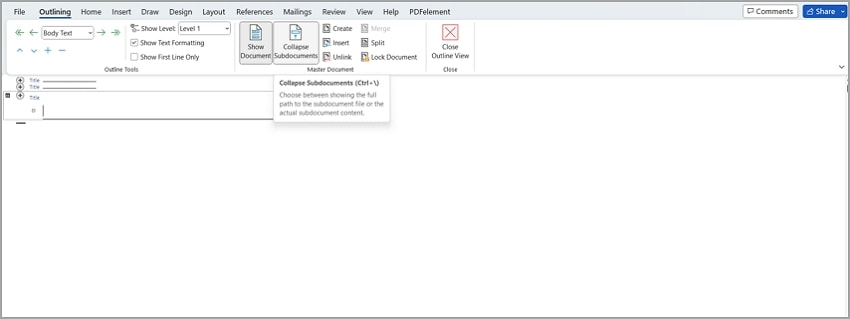
Step 7 From the subsequent file explorer window, choose a save folder and edit the name to meet your needs.
Then, hit the "Save" button to generate the links for the respective individual documents. Hit "Close the outline view" and proceed to check these individual files in the same path that you provided.
Now, all the individual files have been separated from the mail-merged file. When you place the cursor on an individual file, you should get a preview making it easy to rename it to reflect the recipient. You can now also edit them individually according to your needs.
Step 8 After extracting the mail-merged document into separate Word files, you can now convert them to equivalent PDF format. The process is super-easy with Wondershare PDFelement.
Step 8.1 Download, install, and launch the PDFelement on your device if you don't have it installed. Once opened, go to the main interface, and click the "Batch Process" tab. From the options displayed, select the "Create" option.
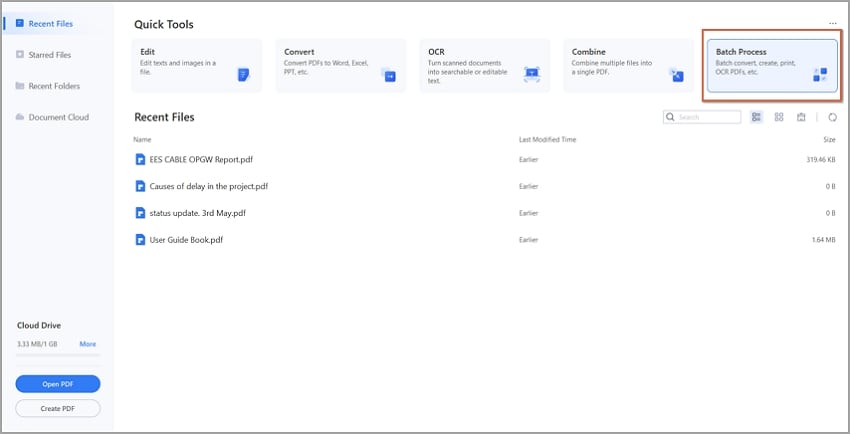
Step 8.2 Click the "Add Files" button and the file explorer window should be displayed. Here, browse and select the split mail merged Word files that you want to convert to PDF. To select multiple files, hold the CTRL key on your keyboard while selecting the target Word files.
Once done, click the "Open" button to upload the selected Word files. Alternatively, you can drag and drop the respective input files onto the interface.
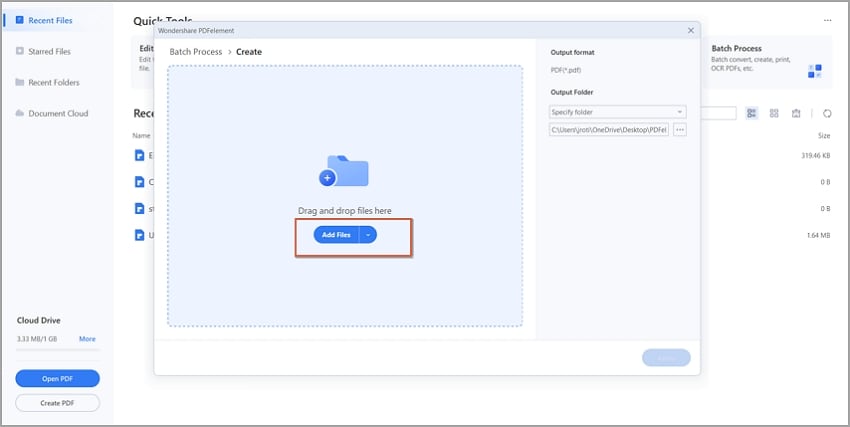
Step 8.3 When you have finally uploaded the input files for conversion, you need to set the output presets. Go to the "Output format" section at the top and select the desired output folder. Make sure it is a convenient safe location.
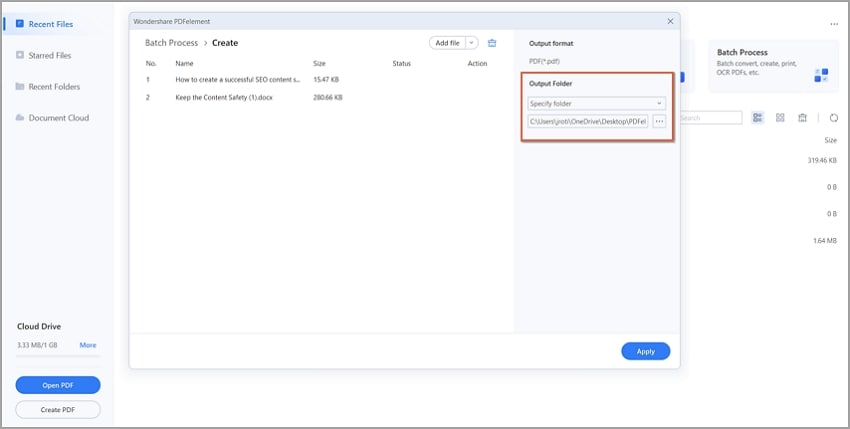
Step 8.4 Click the "Apply" button to trigger the conversion of your mail merge Word files to PDF files. You can check the status progress in the background. Wait until all the files are converted to PDF then go to the specified save folder.
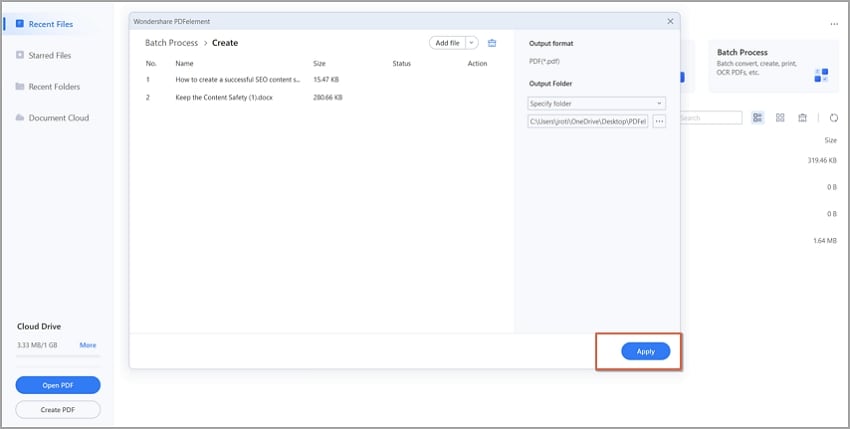
[Bonus] PDFelement – A Great PDF Editor and Converter
PDFelement is a powerful, reliable, and convenient tool to split mail-merged documents and convert them to PDF. This PDF editing tool is used by individuals and professionals to handle all sizes and types of PDF tasks. With this tool, you can easily and quickly convert multiple Word files into PDF documents.

The good news is that you don't have to get stuck in a queue. With PDFelement, you can convert your individual Word files into respective PDF files with a single click. You don't have to wait for one file after the other because the batch feature converts them simultaneously. This saves you time and energy as you handle creating and sending mail documents to your target audience.
The beauty is that PDFelement supports nearly all input and output formats ranging from document, and images, to archive formats. This tool is also compatible with many devices and operating systems including Windows and Mac. You can download the useful free trial version and test some of its features before upgrading to the unlimited paid version.
The paid version is also quite affordable and well-suited for pro-level PDF handling tasks and any team size. The tool is also easy to use with virtually no learning curve for newbies.
PDFelement also provides many features to allow you to customize your PDF file to suit your needs. For example, after converting your split mail merged documents, you can compress, edit, protect, annotate, organize, and share them with ease.
Conclusion
Creating and splitting mail-merged documents into individual PDF documents shouldn't be a hassle if you know your way around MS Office and handling PDF documents. We hope that our guide has made it easy to mail merge and split the Word files into individual pages. Once you are done, you can even go a step further to convert the individual Word files to PDF for ease of editing and sharing.
You can use an enterprise-grade Word-to-PDF converter like PDFelement to make it easier to batch convert all the mail merge documents at a go. Learning how to mail merge save as individual documents and using the right mail merge to PDF converter will certainly save you lots of time and improve your productivity!




