PDFelement-Powerful and Simple PDF Editor
Get started with the easiest way to manage PDFs with PDFelement!
It's an indisputable fact that PDF technology in this age has been a game changer in how folks handle 3D files.
In the past years, one of the problems of graphics designers, especially those who create 3D models face is difficulty in sharing their works. But now, 3D artists can create, edit, and view their work in PDF files without necessarily requiring 3D editing software. This has made it easy for them to share their work with clients or co-workers safely and securely without disrupting the work.

So, perhaps you're looking to create 3D PDF file but lack the knowledge of how to create a 3D PDF file, worry less because you've come to the right place. This post is a complete tutorial on how to create, edit, and view 3D PDFs using efficient 3D PDF makers that ticks boxes all around. So, without further ado, let's dive in to find out more.
In this article
Part 1. What Is 3D PDF? What Is It Used for?
3D PDF is a secured file that contains 3D resources, and it's usually used to deliver engineering data. Although it's quite similar to normal PDF files, it usually contains rich 3D data that can be viewed on a page seamlessly without requiring 3D editing software.
With 3D PDF, you can do the following;
- Create customized templates for any workflow.
- Share 3D data seamlessly in a password-protected file. This makes it a great option to share 3D data across different parties safely and securely.
- Apply different types of editing like adding annotation, watermark, signature, and doing lots more without complications.
- Find errors and edit them quickly and easily.
Part 2. Comparison Between Normal PDF and 3D PDF
Honestly, there's not too much difference between the normal PDF and 3d PDFs. The only element that differentiates a 3D PDF from a normal PDF is the 3D object within the PDF. Just like normal PDFs, 3D PDF files are editable. Yes, you can carry out editing operations like annotation, adjusting 3D model dimensions, adding images, etc. It makes how one handles and shares 3D files a cup of tea.
Folks with no advanced knowledge can make edits on 3D files without compromising the data of the file, and another commendable thing is the fact that all properties of a 3D file will not be altered irrespective of the PDF tool any user uses in opening a 3D PDF.
Part 3. How to Create 3D PDF with 3D PDF Makers
To create 3D PDF, you need a reliable PDF maker, but it can be quite tricky to find one as not all PDF makers online are capable of creating 3D PDF without compromising the 3D content quality. So, as experts in the PDF technology industry, we've done our research and helped you find the best free 3D PDF makers that you can rely on to create 3D PDF flawlessly. Read on to check them out.
Method 1: Adobe Acrobat DC
Adobe Acrobat DC is a powerful PDF editing software that boasts robust tools for creating 3D PDFs. Although some users complain this tool is confusing to use because it has too many features, it facilitates seamless 3D PDF creation from U3D ECMA 1 files, and it takes only a few clicks. Besides,
Here is how to use Adobe Acrobat DC to create 3D PDF;
Step 1 Download and install the Adobe Acrobat DC software on your PC.
Step 2 Launch the installed software and click Tools > Rich Media > Add 3D.
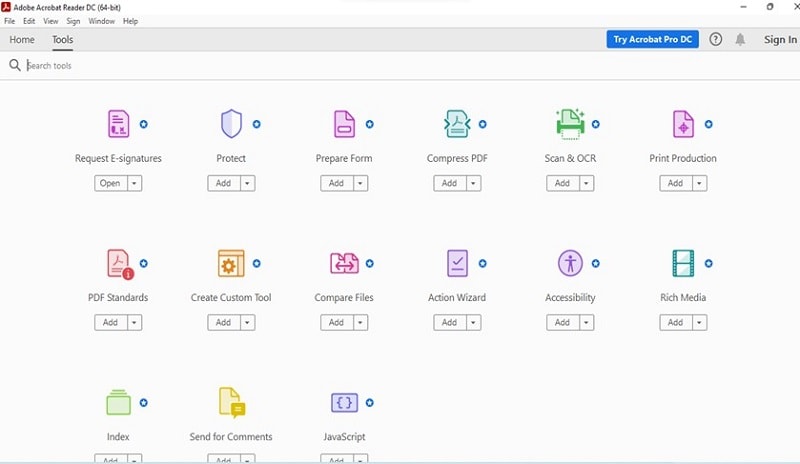
Step 3 Next, drag a rectangle on the interface displayed on your PC screen to determine the canvas area for the 3D file.
Step 4 Navigate to the Insert 3D dialog box and click Browse to upload the 3D file. Once you find the 3D file, select it and click Open, then choose OK.
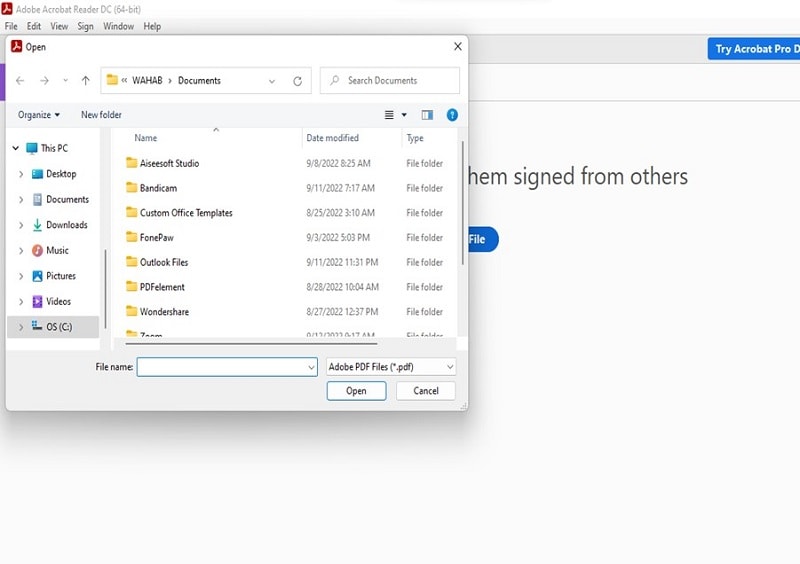
- Make sure you tick the Show Advance Option checkbox to set the actual 3D properties of the file.
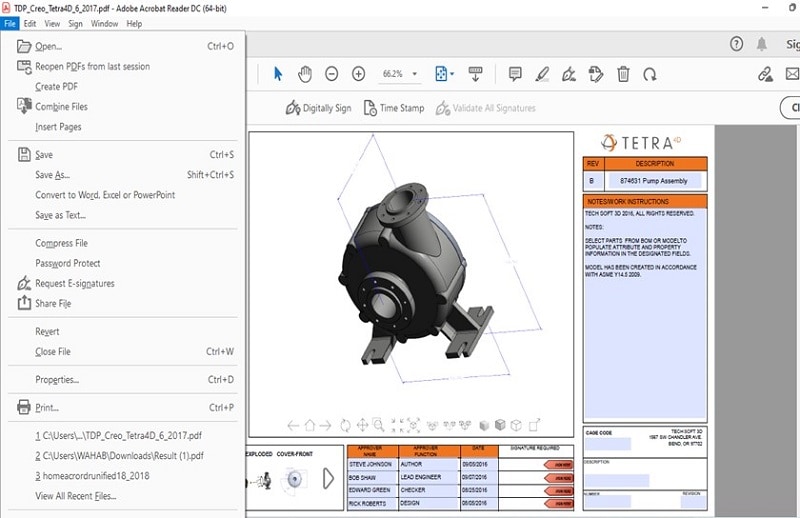
You've successfully created a 3D PDF of your 3D file. You can now save it to your computer and share it with other people if needed.
Note: Note Adobe Acrobat DC only accepts U3D or PCR files.
Method 2: AutoCAD
AutoCAD is a very popular design program in the architecture and engineering world that can be used to create and edit 2D or 3D models. However, to create a 3D PDF from an AutoCAD 3D file, you need the help of software like 3D PDF Maker to get the job done without hassle. So, if the 3D file you're looking to convert to PDF is created with AutoCAD, follow the following steps outlined below to perform the operation.
Step 1 Firstly, create the 3D file you want to convert to 3D PDF from AutoCad and save it to your PC in dwf or dwfx format.
Step 2 Next, download and install 3D PDF Maker software on your PC and launch it.
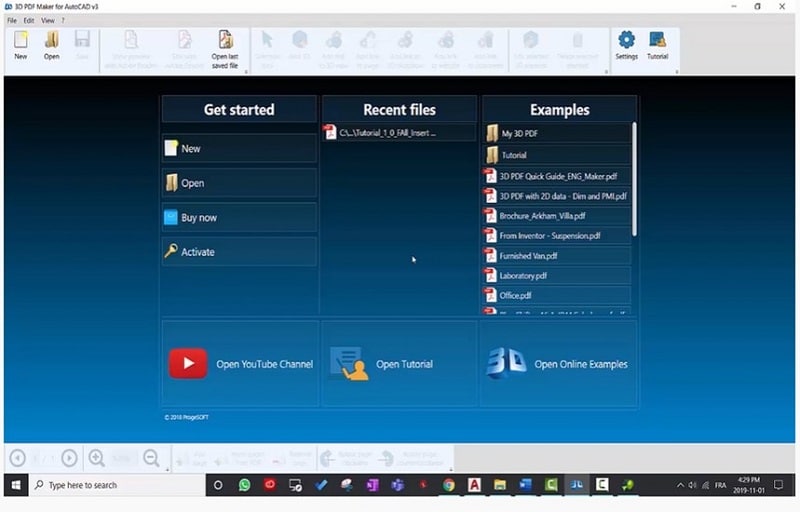
Step 3 Click New from the top right corner and adjust the settings if you want the page to look like from the pop-up that appears.
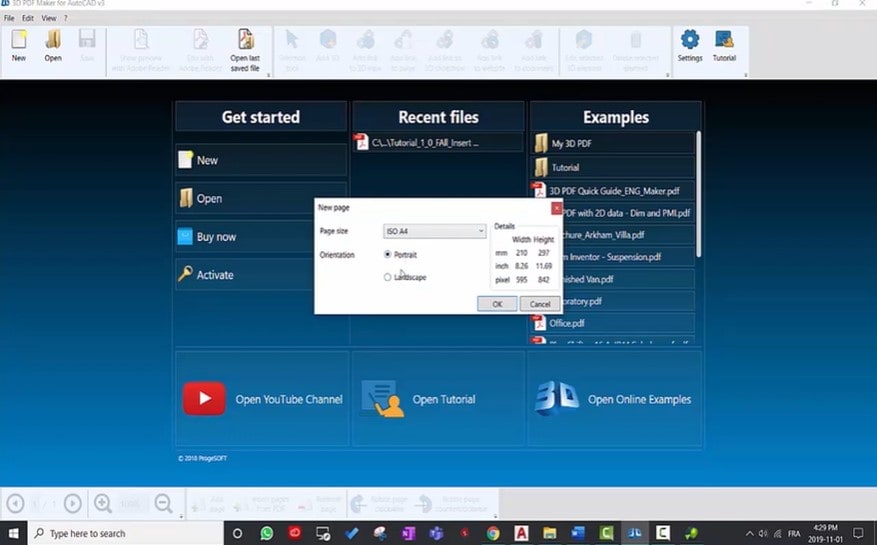
Step 4 On the new screen, click Add 3D from the top bar. Then, select the model region by dragging your mouse across the page as shown in the screenshot below.
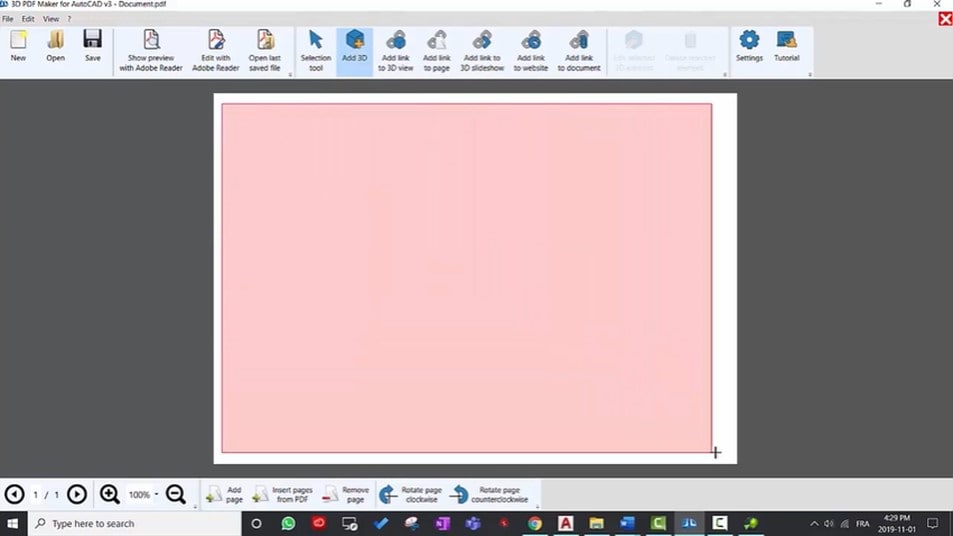
- From the pop-up that appears, select Convert from the file. Then, choose the 3D file you created using AutoCad
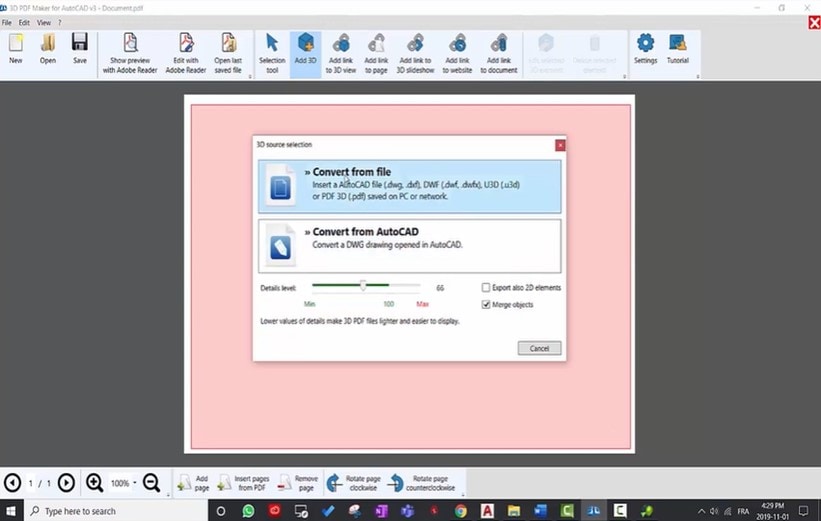
Step 4 Tick the checkbox at the top right corner of the pop-up window displaying the 3D drawing.
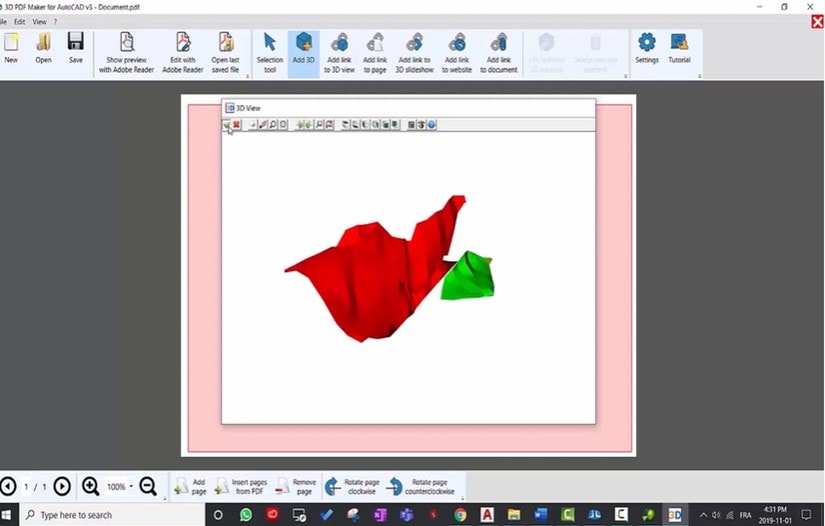
Step 5 Next, click Show Preview with Adobe Reader from the top bar.
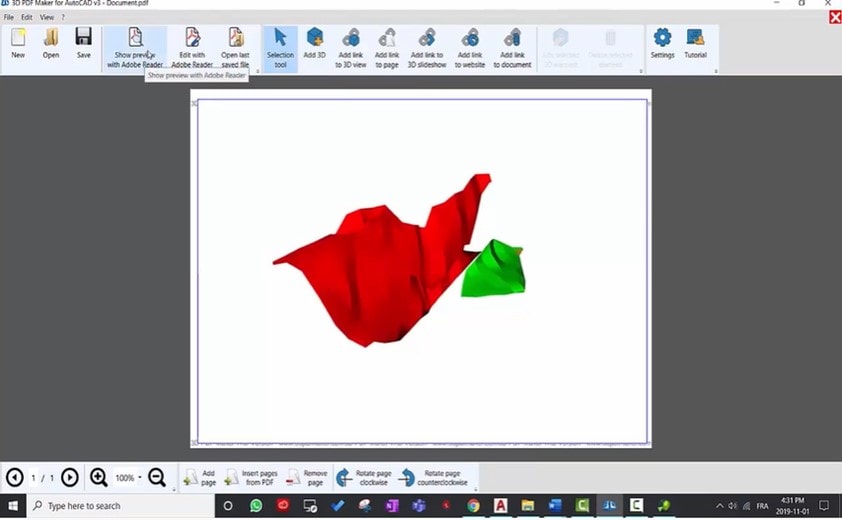
Step 6 On the new page, you'll be able to preview the 3D drawing. Then, finally, click File from the top right corner and select Save As to save the AutoCad file as PDF.
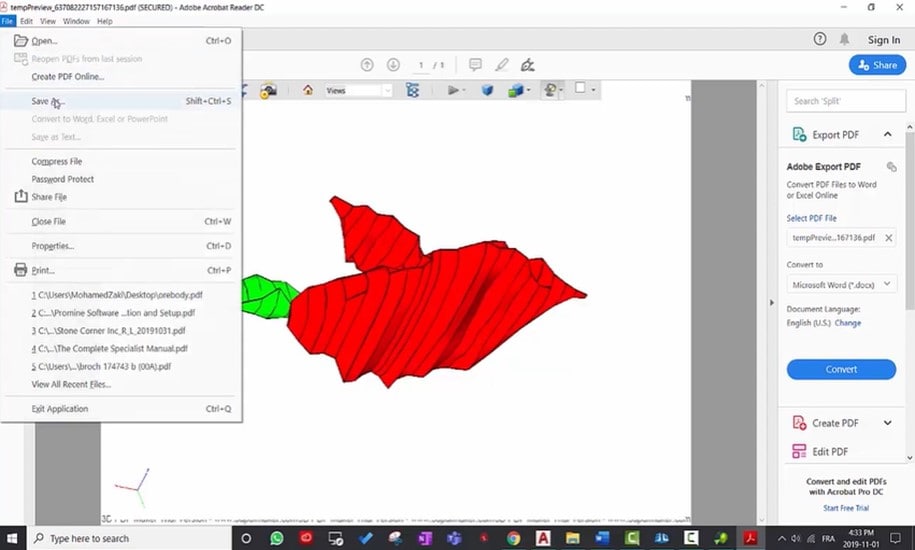
Method 3: Boxshot
Boxshot is a popular tool for designing 3D models, and it can be utilized in creating 3D PDF files. The quality it offers is pretty simple, as it has lots of easy-to-use features for creating and editing 3D designs. Plus, its clean interface makes navigation easy for everyone regardless of their level of technical knowledge.
Step 1 Install a compatible version of the Boxshot tool on your PC.
Step 2 Upload the 3D file or create the one that you want to convert to 3D PDF.
Step 3 Now, click File and select Export.
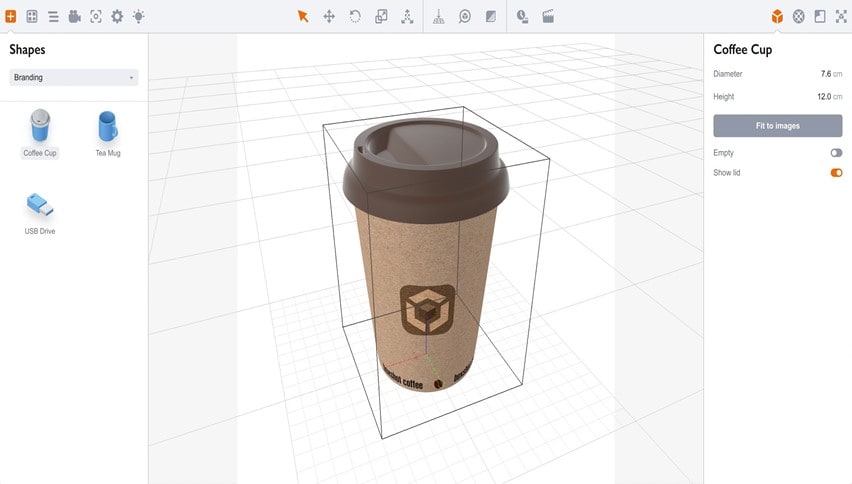
Step 4 Select 3D PDF Format from the options displayed on your PC screen.
You can save the file to your PC storage afterward.
Part 4. How to View and Edit PDFs with PDFelement
So, you've created your 3D PDF file. But what if you notice a slight error in the file that needs to be quickly edited? Then, you need a powerful 3D PDF editing tool like PDFelement.
Wondershare PDFelement - PDF Editor Wondershare PDFelement Wondershare PDFelement is a high-functioning PDF editing tool that is loaded with lots of features that are effective for adding watermarks, signing, adding links, adding texts, and doing lots more on a PDF document without disrupting its content. This tool offers simplicity in every 3D PDF editing task any user is looking to execute, and what's more amazing is that despite its sophisticated editing features, its interface is very user-friendly that even a tech-illiterate can navigate his/her way around without hassle.
Click the link given below to know more about every unique feature that the new PDFelement offers to make PDF editing easier for you.
Step 1 Download and install PDF element software on your PC.
Step 2 Click on Open PDF from the bottom left corner and upload the 3D PDF file that you want to edit.
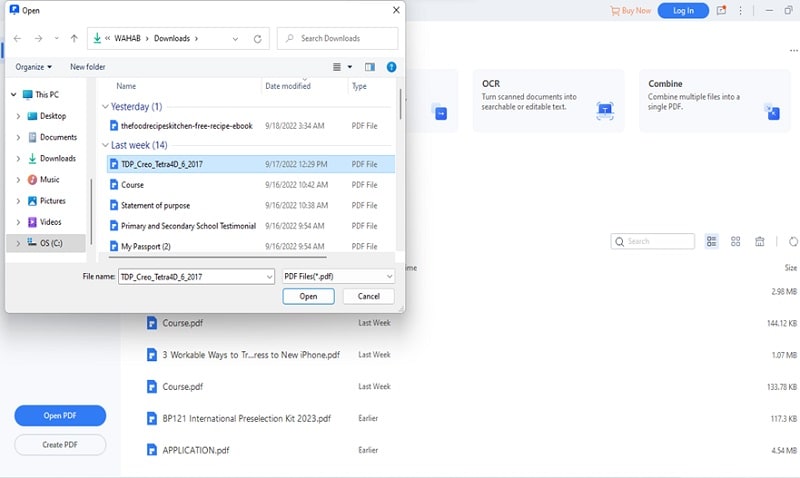
Step 3 Your 3D PDF file will be automatically opened on a new page where you can apply different editing. Just click Edit at the top bar.
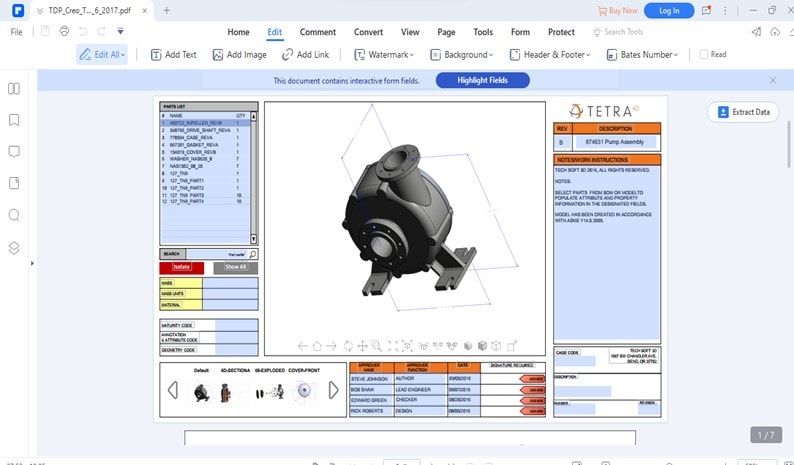
You can add text, add images, add links, watermark, and do lots more editing as per requirements.
Step 4 Once you're done with the editing operation, click File from the top right corner and select Save As from the drop-down list.
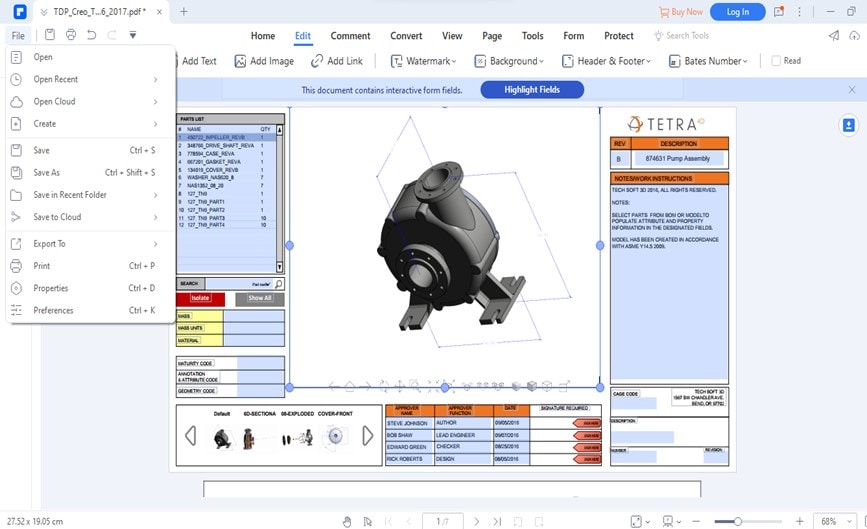
Step 5 Select the path where you want the file to be saved, then click Save to complete the operation.
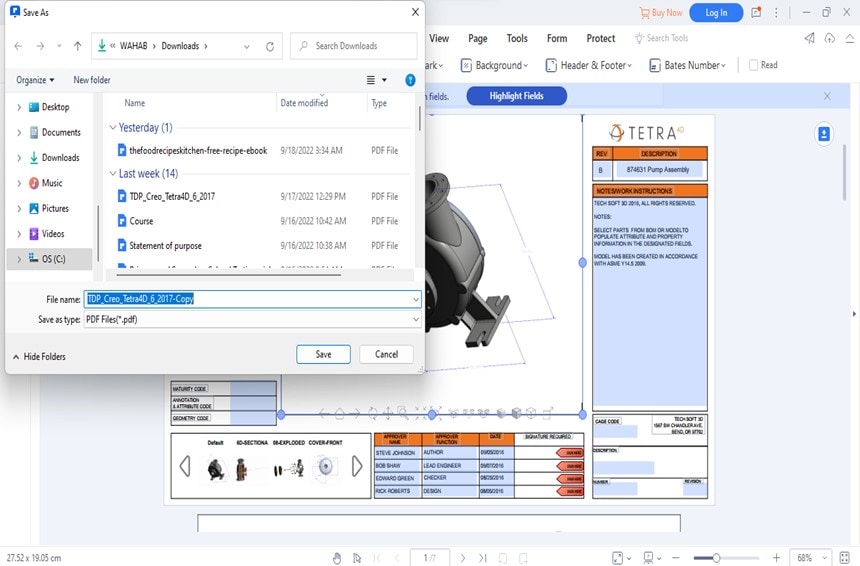
Conclusion
Creating, viewing, and editing PDF in this age is not a big deal as long as you have the PDF software that has the right tools to help you complete the action quickly and easily. In the article, we've discussed the best free 3D PDF makers and PDF editors that are efficient for creating 3D PDF files without compromising the quality of the 3D design in the file. Besides, the tools are easy to use and can be used by anyone without necessarily requiring technical knowledge.




