How to Create PDF from Images
2025-03-26 17:47:49 • Filed to: Create PDF from Images • Proven solutions
If you want to create PDF from images, there are several ways to go about it. With the right tool at your fingertips, you can even create PDF from multiple images. It doesn’t matter what image format you have as your source file. The right software will help you create image-based PDFs that you can easily share with others. This is the whole point of generating PDFs from images - so they can be emailed or uploaded to the web for wider distribution. Another advantage of using PDF as a sharing medium is that the files can be optimized for various purposes, including printing and web viewing. Let’s look at how to create PDF from images using one of the best PDF editors for the job, Wondershare PDFelement - PDF Editor Wondershare PDFelement Wondershare PDFelement.
Method 1: How to Create PDF from Images by Right-Clicking
This is probably the easiest way to create PDF from images once you have PDFelement installed on your PC. You can do it right from your desktop or wherever the images in question are stored. Here is the process you will need to follow:
Step 1. Create PDF from Images
Go to the Explorer or Finder location where the image is stored. select all of them with a click-drag motion of your mouse. Right-click the selection and choose “Combine to PDF” as your option.
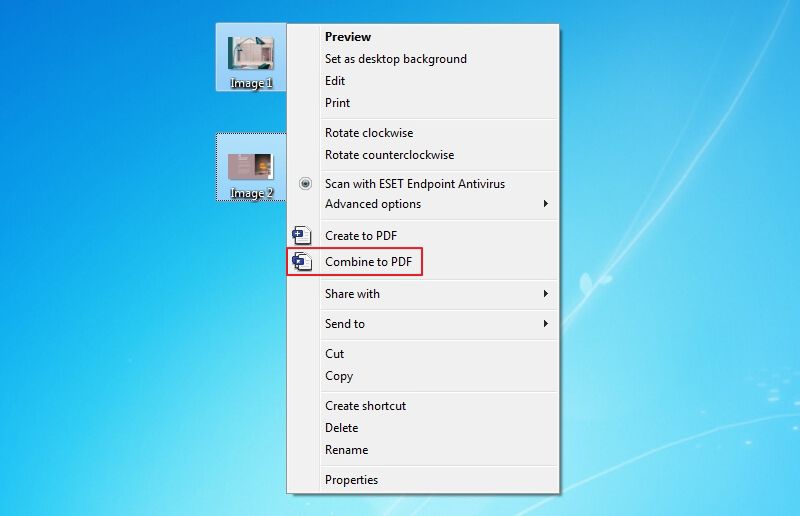
Step 2. Select the Output Folder
You will now see a “Combine Files” window with your chosen images. You can also add more images at this point by using the “+ Add file” button on the top left side. What's more, you can also choose to Generate a new catalog from bookmarks, if needed.
Then you can select an output folder on the bottom left side and click on “Apply”. This will create a PDF that contains all the images that you selected.
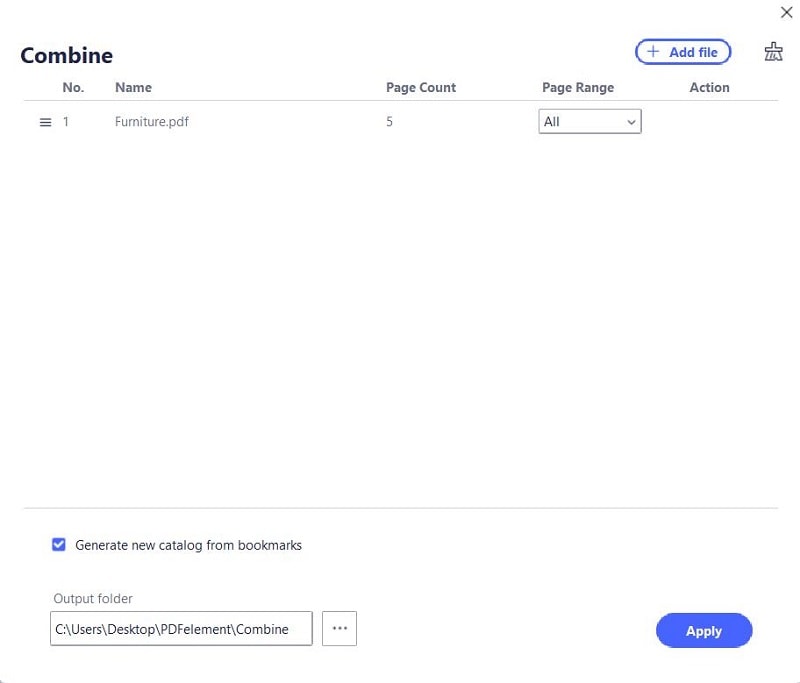
Step 3. Create PDF from Images Successfully
And the PDF file will be open on the program window. Alternatively, if there is text in the images, you can click the “Perform OCR” button to convert it into an editable PDF file.
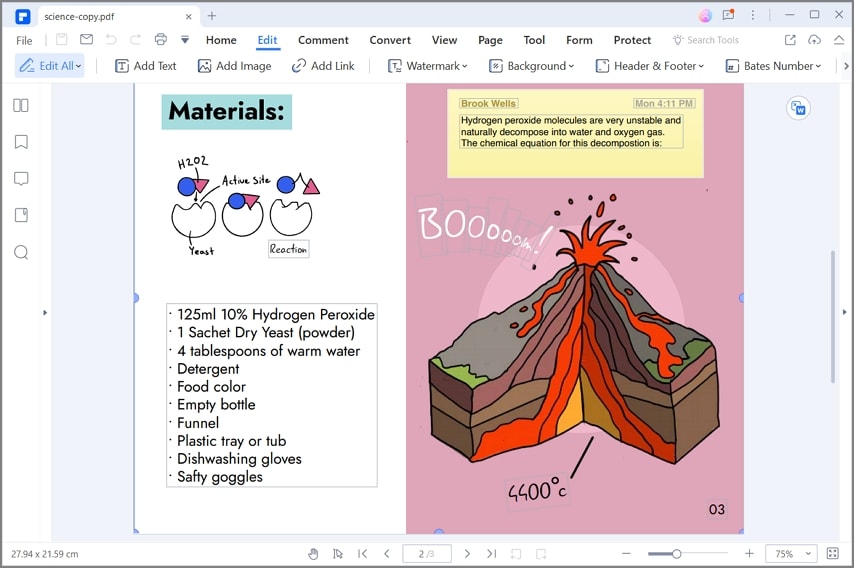
Method 2: How to Create PDF from a Single Image
You can also do the same process for a single image to PDF conversion. The image resolution will be the same as the original but the file will be more suitable for sharing across various platforms. Here’s what you need to do:
- Go to the Explorer location where your image is stored and right-click it.
- Choose the “Create to PDF” option to convert to PDF and the file will be open in PDFelement automatically.
- Press “Ctrl + S” to save the PDF file.
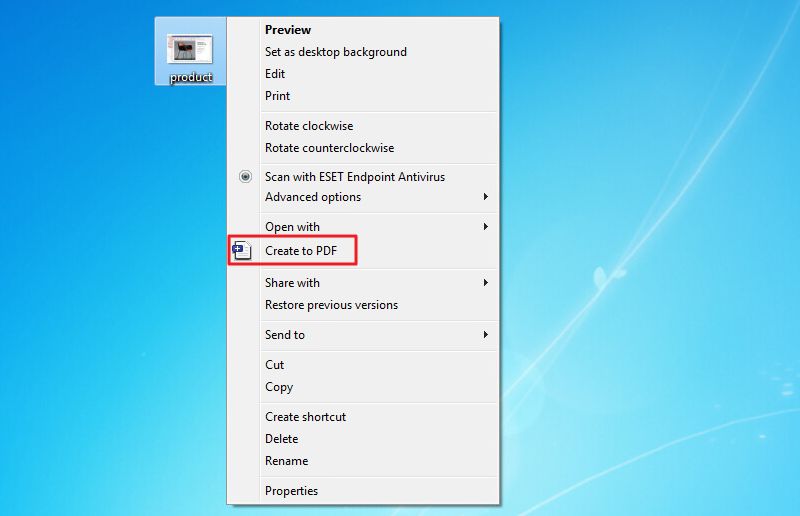
Method 3: How to Create PDF from Multiple Image Files
PDFelement also offers another way to create PDF from images stored on your local drive. This involves doing it from within the software and is as easy as the other methods. It basically uses the same functionality as we saw in the first couple of methods. Here are the steps for you to follow:
Step 1. Access the Combine Files Option
Open the program on your PC, and on the “Home” page, click the "Back" button at the top left to go to the toolbar. Then you need to tap on the "Tool" > “Combine Files” button.

Step 2. Create PDF from Multiple Images
Now the “Combine” window pops up on your screen. Click the “Choose file” button or drag and drop your image files into the program. When you’re done with your selections, choose the output folder and click the “Apply” button. The images files will be converted into a single PDF file.
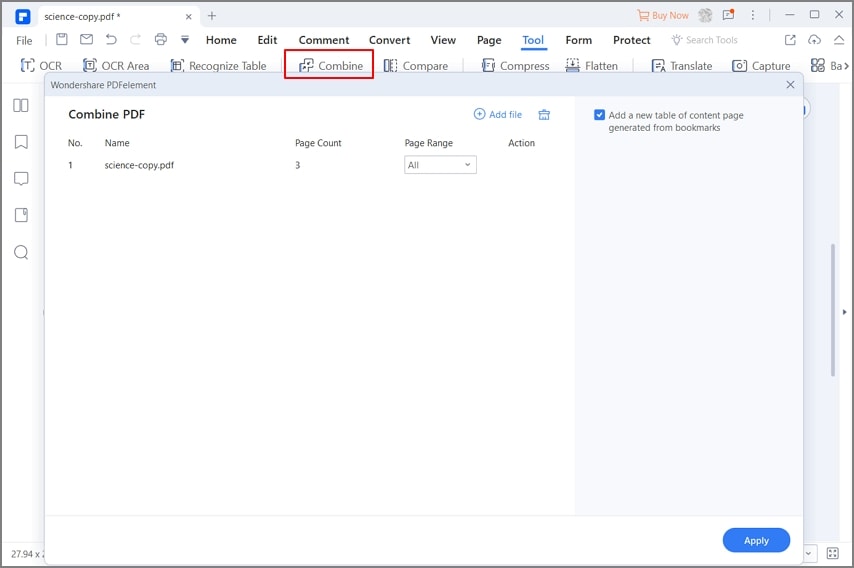
All of these methods use PDFelement’s highly advanced conversion engine to create PDF from images. However, that’s only one of the many features offered by this premium PDF editor. Here’s a look at some of the other PDF actions you can perform using this versatile software utility for PDF and document management.
- Conversion from and to PDF: You’ve already seen how images can be converted to PDF one at a time or in a batch. You can also convert more than 300 other file types to PDF in the same manner. In addition, PDFs can be converted back into multiple formats including Word, Excel, images, ePub, HTML, and more. The conversion engine ensures high-quality output files and will maintain all the original attributes of the source content. This includes alignment, font characteristics, formats, etc.
- PDF editing: it allows you full freedom to edit any component of a PDF file, such as text, images, embedded objects, signatures, comments, annotations, footers, headers, watermarks, page numbers, and everything else. The editing process is very simple, and there are features like font-matching that ensures that edits make the final PDF file look natural, almost like it was created that way.
- Annotations: Complete control over reviewing and commenting on PDF documents is now at your fingertips. All markup elements are available in the Comment tab, and you can even change the attributes of the annotations that you make.
- PDF security: Since PDF is ideal for sharing, it is absolutely essential to protect them. It uses enterprise-grade file encryption algorithms to secure PDFs. You can add watermarks to protect your content; confidential information can be redacted before a document is shared or uploaded to the web for online viewing.
- Creating, filling, converting, and managing forms: You can create forms from scratch or from other file formats, fill out forms quickly and conveniently, convert Word and other forms to PDF, and even extract data from a bunch of filled-out forms. The OCR tool helps convert image-based forms into editable content and there is also an option to automatically recognize form fields in a non-editable PDF document.
- Batch processes: It also offers multiple batch processes for different PDF actions such as data extraction, combining PDFs, OCR, adding elements like watermarks, and so on.
Method 4: How to Create PDF from Images Online
If you don’t want to install any software on your computer, you can consider using an online PDF to image conversion service. However, make sure you choose a secure service like HiPDF. The site is secure and will protect any content that you upload. To create PDF from an image, follow the process shown below:
- 1. Go to the HiPDF image to PDF conversion page.
- 2. Select the format of the source file. The options are JPG, PNG, BMP, GIF, and TIFF.
- 3. Click the “Choose Files” option to upload your images. You can also drag and drop files from Explorer directly into the page.
- 4. Hit the “Convert” button, then the “Download” option once the files are processed and save them to a chosen folder.

These 5 methods offer easy ways to create PDF from image files online and offline. You can use any one of them to conveniently and accurately convert all your image files into PDF so they can be shared across various channels, such as email, cloud, etc.
Free Download or Buy PDFelement right now!
Free Download or Buy PDFelement right now!
Try for Free right now!
Try for Free right now!





Elise Williams
chief Editor