PDFs have existed since the early 90s and have become one of the most efficient ways to share content. They don't require the receiver to use specialized software to access the content. However, PDFs are not very entertaining, nor do they engage their audiences as much as page-turning PDFs do. If you are wondering what a page-turning PDF is and how to make one, you have come to the right place.
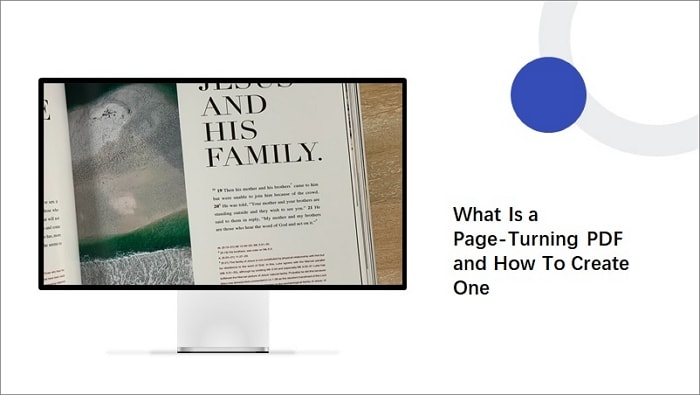
Part 1. What Is a Page-Turning PDF
Even though PDFs are bland, they still get the job done. However, readers look for more in a document, not just the content. Page-turning PDFs can provide the exhilarating reading experience they crave without compromising professionalism and the content being shared.
In a nutshell, a page-turning PDF or a flipbook is an online publication that provides a more authentic and engaging reading experience by mimicking a real-life book. Page-turning PDFs come with cool features like the page-flipping effect and the sounds a book makes when you turn to the next page. With a flipbook, you can also use hyperlinks to search within the document or zoom the pages for a better look.
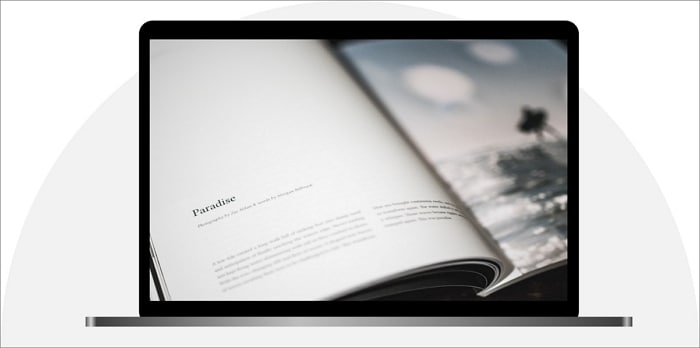
Benefits of Page-Turning effects
Let's dive into the benefits of page turn pdf effects.
Enhanced reading experience: A reader would choose a digital flipbook over a static PDF because the page-turning effect brings life to their document. You can grab the corner of the page with your mouse or finger, and it will turn as if you are reading a real, hardcopy book or magazine.
Ease of use and sharing: As complicated as they may seem, digital flipbooks are very easy to make. Once you upload your PDF to the software, you will have your professional-looking flipbook in under a minute. You can then share your publication via email or social media or embed it on your website.
Guaranteed security: It is almost impossible to secure your PDFs from third-party downloads and other unintended viewers. With page-turning PDFs, you have a plethora of privacy options to choose from, including password protection, restricted access, and disabling the share button.
They are mobile-friendly: The page-turning effects are very inclusive and work on various devices such as laptops, mobile phones, and tablets.
The attraction of more customers: Lastly, page-turning effects are very aesthetically pleasing and are a sure way to keep your audience hooked. The interactive elements, such as audio and video, engage your readers more than a static PDF.
Part 2. How To Make a Page-Turning PDF
By now, you understand what a page-turning pdf is and why it is so much better than a static PDF. You have probably also interacted with a few flipbooks and can see first-hand how engaging and immersive they are.
However, you might wonder how to make one for yourself and whether it will look as good as the ones you have seen. This section of the article will discuss how to make a page-turning PDF.
1. Add a Page-Turning Effect to PDF with Adobe Acrobat
Adobe Acrobat is a major software that enables you to view, manipulate and share PDFs. You can also use this platform to fill out PDF forms for printing. Another interesting feature of Adobe Acrobat is that you can use it to make interesting flipbooks. If the PDF contains issues that could prevent you from converting it into a flipbook, this software is capable of detecting any problems and repairing your PDF file.

Here is a step-by-step guide on how to add a page-turning effect with Adobe Acrobat.
Step 1 Open the PDF file with Adobe and head to the main menu, select "Tools," then click on "Pages." Click on "Page Thumbnails" and select the pages you want to have the page-flipping effect.

Step 2 Go to the "Tools" menu and select the "Document Processing" heading. Select "Page Transitions" to reveal a dialog box.
Step 3 Next, select your preferred transition from the drop-down menu. The "Direction" drop-down menu will become available after you select a transition. You can choose your preferred speed from the "Speed" drop-down menu. The "Auto Flip" button allows your PDF to run with timed page transitions.

Step 4 Select "All Pages" to apply the changes to every page in the document.
Step 5 Go to the "Page Thumbnails" and select the "Page Transitions" option to edit an existing page transition.
Step 6 Click on the menu bar and select "View" then "Full Screen Mode" to test your page transitions.

2. Make Page-Turning PDFs Offline
You don't need an internet connection to make a flipbook. Numerous offline tools can help you make a crisp-looking flipbook in minutes. We will use PubHTML5 as an example and show you how to use it. PubHTML5 is a page-turning pdf free online platform that allows you to create aesthetically pleasing flipbooks that bring your content to life. The offline version eliminates the need for an Internet connection, making it easy to create a digital flipbook wherever you are.
PubHTML5 is not limited to PDFs; you can also use Word documents, PowerPoints, and Excel documents to create a stunning flipbook. Some of the exciting features of this platform include publishing, multi-output, configuration, security, and branding. Another perk of using this offline tool is importing it only once and publishing it everywhere.
Here is a step-by-step guide on how to make page-turning PDFs offline with PubHTML5.
Step 1 Import the PDF you want to convert and customize import settings on the "Import PDF Document" dialog box.

Step 2 Navigate to the "Custom Settings" button to add personalized designs to your flipbook.

Step 3 Click on "Template" to select your preferred template.

Step 4 Select "Theme" to pick a theme for your digital flipbook.
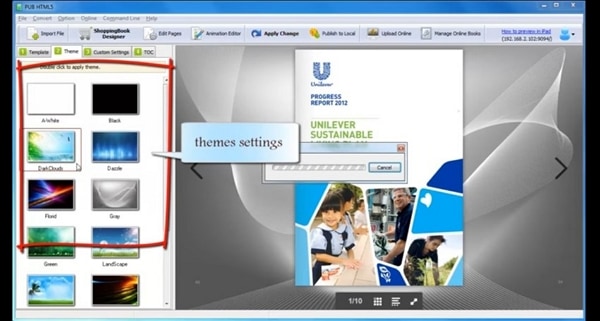
Step 5 Insert multi-media content into your digital flipbook by clicking "Edit Pages." Once you are happy with the results, select "Apply."
Step 6 Click on "Publish" to upload your flipbook offline.
3. Make Page-Turning PDFs Free Online
Apart from offline tools, numerous online tools can help you accomplish a stunning flipbook. We will use Anyflip as an example to show you how to make a flipbook using online tools.
Anyflip is a free, interactive publishing platform that allows you to convert PDFs to flipbooks online. Since Anyflip also has an offline version, we will focus on the online version. The following is a list of exciting features you enjoy using Anyflip to make your publications.
- Custom domain
- Integration of Google Analytics
- Bookshelf integration
- 3D realistic pdf page turn effect
- Unlimited cloud hosting
- Download options
- Built-in templates, themes, and scenes
- Social media integration
Without further ado, let's discuss how to use Anyflip to make page-turning PDFs free online.
Step 1 Login to Anyflip and import the PDF you want to convert to a flipbook.
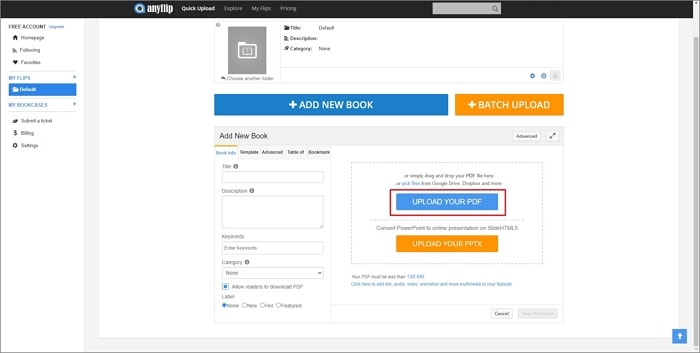
Step 2 Select your preferred template as shown below.

Step 3 Customize your flipbook further by adjusting advanced settings, including preloader settings, display settings, etc.

Step 4 Create a table of content and bookmarks as needed.
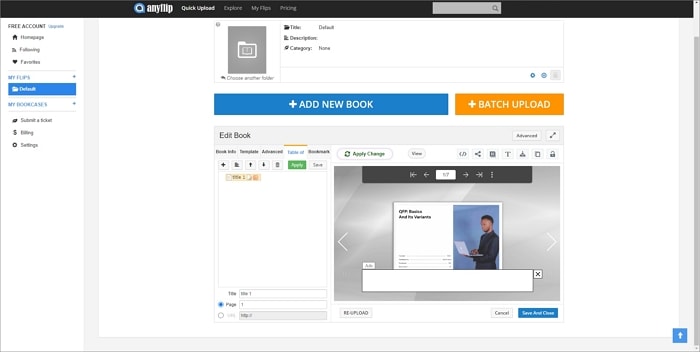
Step 5 After you are satisfied with your adjustments, you can save and share your flipbook online via email or social media or embed it on your website.
Part 3. Prepare Plain PDFs for Creating a Flipbook Online
Unfortunately, not all PDFs are prime candidates for conversion to flipbooks. Your PDF needs to have a relatively small size, so the conversion process doesn't take ages. Smaller PDFs also convert better than larger ones.
Compress PDF with PDFelement
Wondershare PDFelement - PDF Editor Wondershare PDFelement Wondershare PDFelement is an example of an excellent tool that compresses your PDFs to a manageable size for conversion to flipbooks. Another advantage of using PDFelement to compress your documents is that it doesn't compromise the quality of your content. You could compress your PDF in one click, batch compresses your PDFs, or reduce the size manually.
There are three compression ratio settings, low, medium, and high. Since there isn't a choice superior to the other, it would help to choose the best setting depending on your needs and preferred output quality. Wondershare PDFelement is available for iOS, Android, macOS, and Windows devices.
Here is a quick guide on how to use PDFelement to compress your PDFs.
Step 1 Go to the PDFelement homepage and open the large PDF you wish to compress.
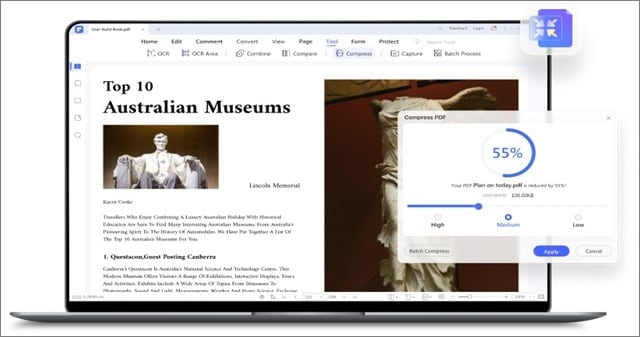
Step 2 Select the compression ratio. Please note that the higher the ratio, the smaller the PDF will be. Once you are happy with the size, click "Apply."

Step 3 Click "Open" to view your compressed PDF file.
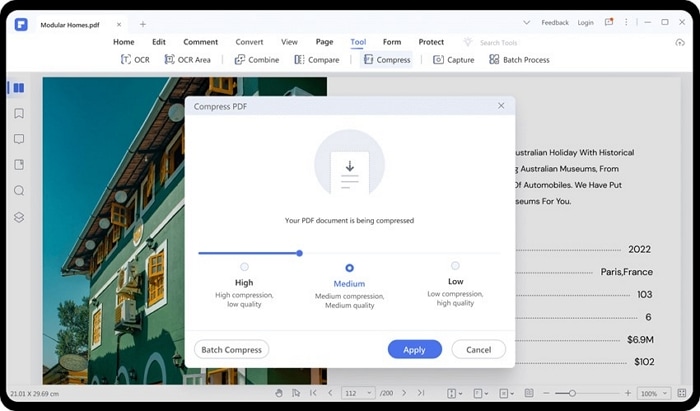
Conclusion
Page-turning PDFs are all the rage and make your content look stunning and aesthetically pleasing. Even though they are eye-catching, they still look polished and professional. Flipbooks are also an excellent marketing strategy that will keep visitors camped on your website, longing for more. We hope this article has taught you everything you need about digital flipbooks and the tools you could use to recreate one.




