iPhones come with impressive storage space. However, it is not unlimited; your numerous photos and videos will exhaust the available space sooner or later. Apple developed an ingenious solution to help with this predicament by unveiling the new HEIC format that preserves the quality of your images while simultaneously compressing their size.
However, this new format has some compatibility issues that prevent you from opening the file on your Windows device. Stick around to learn 5 practical ways to open HEIC on Windows easily.
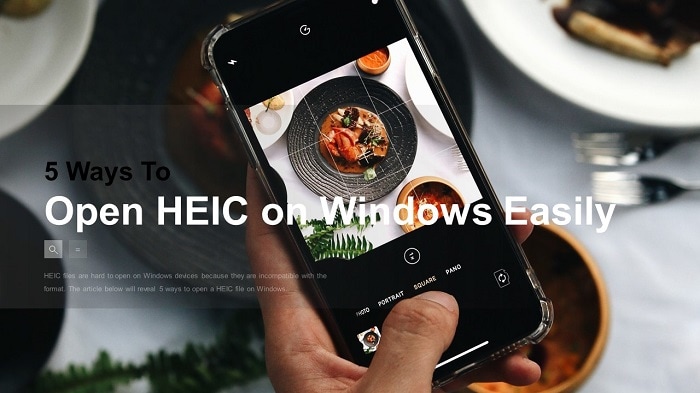
Part 1. What Is HEIC File Format?
A HEIC file is a format that contains more than one image saved in the High-Efficiency Image Format. HEIC is Apple's version of HEIF, which compresses your images to occupy a smaller space without compromising quality.
Even though this file format is newer in town, we can't dispute that it has surpassed other formats like JPEG. If developers can solve the compatibility issue, more users will be willing to hop on the HEIC train. Many users also prefer to stick to the JPEG format, which they have used for longer.
Part 2. Open HEIC Files on Windows 10/11
Photos on your IOS 11 or later might be saved as HEIC files. However, you might discover that you cannot open your photos after moving them from your phone to your Windows computer because of compatibility issues. Stick around to find out how to open HEIC on windows 10 or 11 without tossing them into the recycle bin.
1. Add HEIC Extension to Windows
One of the easiest ways to open HEIC files on Windows is to download an extension. Here is a simple guide on how to open HEIC file windows by adding an extension.
Step 1 Open the HEIC image on your Windows device. Please note that these photos have an inbuilt HEIC file extension
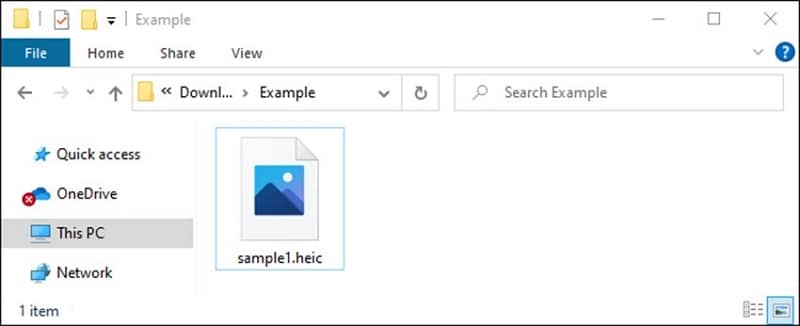
Step 2 Click "Download and Install it now" to get the extension on your Windows device.
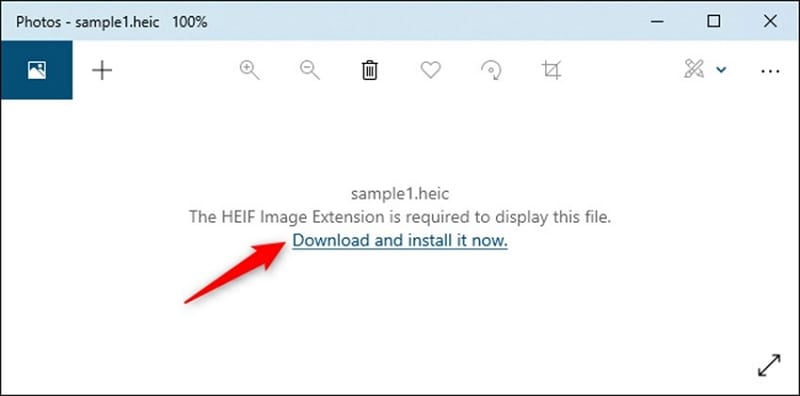
Step 3 Click "Yes" when the device asks whether you should switch apps. Microsoft will redirect you to the HEIF Image Extensions Page in the Microsoft Store App. Click on "Install" to download the extension to open HEIC files.
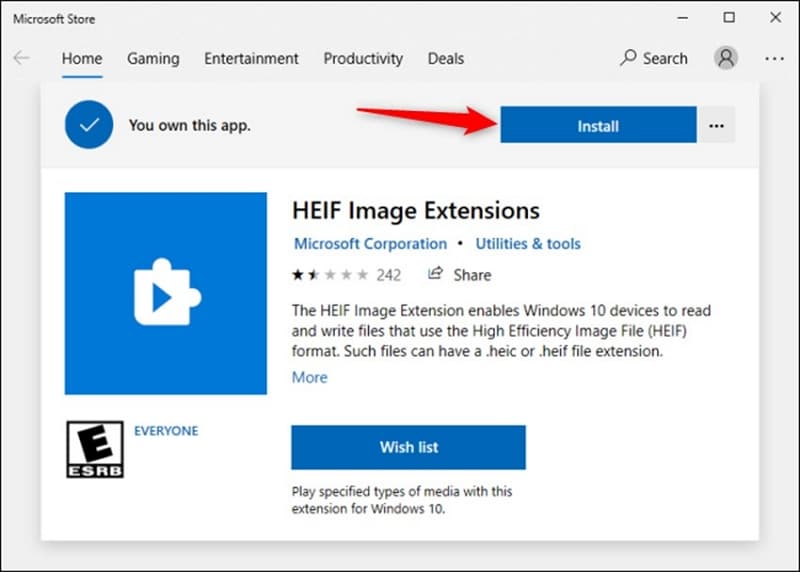
Step 4 With the extension successfully installed, you can now open and view any HEIC file on your Windows.
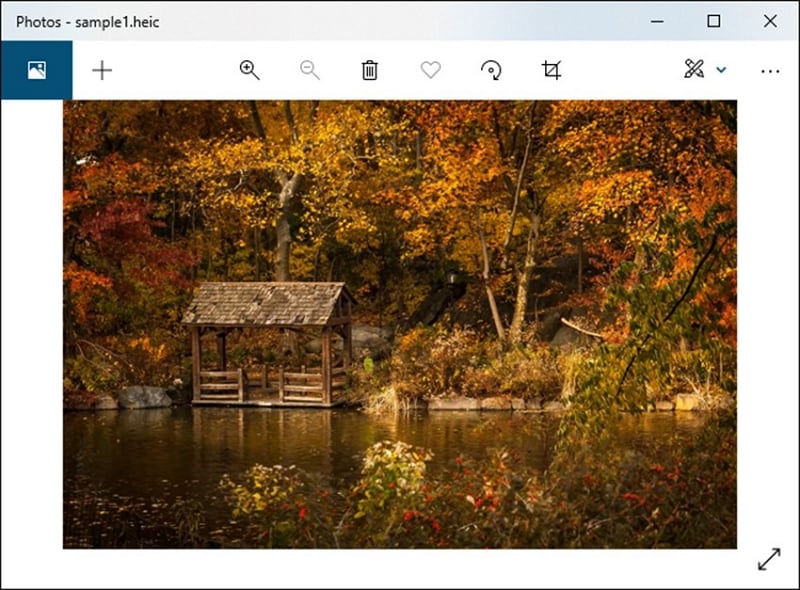
2. Convert HEIC to PDF to Open it on Windows
Another easy way to open HEIC files on windows 10 is first to convert them to a PDF file format. You can use your Mac to convert your HEIC to a PDF and then transfer it to your Windows device.
If you are wondering what tool you could use to open a HEIC file on your Mac, you should try Wondershare PDFelement - PDF Editor Wondershare PDFelement Wondershare PDFelement. It is free to download and takes minutes to install. The Convert PDF feature allows you to convert PDF files into numerous formats such as Word, PPT, Excel, RTF formats, and vice versa.
You can also convert multiple pages within a PDF into one image and save time and space. Other cool features within this platform include editing, batch PDF, the addition of a signature, annotation, and form-filling.
Below is a guide to help you convert a HEIC windows 10 file to a PDF using Wondershare PDFelement.
Step 1 Click on the "File" tab, select "New", then select "PDF from Images" to upload the file you want to convert.
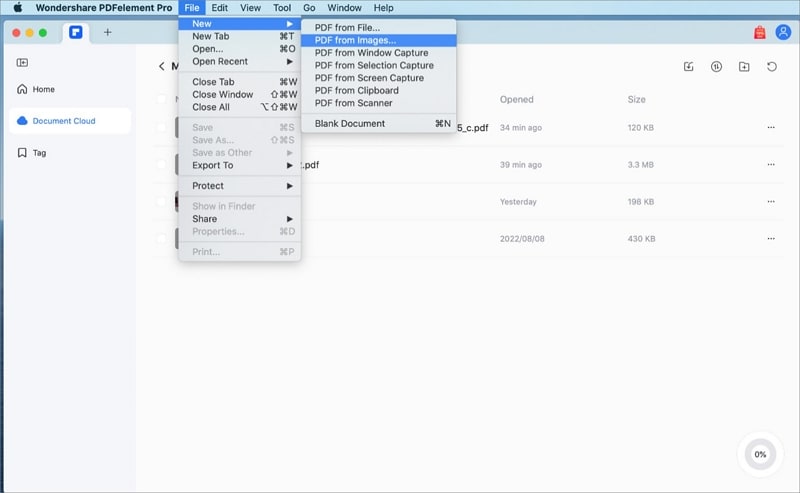
Step 2 Click on the "Open" tab to open the sample HEIC file and begin the conversion process.
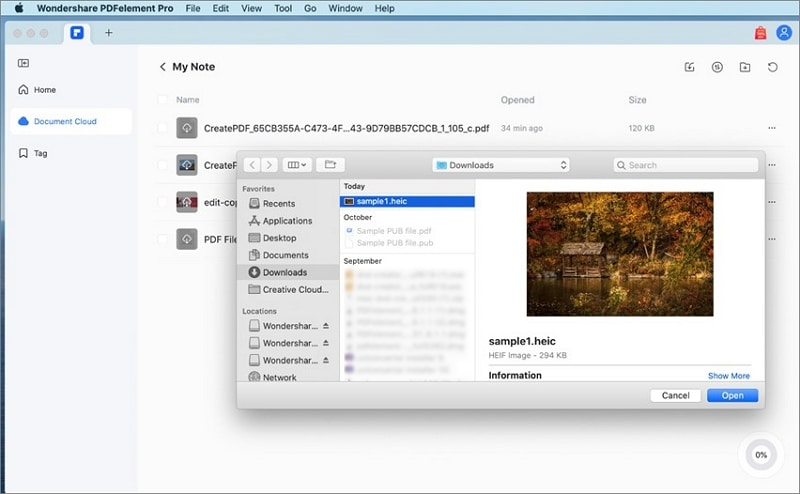
Step 3 If you want to customize the image, click on the "Edit" tab and use the tools below to add a text, image, or link. Once you are happy with the outcome, click on "File" then "Save."
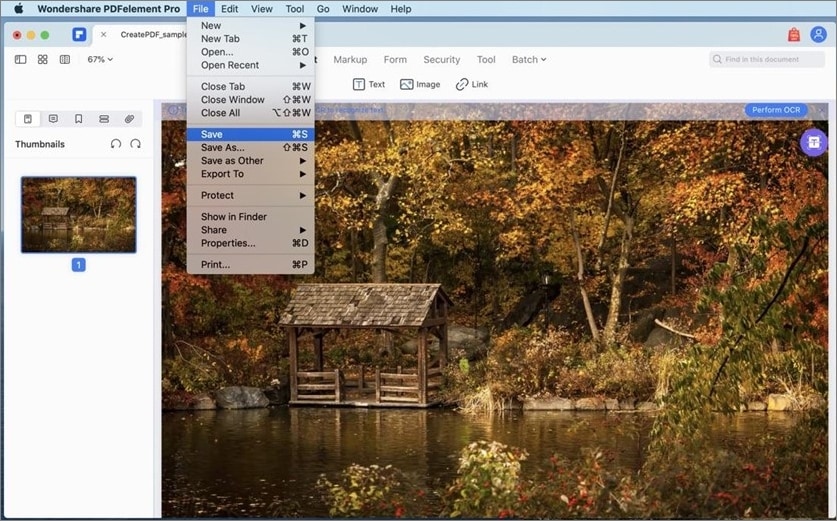
Step 4 Your file has now been successfully converted from HEIC to PDF and is ready to send.
With your HEIC file successfully converted to a more manageable and compatible format, follow these steps to sync it across your devices.
• Upload the PDF document to the Wondershare PDFelement PDFelement Cloud.
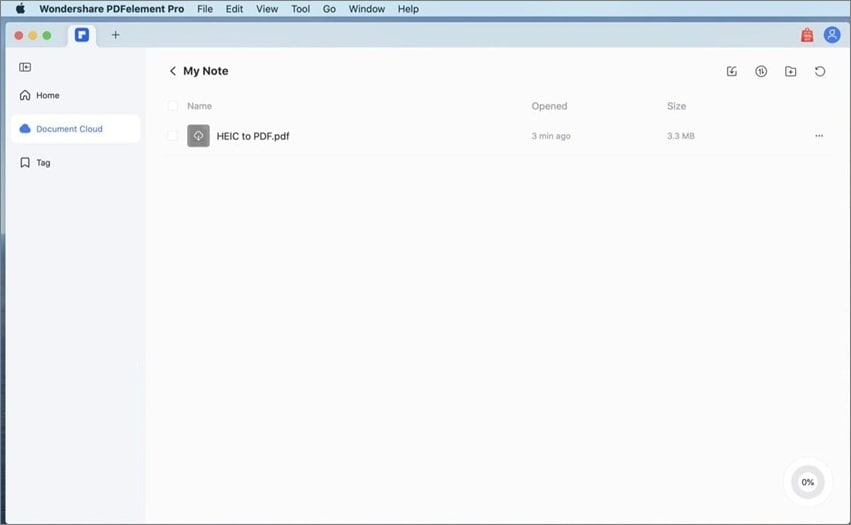
• On your Windows device, navigate to the platform's homepage and select "PDFelement Cloud" to access and import the document you recently converted.
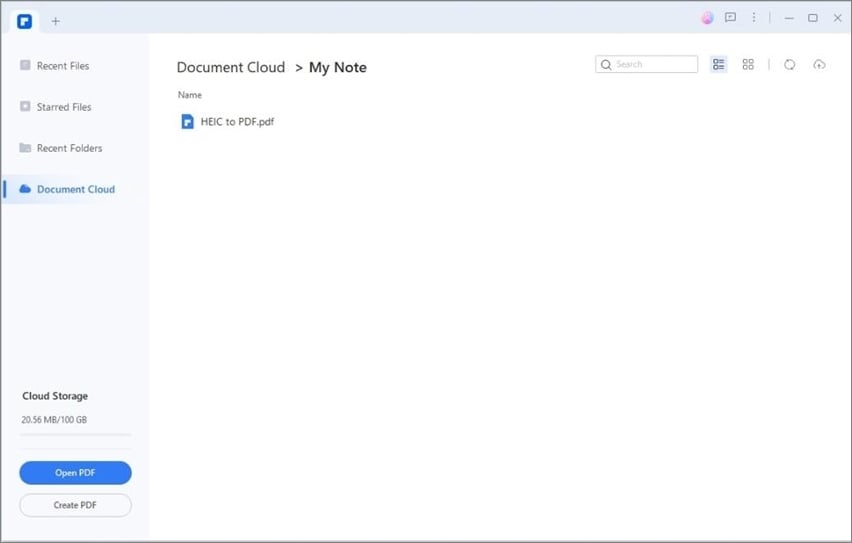
• Wait for the circle on the bottom right corner to load till 100%.Launch PDFelement on your Windows, Mac or iOS device. Click on the blue "PDFelement Cloud" tab on the left side and locate the PDF file to open it. Your HEIC file is now ready to be viewed on any device.
If you are still confused about the steps, watch the video below to learn more details about how to sync your files across different devices of different operating systems.
3. Use Windows Plugin To Open HEIC Files – CopyTrans HEIC
CopyTrans HEIC is a plugin that teaches your Windows device how to read HEIC files without needing an extension or an external application.
Here is a detailed guide on using the CopyTrans HEIC Windows plugin to open HEIC files on windows.
Step 1 Download CopyTrans HEIC on your Windows device.
Step 2 Please install the program and wait for it to load.
Step 3 Open the folder that contains the HEIC file you want to open on your Windows.
Step 4 Open the photo and select "Convert to JPEG with CopyTrans."
Step 5 Your file is successfully converted and ready to view.
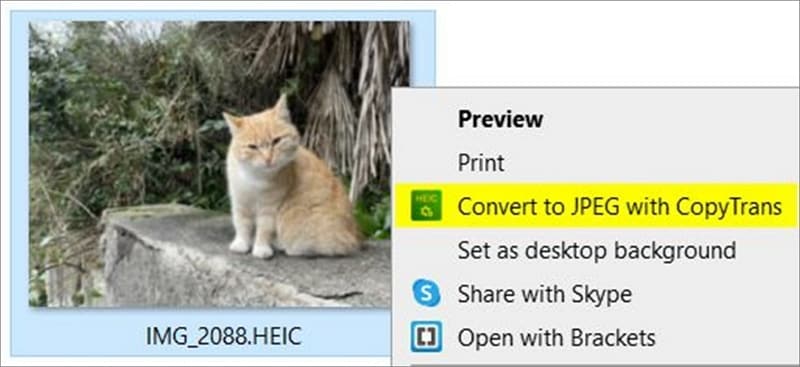
4. Open HEIC Files on Windows 10 With File Viewer Plus
File Viewer Plus is an application that lets you easily browse, edit, view, and convert any file. You can use this app to convert a HEIC file to a more manageable JPG file to open on your Windows device. Stay tuned to learn how to open HEIC on windows 10 with File Viewer Plus.
Step 1 Go to the File Viewer Plus website and click the Try Free option.
Step 2 Click "Download Now" to install the software on your Windows device.
Step 3 Open File Viewer Plus on your device.
Step 4 Click on File, then select Open.
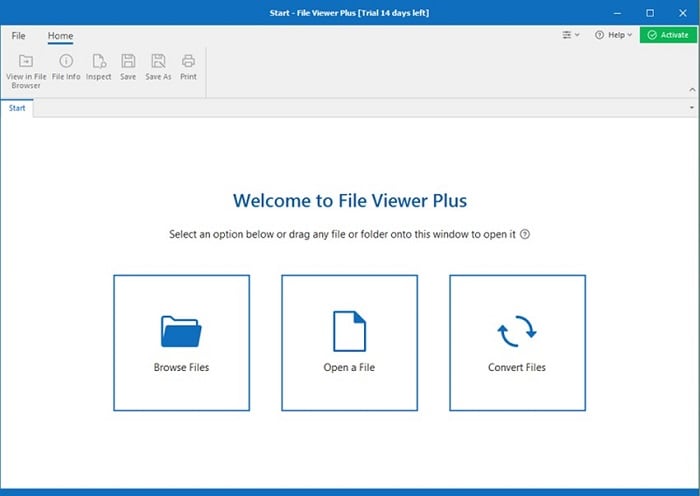
Step 5 Select the HEIC file you want to view.
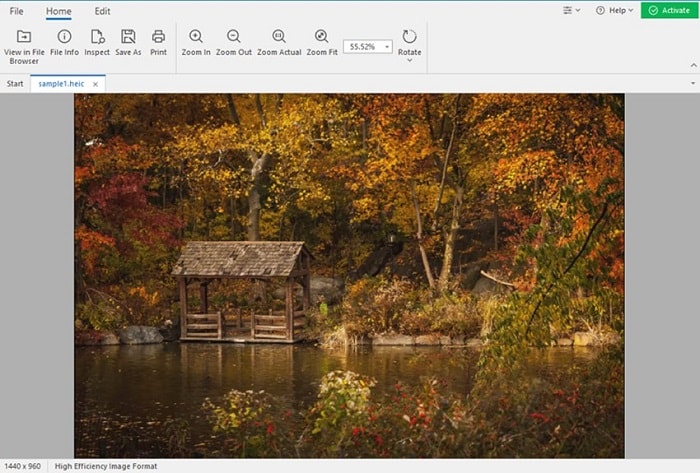
Step 6 You can now view the HEIC file on your Windows. Click on the "Save As" icon to select where you want to save your file
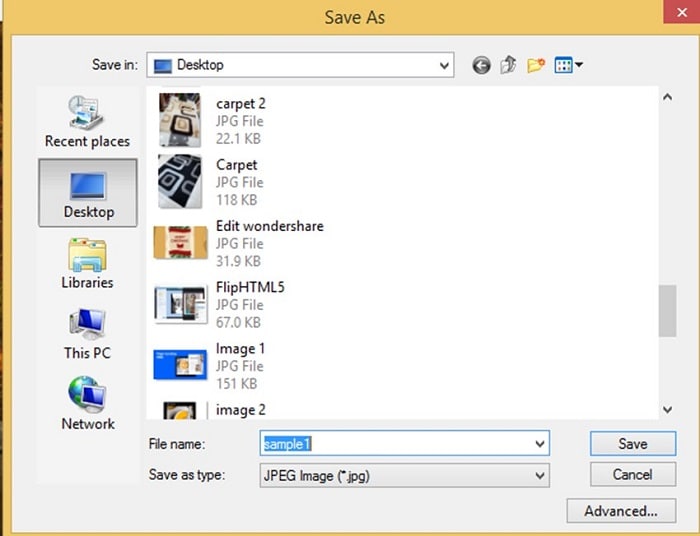
5. Convert HEIC to JPG
Apart from converting your HEIC to a PDF, you can also convert it to a JPG so you can easily open it on your Windows device.
iMazing is a fantastic tool that easily converts HEIC files to JPG formats, eliminating any compatibility issues you might experience. Below is a detailed guide on how to use iMazing to convert a HEIC to JPG.
Step 1 Download the iMazing converter onto your Windows device and install it.
Step 2 Drag and drop the HEIC file you want to convert onto the platform.
Step 3 Adjust the resolution settings to suit your needs.
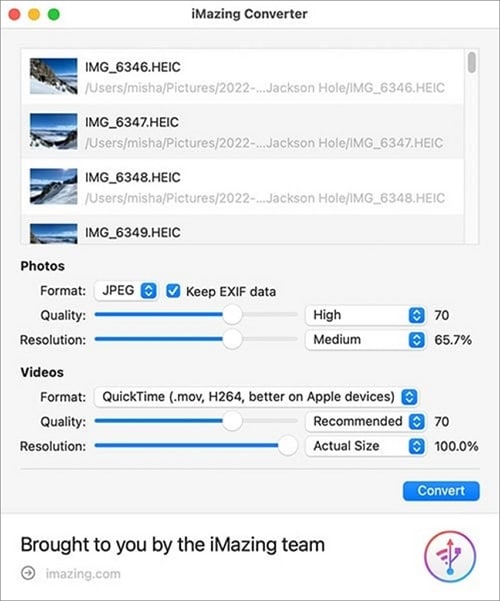
Step 4 Click "Convert" and select the location where you want to save the file on your device.
Part 3. Frequently Asked Questions
Now that you know more about HEIC than when you started reading this article, you might have some lingering questions that you want to be answered. Here are some frequently asked questions about HEIC and JPG formats.
Q1. Is It Worth Converting HEIC to JPG?
To answer this question, you first need to understand the difference between the two, so you can choose the better option.
• In terms of storage size, HEIC takes the trophy home because it takes up half as much space as a JPEG format. Therefore, you can save twice as many photos using the HEIC format than JPEG.
• On the flip side, HEIC formats are not as compatible with numerous devices as JPEG formats.
• Lastly, HEIC formats are technically superior to their counterparts in the image quality they compress. You can quickly tell the difference between a HEIC and JPEG image by looking at the highlights, shadows, mid-tones, and color ranges.
So yes, converting HEIC to JPG is worth the hassle. It would be best to stick with HEIC formats unless you have severe compatibility issues with your device.
Q2. Can I Just Rename HEIC to JPG?
Unfortunately, file formats don't work like that. Even though you change the name of your file from ".png" to ".jpg," the device you are using will still recognize it as a HEIC. If it were that easy, we wouldn't need to write this entire article. It would be best to use the steps described above to convert your HEIC to JPG or vice versa instead of taking the easy way out.
Q3. How Can I Convert HEIC to JPG Without Software?
You would need an excellent online tool to convert a HEIC file to JPG without software. Zamzar is an online converter that will help you convert HEIC to JPG. A great perk of using this online tool is that you don't need to install any software to proceed with your work.
Here is a step-by-step guide on how to use Zamzar to convert HEIC to JPG.
Step 1 Go to the platform's homepage and click "Choose Files" to upload the HEIC file you want to convert. You can also drag and drop the file to the indicated field.
Step 2 Click on "Convert To" and wait for a drop-down menu to appear. Select JPG.
Step 3 Select "Convert Now" to begin the conversion process.
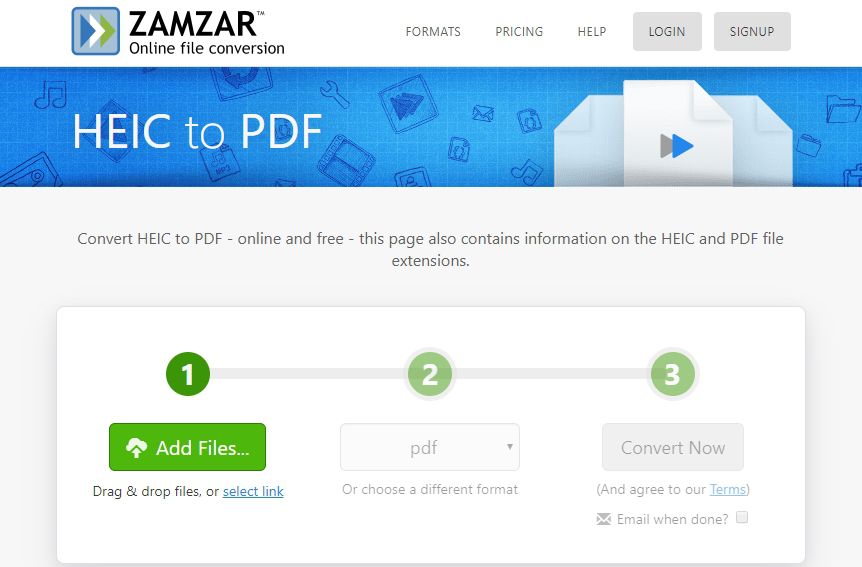
Conclusion
Dealing with HEIC files can sometimes be annoying. You might even feel compelled to revert to the JPEG files you were used to using. As complicated as they seem, they have numerous benefits that outweigh the shortcomings.
It would be in your best interests to leave your photos as HEIC files because developers are still working hard to make the format better and more acceptable in the future. You also get to save space and store more photos than you would have had you used the JPEG file format. If you are experiencing compatibility issues, we hope this article has shown you how to convert a HEIC file into JPEG.




