PDFelement-Powerful and Simple PDF Editor
Get started with the easiest way to manage PDFs with PDFelement!
Scanned PDF files are image-based documents. Although some of them have written texts embedded in them, it pretty much like an imaged saved in .pdf format. This PDF type comes in handy for many organizations as it's easy to create and highly secured. Intruders often find it hard to compromise the written content of this type of document. And that is because the written content is stored in bitmap image format.
Although the difficulty with editing this document is advantageous, it sometimes poses a challenge to the owner. That is because the owner cannot edit the content in the file either. To resolve this issue, you need to transform your scanned PDF document into a searchable PDF. With searchable PDF documents at your fingertip, you can easily edit your PDFs without distorting the content.
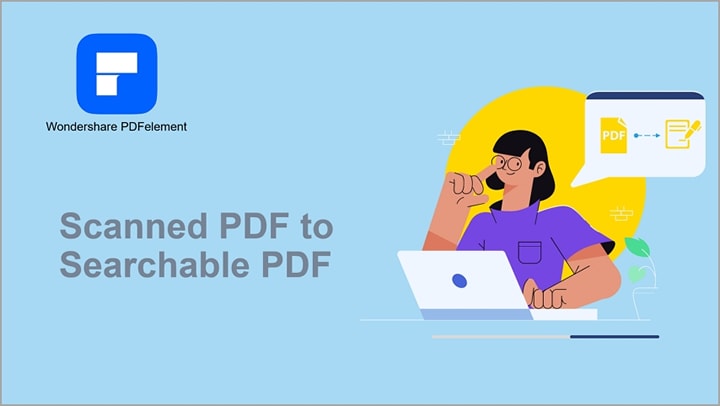
Differences Between Scanned PDF and Searchable PDF
Scanned PDF files are great formats to store your documents, but converting them to searchable PDF is a better option. Here are some key differences between both formats:
| Scanned PDF | Searchable PDF |
| No way to search words | Browse or search words easily |
| The content of this PDF format isn't highlightable. What this means in essence is that you cannot copy the texts | Allows you to highlight, and copy the content of a document without hassles. |
Converting your scanned PDF files into searchable PDFs is straightforward, but you need an OCR-compatible software program that supports such an operation. Wondershare PDFelement – PDF Editor is a great tool you can use. The software converts scanned PDF into a searchable one with high quality and faster than most of the tools available on the internet.
Use OCR to Convert Scanned PDF to Searchable PDF
OCR, also expressed as Optical Character Recognition is a technology designed to help you scan, read, and extract the written content in an image-based file like scanned documents and photographs.
As aforementioned, Wondershare PDFelement is one of the top-quality PDF editing software with OCR feature that offers fantastic services to end-users. With the software, you can convert your scanned documents into editable and searchable documents without hassles. The software lets you recreate the content of a scanned PDF document in the same format as in the original document.
Wondershare PDFelement lets you edit, convert, and extract the content of scanned and image format documents. You can also use the software to batch convert multiple scanned documents with high accuracy.
Other Key Features of Wondershare PDFelement
- Extracts handwritten and digital texts from scanned and image format files
- Edits scanned documents and converts images to texts
- Recreates a scanned document accurately without distorting the content
- Create PDF documents without stress
- Add protection, sign, add bate number, and more with Wondershare PDFelement
How to Convert Scanned PDF to Searchable PDF
Here is the detailed stepwise guide you need to follow to convert your scanned PDF to searchable PDF using the Wondershare PDFelement.
Step 1 Visit Wondershare PDFelement's official website to download a compatible version of the software to your computer. After the download is complete, install the software and then launch it for operation.
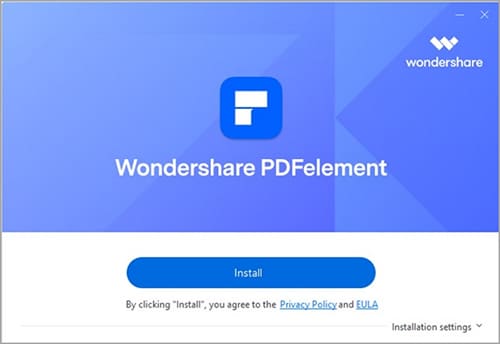
When Wondershare PDFelement opens, locate the "Open PDF" icon at the lower right corner of your screen and then click on it. You will get an interface as below:
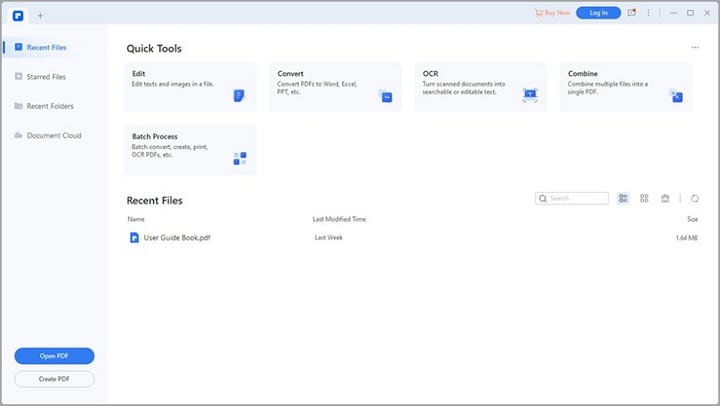
Select the scanned PDF file, and then click on "Open" to upload it on Wondershare PDFelement.
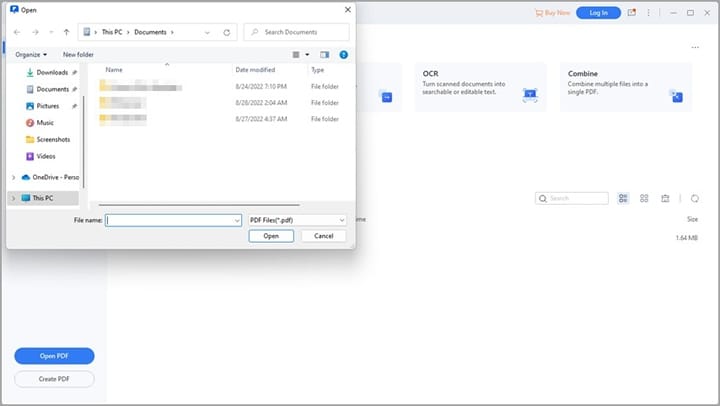
Step 2 Wondershare PDFelement on receiving the file will immediately recognize the file as a scanned document. So it will request that you perform OCR. Kindly click on the "Perform OCR" icon and then tap on "Download OCR".
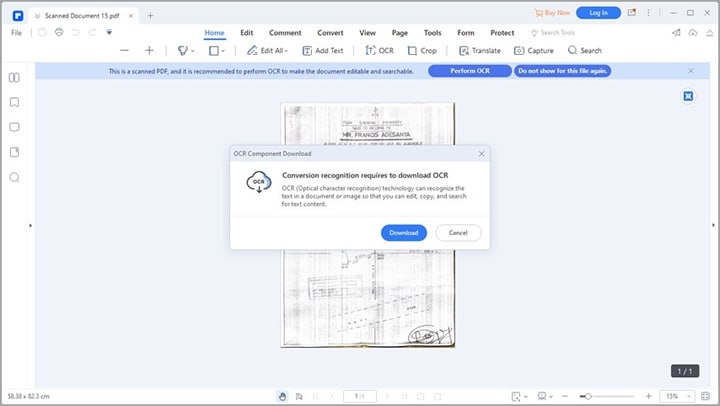
Step 3 Once the OCR download is complete, you will receive a prompt. Kindly tap on "OK".
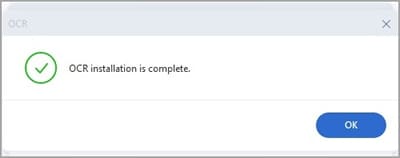
Now click on "Tools" > "OCR". An interface as below will pop up. Select "Scan to searchable text in image" or "Scan to editable text", and then complete the other fields. Select your preferred language and then click on "Apply".
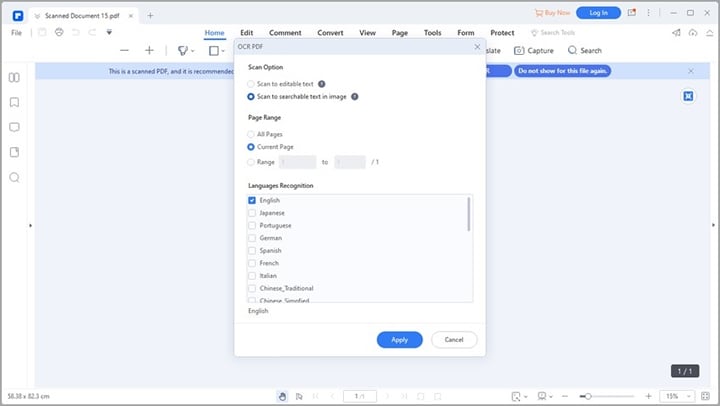
Now you should have a searchable PDF file. You can also convert it to Word, PowerPoint, and other formats at your convenience.
Tips and Notes
● Ensure you upload a scanned PDF file, and not any file.
● Download and install OCR via Wondershare PDFelement to use the feature. Wondershare PDFelement didn't come with OCR tucked into it.
● Make sure to select "Scan to searchable text in image" if you want to edit the text after OCR.
● You can also convert it to Word, PPT, or other formats to edit the file as needed.
How to Convert Multiple Scanned PDF to Searchable PDF
As aforementioned, batch OCR is one of the extensive features tucked into the Wondershare PDFelement software. The feature allows users to convert multiple scanned or image-based documents into searchable PDFs simultaneously within seconds.
To use the feature, you can follow the illustrative instructions give below:
Step 1 Open Wondershare PDFelement - PDF Editor Wondershare PDFelement Wondershare PDFelement on your computer, locate the "Open PDF" icon and then click on it. Your computer's local drive will immediately pop up on your display screen. Choose a scanned PDF file to convert and then hit the "Open" button.
Step 2 Once you've successfully uploaded the scanned PDF document, locate the "Tool" icon at the top panel of your screen. Click on it and then select the "Batch Process" feature underneath. Here is an image for a visual illustration of the instruction given:
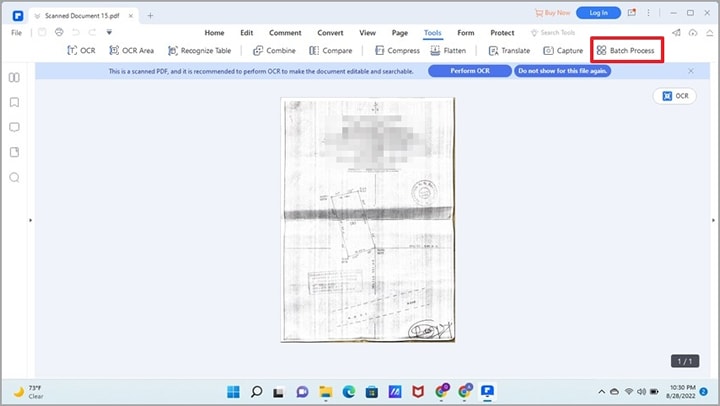
Step 3 Select "OCR" on the next screen that appears.
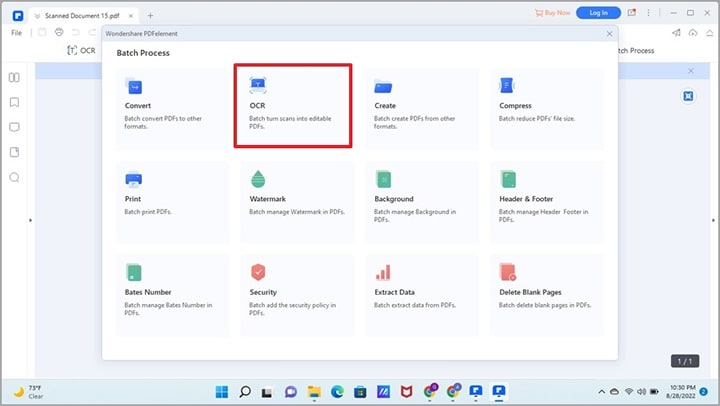
Move your cursor to the top right corner of your screen and then click on the "OCR Option" drop-down menu. Select "Editable Text" or "Searchable Text and Image" to proceed.
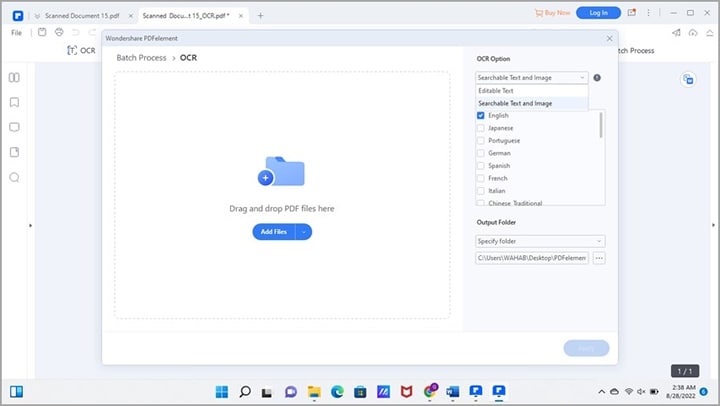
Now select your preferred language from the list available on your screen.
Step 4 Next, move your mouse to the centre of your screen where you have the "Drag and drop PDF files here", and then click on it. Your local drive will pop up as shown below:
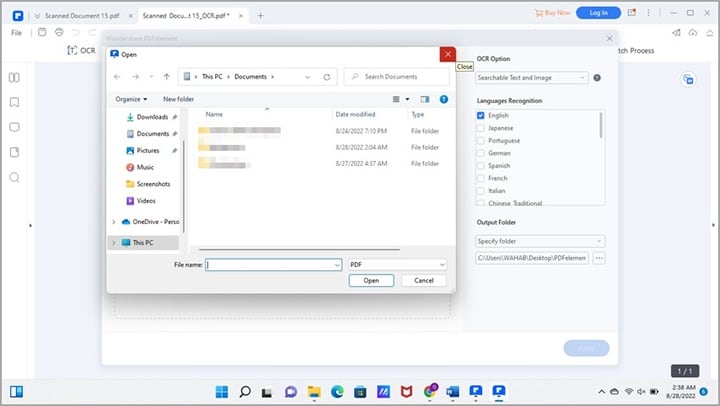
Choose a scanned document and then hit the "Open" button.
Now click on" Apply". Wondershare PDFelement will immediately batch process your scanned document and then convert it into a searchable PDF.
Tips and Notes
Here are some key notes you need to put in mind when converting more than one scanned PDF files to a searchable PDF:
● You must select the "Batch Process" feature first after clicking on "Tool" so Wondershare PDFelement understands that you want to process multiple files. Alternatively, you can initiate the batch process from the Start Page of the software.
● Make sure you select "OCR" from the list of batch processing options.
● Confirm you selected "Editable Text" if you want to transform the scanned to PDFs to a searchable and editable ones for easy editing in the future.
Conclusion
Converting scanned PDF documents can be quite challenging when you don't have the right tool at hand. We did introduce one of the most versatile OCR-compatible PDF editing software available on the internet today - Wondershare PDFelement – PDF Editor. The software is a top-rated PDF editor equipped with OCR and other powerful features. It converts, edits, and extracts text from scanned and image-based documents easily.
Wondershare PDFelement – PDF Editor converts multiple scanned documents together without distorting the content. It works with Windows and Mac operating systems. Also, it is available in mobile versions for Android and iOS users. The software is simple to use, so you don't need any technical knowledge to operate it. Try the software now. It's highly effective!




