How to Search a PDF on Mac
2025-02-25 11:48:12 • Filed to: Edit PDFs on Mac • Proven solutions
If you're wondering how to search a PDF on Mac the easy way, look no further. PDF is essentially a highly portable document format (hence the obvious name) that maintains the consistency of its content on practically any platform or device. Unfortunately, not all PDF content is text-searchable because some may be scanned or photographed, hence image-based. So, how to search a PDF document on Mac is actually a very valid question when you're faced with photographed or digitized handwritten content or graphical text. Let's take you through some tasks ranging from basic to advanced PDF search functions on one of the fastest-growing brands in the space, a PDF editor called PDFelement for Mac.
- Method 1: How to Search within a PDF on Mac with the "Commend + F"
- Method 2: How to Search in a PDF on Mac with the "Search: Icon
- Method 3: How to Search a Scanned PDF on Mac
- Method 4: How to Search a PDF on Mac with Preview
- Method 5: How to Search a PDF for Words Using a Browser
- Method 6: Mac Preview Search Not Working? Fix It
Method 1: How to Search a PDF on Mac
The basic search function for identifiable text in a PDF document is common to nearly every PDF tool, whether it's a PDF reader or a full-fledged PDF editor like PDFelement. Most Windows-based programs have this function as well, and it is possibly the most used search tool of all time. And it is this one: the humble "Ctrl+F" search command, known to Mac users as "Cmd+F" or "Command+F".
It's a versatile little module to use when searching a PDF document, do the following:
- 1. Open the document in PDFelement, which has its own "Cmd+F" function built into it.
- 2. With the file open, hit "Cmd+F" and enter the sought text in the text box at the bottom of the screen.
- 3. You can also choose to match the right casing or only match instances of the entire word by clicking the "’’" button to select "Match Case" or "Match Whole Word".
- 4. Hit "Enter" to confirm your search and the document will be instantly scanned and your search word highlighted wherever it appears in the document.
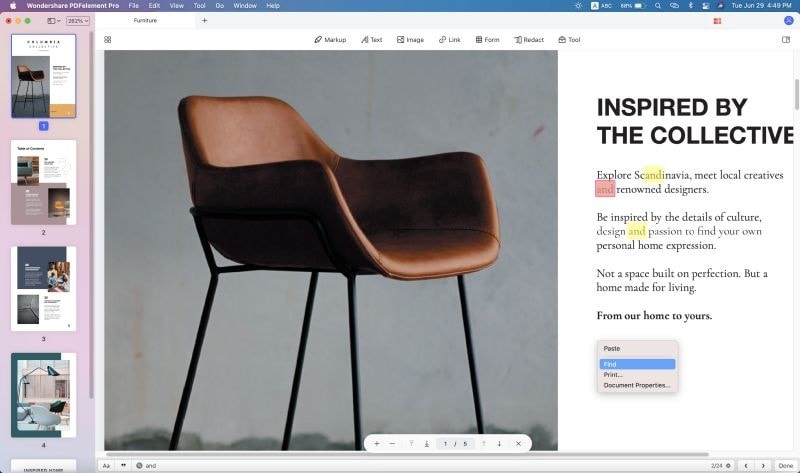
Method 2: How to Search a PDF for Words on Mac
In certain cases, you might want to mark all the instances of a word with a highlight tool so it's permanently there. Or you might want to mask or redact content so unauthorized viewing is prevented. In either case, it requires something a little deeper than the "Cmd+F" function, and that's what the Search function does in this PDF editor. This must not only be able to find matching words and phrases but also select them so attributes such as highlighting, underlining, redactions, etc. can be applied to all of them as a batch.
To search for specific words or word-strings/phrases, access it by clicking or tapping on the magnifying glass icon. Next, follow these steps:
Step 1. Click the "Search" Icon
Once you open a PDF file, Click the "Search" button on the right toolbar. Then you'll see a "Search" pane opening.
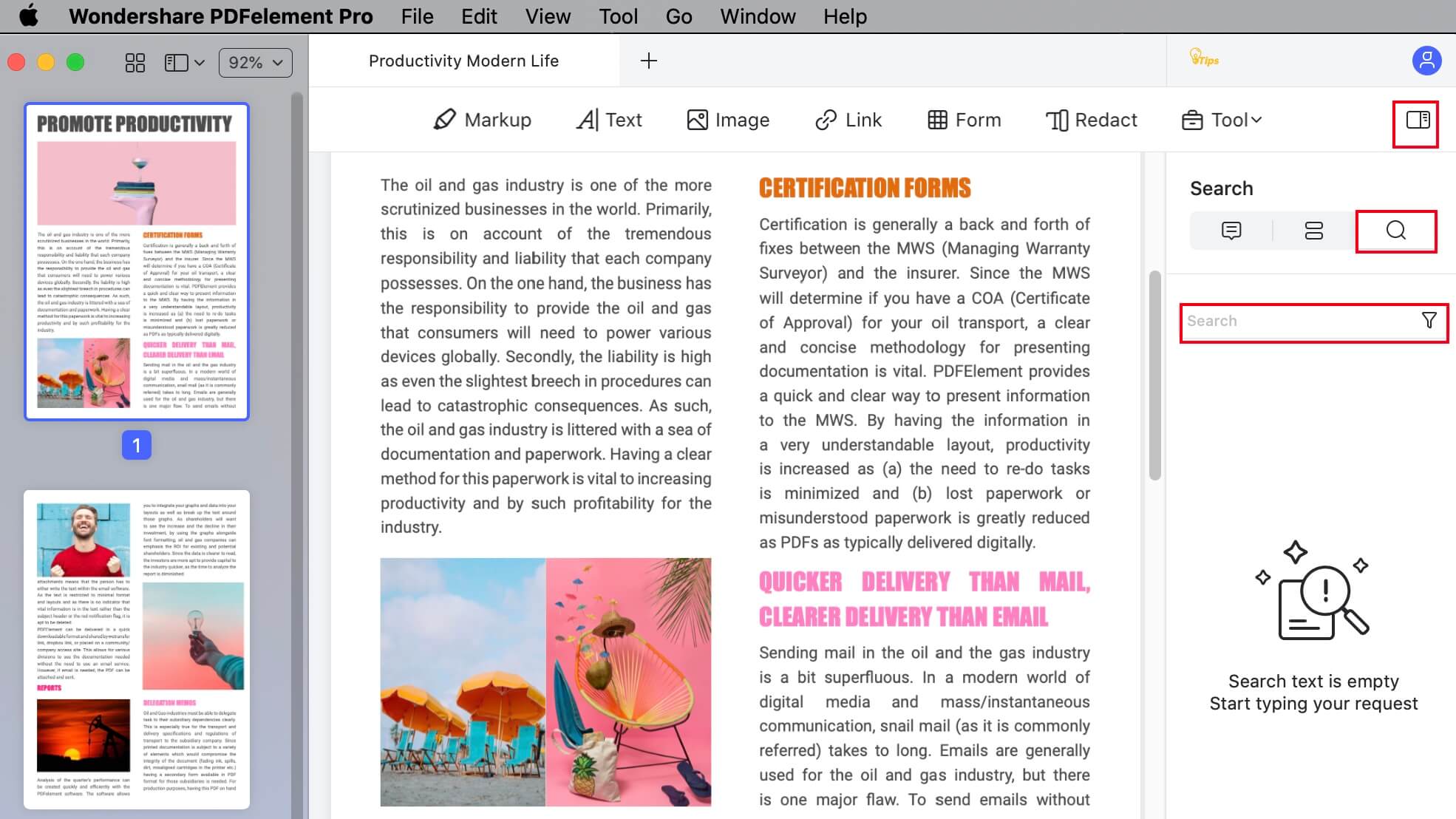
Step 2. Search for Words or Phrase
Enter your word or phrase. If you look at the panel, you'll see how it's organized by page and selectable either as a whole, as a page, or individually. The main aspect of this feature is to be able to mark only selected appearances of a name or amount or any other confidential information before circulating a PDF to a wider audience.
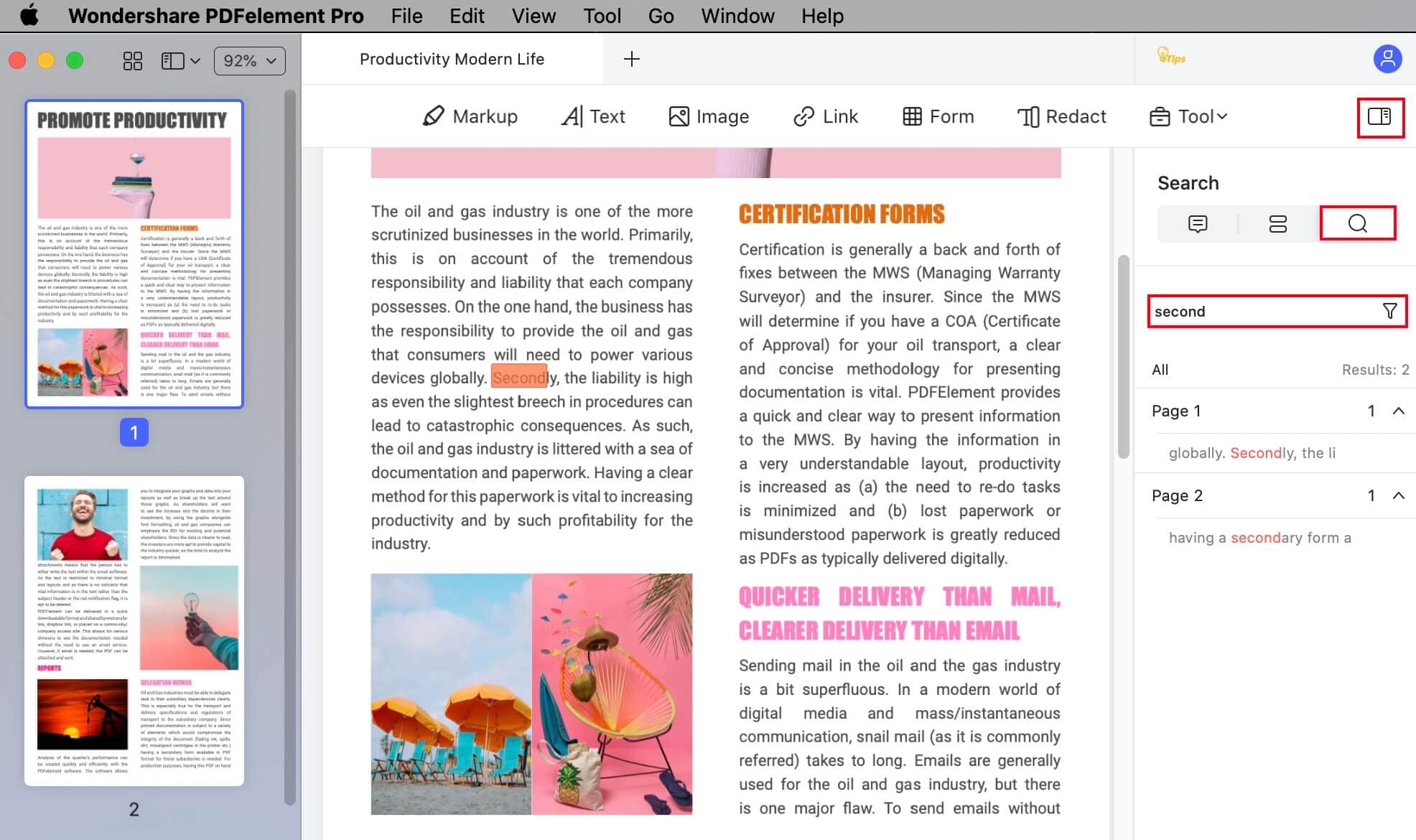
Step 3. Select All or Part of Them for Redaction (If Necessary)
If you want to redact the words, you can use this feature too. You can select some of the words or select "All" and then click on "Mark for Redaction" and all your words will be blacked out. This is used to protect confidential information.
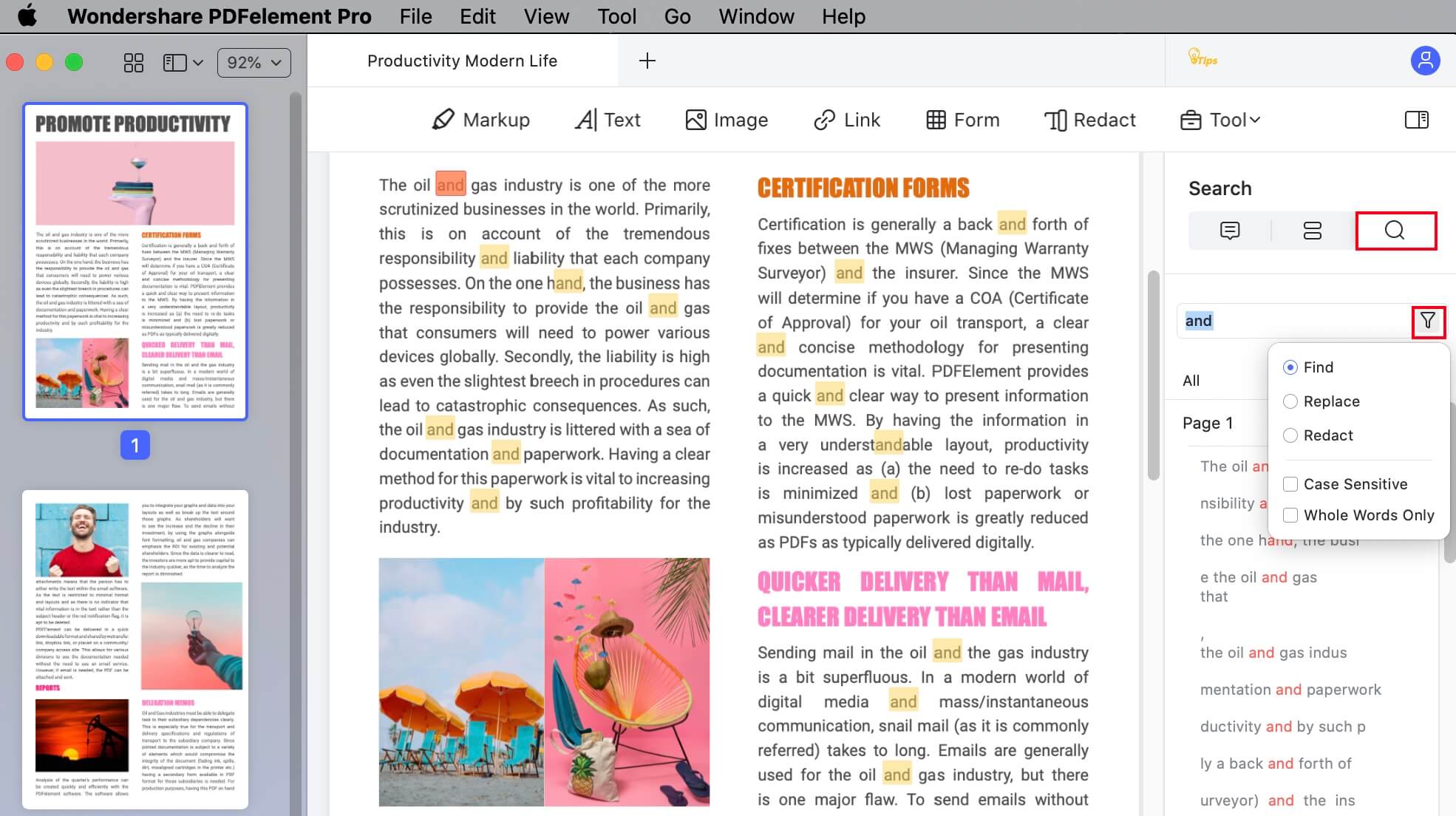
The above method will allow you to catch every occurrence of a particular phrase or word, or even part of a word. That gives you a lot more control and flexibility when searching for text content in a PDF on a Mac computer.
Both the methods above only allow you to search a PDF for text on Mac or any other platform if the files are searchable, to begin with. If they're text-based, they can be searched. If they're scanned or photographed, it means that the conventional Cmd+F function will not work on such a document. What do you do, then?
Method 3: How to Search a Scanned PDF on Mac
PDFelement once again comes to your rescue by answering the question: ‘how to search a scanned PDF on Mac'? The Optical Character Recognition module is a plugin that you can download and activate when you have a licensed copy of PDFelement 7 Pro or any of the older Pro versions. The tool is pretty accurate even for converting handwritten text into its digital equivalents. In addition, it opens up the document to the other search methods, as you'll see.
You can also do OCR as a batch process in PDFelement on the Pro version, which means making a huge leap in productivity from all the time saved on one-by-one conversion. This is what you'll need to do:
Step 1. Turn Scanned PDF into Editable Text with OCR
Download and activate the OCR plugin that comes with PDFelement 7 Pro. You should have it in your "Tool" menu; alternatively, if you open a scanned or image-based PDF file containing text, the software recognizes it and prompts you to "Perform OCR" on the document so it can become searchable and editable.

Step 2. Search Words in Scanned PDF
Your document is now fully OCR-converted and you can use the "Cmd+F" or Search options to initiate your text search. You may again redact the content or simply use it as a reference. Depending on which option you chose for the OCR, the text will now be indexable and, hence, searchable, or it will be fully editable so you can even change the existing text and replace it with fresh content. The possibilities are limitless.
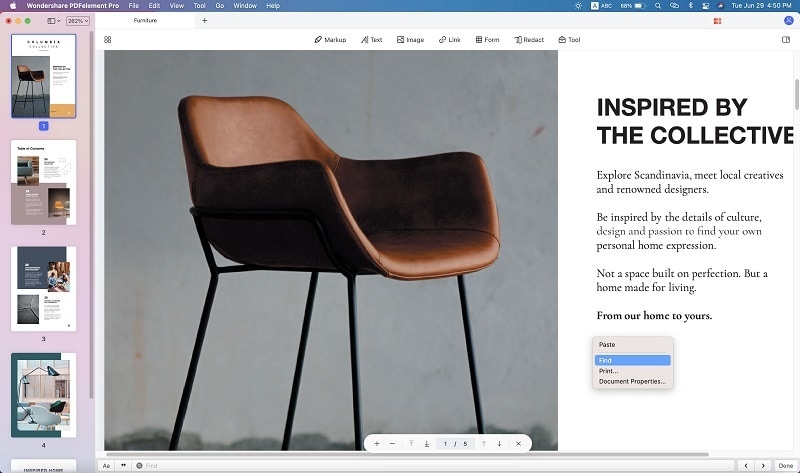
Apart from basic to advanced search functionality, PDFelement brings several other document management capabilities to the table. This includes comprehensive editing tools, extensive annotation items, PDF conversion (to and from) functionality, form-creating, form-filling, form data extraction, advanced scanned-to-editable PDF conversions, PDF security, easy e-Signing, file size optimization, and much more.
Method 4. How to Search a PDF on Mac with Preview
The easiest way to find words in your PDFs is by using the "Preview" App. This App is the default PDF viewer on macOS.
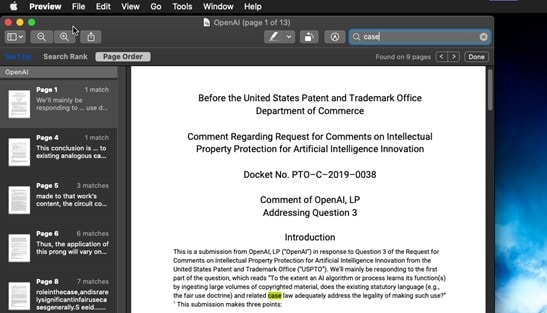
All you have to do is open your PDF document with "Preview" and click on the search bar in the upper right of the screen. Write the word (s) you want to search for to finish.
Method 5. How to Search a PDF for Words Using a Browser
Today, all popular web browsers are capable of viewing PDF documents. You can use any web browser to open your PDF document and search for words. I'll show you how below.
Step 1: Go to the Find tool.
The first thing you have to do is open your PDF document with a web browser. You can do this by right-clicking on the document icon and selecting the "Open with" option. Now, click on the "Edit" section, display the "Find" menu and click on the "Find ..." option.
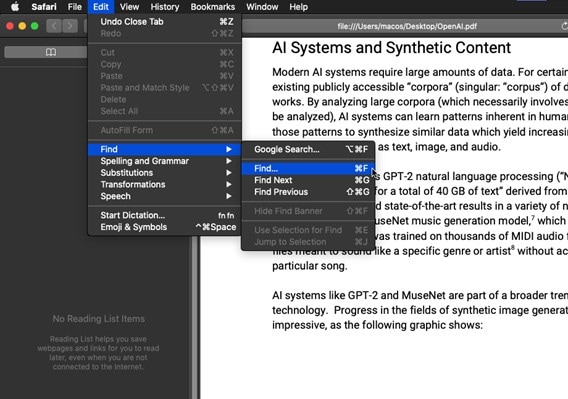
Step 2: Search for
Now you will see a search bar at the top right of the screen. In it, type the words you want to search.
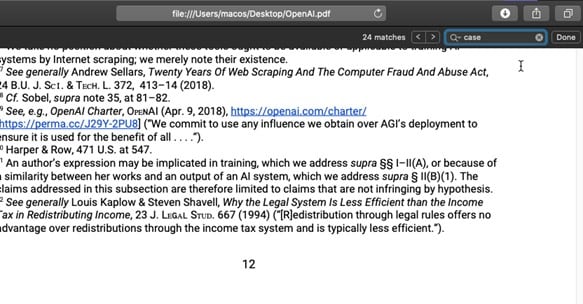
Method 6. Mac Preview Search Not Working? Fix It
Have you tried to use the search feature in your PDF using Preview, and it is not working? Don't worry; you can do the following to fix the problem:
- Check If the PDF is Searchable: Sometimes, some PDFs are scanned, and Preview cannot recognize the text. Usually, this is because the image is not of good quality, so it is advisable to find the original document and scan it with a better device or camera. Another option is to transcribe it, although if it is a book or paper with many pages, it will be a time-consuming process.
- Reopen the PDF: As in all applications, Preview is not exempt from having errors. Sometimes, closing and reopening the PDF file will be more than enough to correct the problem.
- Repair the PDF: PDF documents can get corrupted due to various factors, and this may be enough that you cannot use the search option on them. To solve the problem, you will have to repair your file. There are various tools, online programs and applications that can help you fulfil this function.
- Upgrade Preview: Check that you have the latest version of Preview. It is not up-to-date and can cause compatibility problems and limit its functionality, such as search.
Conclusion
The search feature is one of the most significant advantages that Preview and browsers offer to find words and specific content within your PDF documents. It is a very easy to use option, in addition to being very fast and efficient; It is not common for this option to fail in Preview, but if this happens, several practical solutions such as those mentioned above may be sufficient to correct the problem.
Free Download or Buy PDFelement right now!
Free Download or Buy PDFelement right now!
Buy PDFelement right now!
Buy PDFelement right now!
Related Articles
- How to Handle PDF with Notes App on Mac
- How to Edit PDF in InDesign for Mac
- How to Edit PDF in Illustrator



Audrey Goodwin
chief Editor
Generally rated4.5(22participated)
Comment(s)
Log in