How to Add Image to PDF on Mac (2025 Updated)
2025-02-25 11:48:12 • Filed to: Edit PDFs on Mac • Proven solutions
Are you trying to figure out how to add image to PDF on Mac? It's actually incredibly easy once you find the right professional PDF program to help you. One such program is Wondershare PDFelement - PDF Editor Wondershare PDFelement Wondershare PDFelement. This article will show you how to add images to PDFs on iMac, MacBook Air, or MacBook Pro.
Download PDFelement, then double-click the file to install the program in your Application folder.
How to Add Image to PDF Mac
Step 1. Open Your PDF in the Program
Run PDFelement and then click "Open File" to open the PDF file from your computer. You can also go to "File > Open" on the top gray bar to add your files.

Step 2. Insert Image into PDF on Mac
Press the "Image" button on the top toolbar, and then click the "Add Image" icon on the reviewed toolbar. Select the image files from your computer and drag the image to where you'd like to insert the image. When you do this, you'll see the image overlaying the current PDF page.
Click on the image to select it. Drag it to any location on the PDF page. Or you can drag four corners of the image to re-size it.
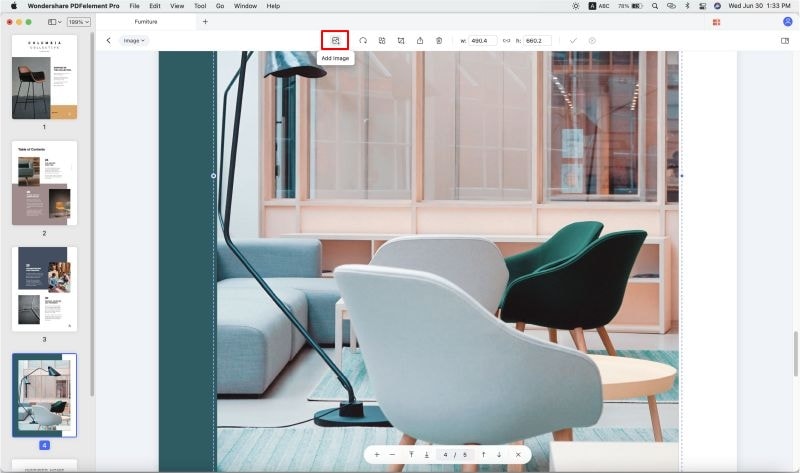
Step 3. Edit Your Image on PDF
If you want to further edit your image, you can click on the image to activate the image editing options. You can crop the image to adjust its aspect ratio and cut off unwanted borders, or replace the existing image with a new one. You can also extract one or more images from your PDF at a time. Besides adding images to PDF on Mac, PDFelement can also help you convert JPG to PDF on Mac easily.
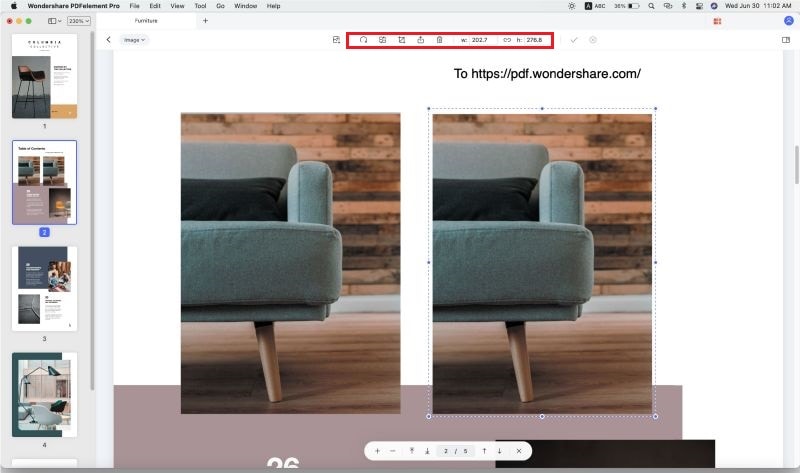
To insert images into a PDF file on Mac, you need to use a PDF editor like PDFelement. You can also delete images from PDFs, resize, crop and rotate PDF images, and extract images from PDF. PDFelement also lets you edit text and pages in your document. You can add comment boxes, sticky notes, highlights, stamps, and links to your content. What's more, its' creation and conversion features enable you to convert PDFs to or from other popular formats like Excel, Word, PPT, Text, EPUB, and more.
How to Add Image to PDF on Mac Free Online
HiPDF offers free services to compress, convert and edit PDF online. It can be used to add text, link and images to PDF on Mac. To add an image to PDF using HIPDF, follow these simple steps:
Step 1. Go to the HiPDF website on your Mac, click Edit PDF feature to open the online PDF editor.
Step 2. Upload the PDF file you want to add an image to. Click on the "Add Image" option and select the image you want to add from your Mac computer. You can add the image on the PDF wherever you want it to appear.
Step 3. Once you're done, click on the "Download" button to save the updated PDF file to your Mac.
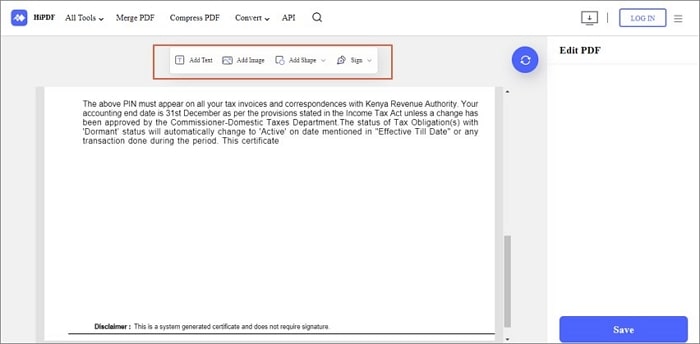
How to Add Images to PDF on Mac with Adobe Acrobat
If you have Acrobat installed on your Mac, you can add images to PDF on Mac by using Acrobat. To do that, follow these steps:
Step 1. Open the PDF document in Adobe Acrobat on Mac.
Step 2. Click the "Tools" menu in the top menu bar and choose "Edit PDF."
Step 3. In the editing toolbar that appears, click "Add Image." Select the image file you want to add from your Mac and click "Open." Move the image to its desired location in the PDF using your mouse.
Step 4. Save the changes to the PDF file by clicking "File" in the top menu bar and choosing "Save."
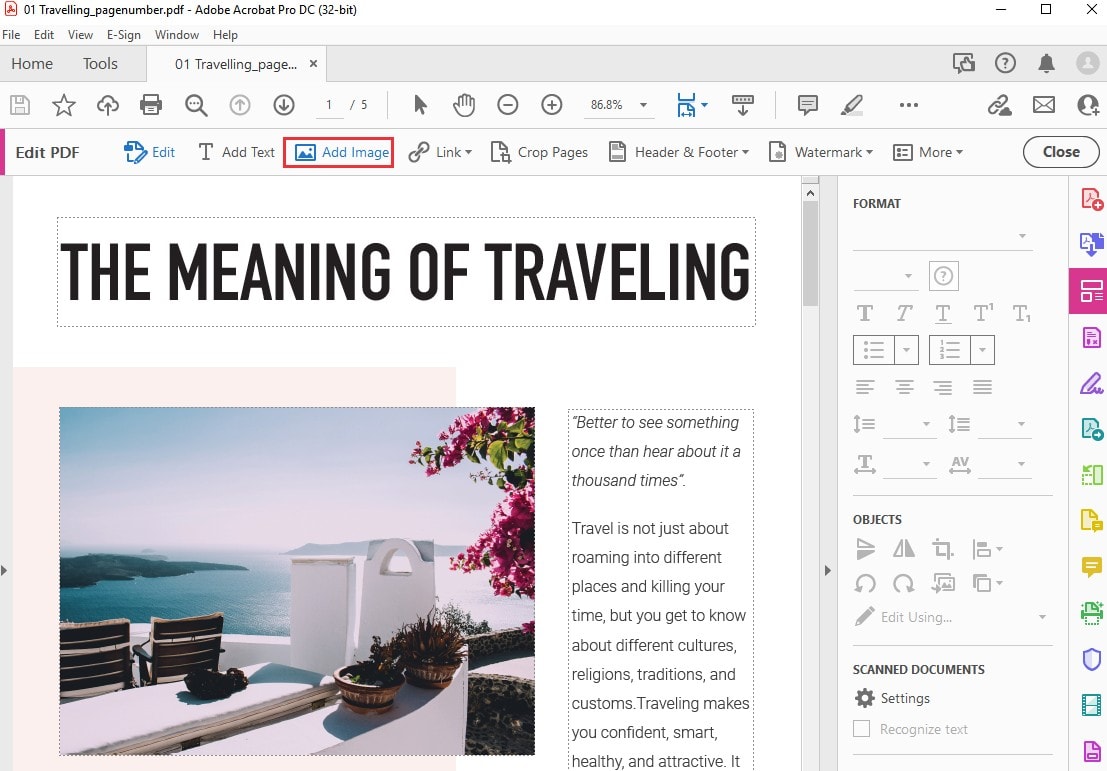
Free Download or Buy PDFelement right now!
Free Download or Buy PDFelement right now!
Buy PDFelement right now!
Buy PDFelement right now!
Related Articles
- How to Change PDF Orientation on Mac
- How to Edit PDF on Mac in 2025
- How to Remove PDF Watermark on Mac Quickly



Audrey Goodwin
chief Editor
Generally rated4.5(22participated)
Comment(s)
Log in