How to Edit PDF on Mac in 2025
2025-02-25 11:48:12 • Filed to: Edit PDFs on Mac • Proven solutions
How to edit PDF file on Macbook? How to edit a PDF on Macbook Air? If you also have this question, here is the good news: there are many options available for you to edit PDFs on Mac for free. If you want a cheaper alternative to Adobe Acrobat, there are much more cost-effective options on the market, including PDFelement for Mac. If you want to edit PDF on Mac for free, there are built-in tools like Preview that can help you.
Is There A Built-In PDF Editor on Mac?
Yes. Preview is the default application in the macOS system to view, edit, and annotate PDF documents. It can add text to PDF, underline or highlight existing text, and add comments or shapes to PDF. You can use Preview to fill out PDF forms, perform basic PDF editing tasks, and remove or add PDF pages.
However, if you need to make a PDF editable on Mac and make changes to the existing text, image, or some other elements, Preview cannot achieve them. You have to download a proper PDF editor for Mac.
How to Edit PDF on Mac with PDFelement
If you need to type on a PDF, add or delete text, add images, reduce PDF file size, add digital signature, and more, you need a professional PDF editor for Mac, such as PDFelement for Mac. It can edit, convert, compress, sign, protect, and annotate PDFs on Mac.
As an AI-powered PDF editor, PDFelement can also help you summarize, translate, proofread, and rewrite PDFs to improve your workflow. Below are a few simple steps to help you edit PDF documents in macOS.
This is how to edit a PDF file on Macbook or iMac with PDFelement.
Step 1. Open PDF Files
Open your PDF file with PDFelement. Select the "Open" button on the Home window and select the PDF file you want to open, or drag and drop the PDF files into the home screen to open it.

Step 2. How to Edit Text in PDF on Mac
After the file is opened, click the "Text" button in the toolbar to enable editing mode. If your PDF file is a scanned file or image-based file, you'll need to perform OCR before editing it. Here are more details about how to edit scanned PDFs on Mac.
- To move PDF text: select the text you want to move, and the text block around it will be automatically selected. You can then drag the text block and move it to the desired position.
- To modify PDF text: double-click the text so the cursor is inside the text box. You can then type or delete text as needed.
- To add PDF text: click the "Add Text" button in the toolbar, and click on anywhere you want to add text to the page. A dotted text box will appear, and you can start typing new text.
- To delete PDF text: select the text you want to remove, and then press the Delete key.
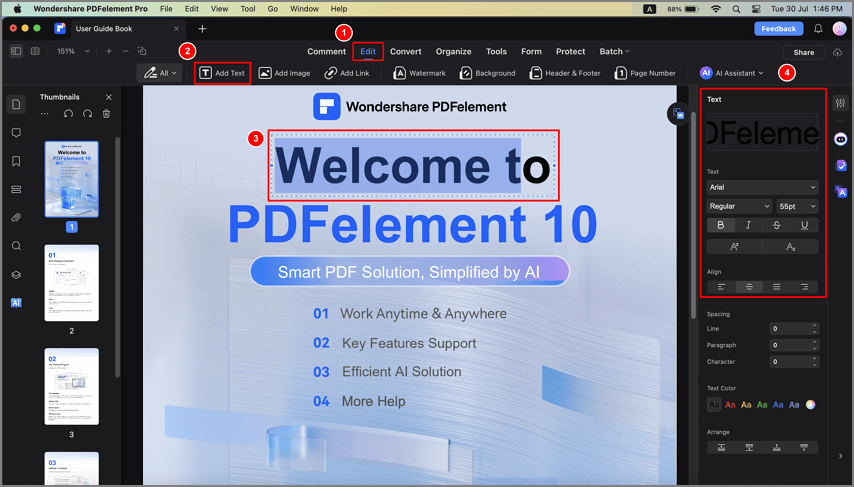
Step 3. How to Edit Images in PDF on Mac
Similar to editing text, you can also click the "Image" button in the top toolbar to edit PDF images:
- To insert images into a PDF file: click the "Add Image" button in the toolbar. A pop-up window will appear. You can browse for and select a local image from your Mac to insert into the document.
- To move images within a PDF file: After you enable the editing mode, click on the image to drag it and move it to the position that you want to place it in.
- To crop images: click the image to select it, and click the "Crop" option on the top menu. Drag the blue box around the image to select a portion of the image to crop.
- To rotate images: click the image to select it, and click the "Rotate" icon on the top menu. You can continuously click the "Rotate" button to change the orientation of the image into your desired position.
- To extract images: select the image and tap on the "Extracting" button on the top menu. Then you can select a folder to save the extracted image.
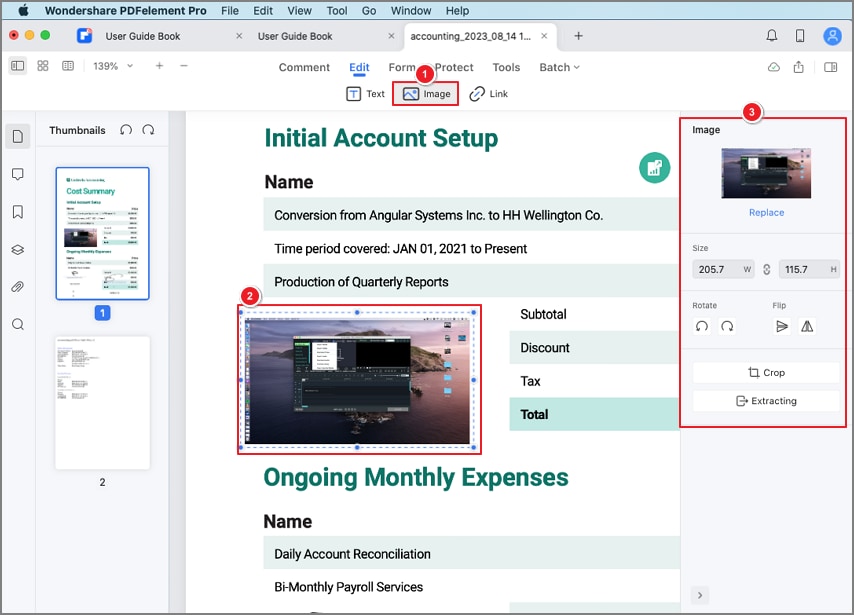
Step 4. How to Write in a PDF on Mac
When you need to annotate your PDF, you can make use of the markup tools that will be useful. Click on the "Markup" button on the left menu bar. You'll then see all of the options on the below toolbar.
- To highlight PDF text: click on the "Highlight" icon, and then select the text content you want to highlight. You can change the highlight color on the right side menu.
- To add a sticky note: click on the "Sticky Note" button, and then click on the area where you want to place the sticky note to insert it.
- To use other annotation tools: you'll find other annotation tools on the menu bar, such as "Underline", "Pencil", "Shapes", "Stamp" and so on. Simply select and apply your desired annotation.
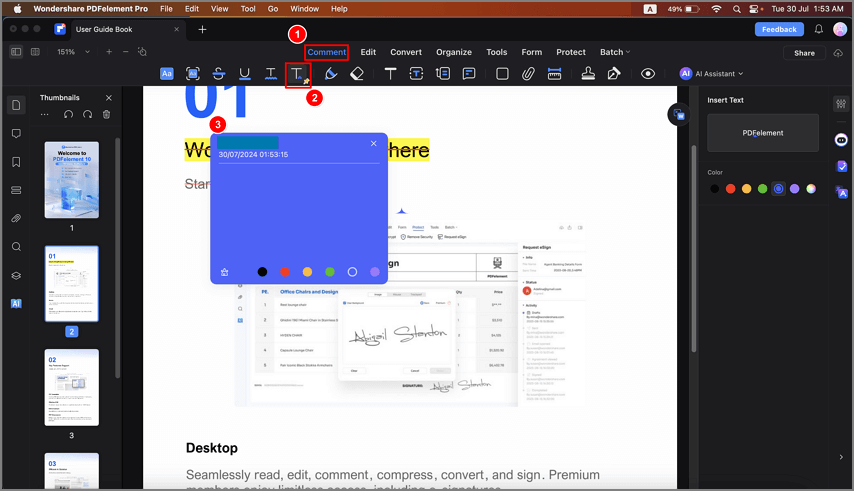
Step 5. Export PDF after Editing on Mac
Load a PDF file in this PDF Editor for Mac tool. Click the "File" > "Save" in the toolbar. You can then open the edited PDF document.
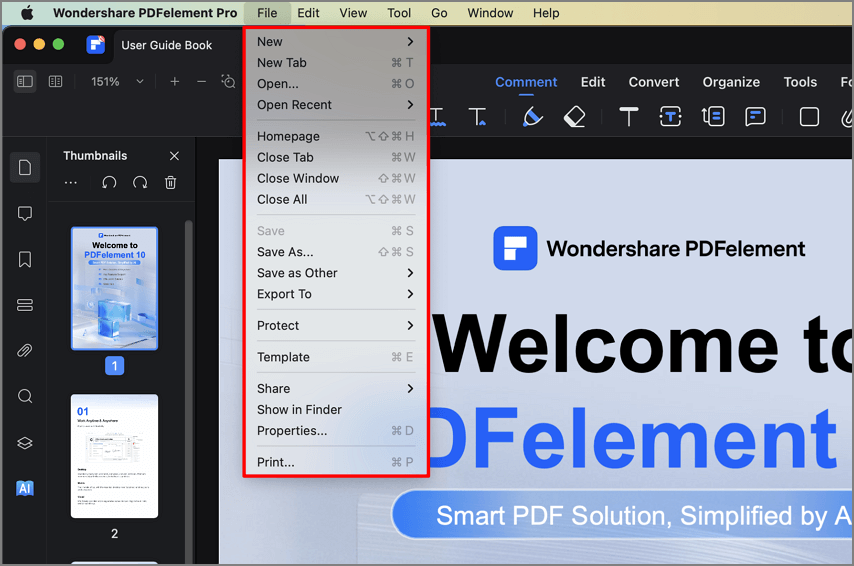
How to Edit PDF on Mac for Free
How to Edit A PDF in Mac with Preview
Preview is the best option for editing PDF files on Mac for free. Below, we'll outline the steps for how to edit PDFs with Preview. However, if your PDF file is a scanned file or an image-based PDF file, Preview will not be able to help you edit it.
Step 1. Edit PDF Text on Mac by Preview
Open your PDF file in Preview, and then click on the "T" icon on the menu bar. A new text box with appear. Now you can add PDF text to the file. You can also go to "Tools" and click on "Text Selection". There you can select the text and right-click to copy it.

Step 2. Add Annotation to PDF with Preview
You can also insert annotations into PDF files using Preview. Click the "Note" icon on the menu bar. Then click on the location within the PDF where you want to insert a note. Now you can insert comments into the text box to add the annotation. You can also drag your mouse to create the required annotation.
Shapes and signatures are also available on Preview. Click on "Tools" and then select "Annotate". There you can see all of the annotation tools on the menu. Choose the one you need to insert into the PDF document.

How to Edit PDF Files on Mac for Free with QuickLook
Through the QuickLook tool, you can edit your PDF files on macOS. To do so, you must follow the steps that I will show you below:
Step 1: Open QuickLook
Select the PDF file you want to edit and press the space bar to open QuickLook.
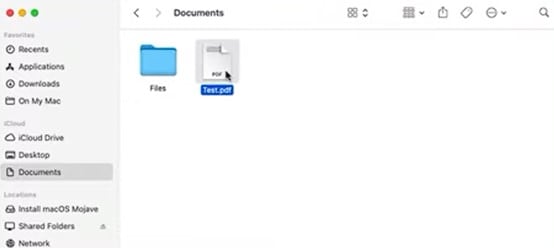
Step 2: Activate the toolbar
Click the pencil icon on the top left corner, and the toolbar will appear.
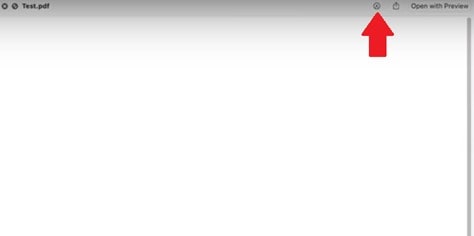
Step 3: Use edit tools
Now you can see the toolbar. You can use some features to edit your PDF file, such as the sketch tool, add forms, magnifying tool, text tool, etc.

Other Ways to Edit PDF Files on Mac for Free
Edit PDF on Mac Free with LibreOffice
LibreOffice is a free office suite that is used by millions of users daily. Among all its options is to edit PDFs, to do so you just have to do the following:
Open LibreOffice and select the file you want to edit. There are dozens of tools that will allow you to edit your file, and choose the ones that fit your needs.
There are dozens of tools that will allow you to edit your file, and choose the ones that fit your needs.
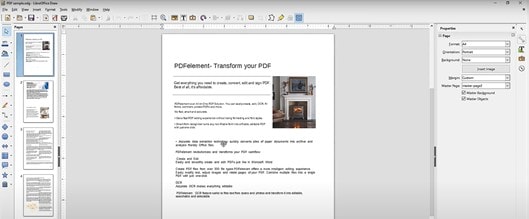
Edit PDF on Mac Free in Word
You can also use Microsoft Word to edit a PDF document on a Mac. This procedure is effortless. You just have to do the following steps:
Open Microsoft Word, go to the File menu, select Open, and find the PDF file you wish to edit. After clicking Open, Microsoft Word will inform you that the PDF file is about to be converted into an editable Word document format. Proceed by clicking OK.
The PDF file should now appear as a Word document. Click on any section of the opened file, and you can edit the PDF document according to your preferences.

Edit PDF on Mac Free with Notability
Notability is a well-known application because it allows you to make all kinds of annotations on files, including PDFs. But it also has other options that will allow you to edit the content. To do this, you only have to do the following:
Open your PDF file on Notability and use different tools like highlighting, adding text, adding notes, erasing, and others.
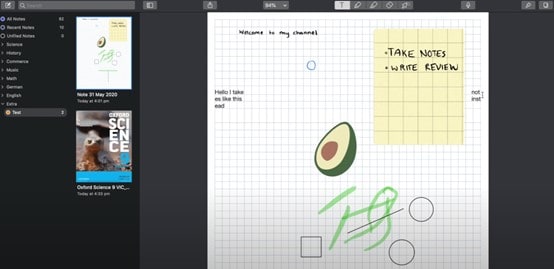
How to Edit PDF on Mac Online Free
If you are not looking to download an application, there is also an online option: HiPDF, a powerful online tool that will allow you to edit your PDFs in many ways. You will only have to do this to accomplish this task:
Step 1: Go to the HiPDF website
Go to https://www.hipdf.com/, and from the options, click “Edit PDF.”

Step 2: Edit your PDF file
There are some tools that you can use to edit your document. Just click the one you want to use.
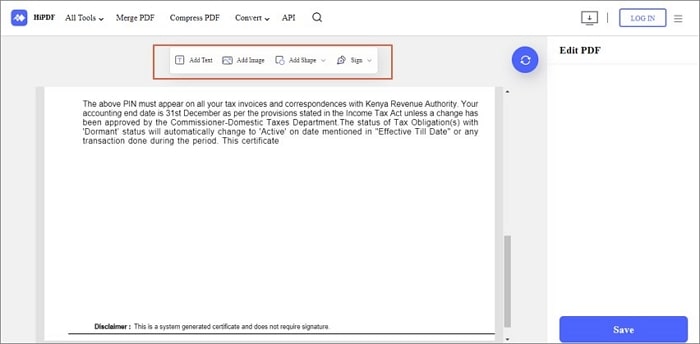
FAQs about Editing PDFs on Mac
How Do I Convert a PDF to an Editable Document on a Mac?
There are two ways to make a PDF document editable on Mac. One is to convert PDF to an editable Word document, the other is to open the PDF file in a PDF editor.
Convert PDF to editable Word: Open the PDF file in Preview, select "File" in the top menu, and then choose "Export as PDF." In the export dialog, select "Format" as "Rich Text Format (RTF)" or "Word" to save the file as an editable document. After that, the PDF will become editable. However, this trick won't work if your PDF files are image-based.
Use a PDF editor: Open a PDF file in a PDF editor like Adobe Acrobat or Wondershare PDFelement. The PDF file will become editable and you edit text, links, or images like Word. If the PDF file is image-based, you can perform OCR to make the PDF image editable with these PDF editors.
How to Edit a Downloaded PDF on Mac?
After downloading a PDF on Mac, open it with PDFelement or Adobe Acrobat, then go to Edit and make any changes you like. If you can't edit a downloaded PDF even with a PDF editor, it may be that the PDF file is protected with the "read-only" or "view-only" permission level. If so, you can export the PDF as a Word document using Microsoft Word and edit the new version.
How to Edit a PDF on Mac without Adobe?
Adobe Acrobat is the most popular PDF editor around the World. If you don't have Adobe for Mac, you may wonder how to edit a PDF on Mac without Adobe Acrobat. Here are some workarounds you can use.
- Use an Adobe alternative: There are offline applications like Wondershare PDFelement, and Foxit and online tools like SmallPDF, PDFescape, or Sejda, which can replace Adobe. These Adobe alternatives allow you to edit PDF text and images, convert PDF to other formats, add signatures or comments, and more. They are more affordable solutions for editing PDFs on Mac.
- Preview: If you only need to add some text or comments to the PDF, or add or delete pages, you can open the PDF file with Preview and use its tools to make the edits.
Conclusion
It is elementary to find options to edit your PDF files; each offers specific advantages that will help you achieve what you want. However, the most complete and reliable option is PDFelement, thanks to the large number of editing tools it contains, in addition to its easy and practical interface that will allow you to fulfill what you require quickly and efficiently.
Free Download or Buy PDFelement right now!
Free Download or Buy PDFelement right now!
Buy PDFelement right now!
Buy PDFelement right now!
Related Articles
- How to Remove PDF Watermark on Mac Quickly
- How to Add Watermark to PDF on Mac
- How to Edit Scanned PDF on macOS 11 in 2025



Audrey Goodwin
chief Editor
Generally rated4.5(22participated)
Comment(s)
Log in