PDF file management has come across a great deal of recognition, with platform coming up with device-supported versions of their platforms. However, when it comes to dealing with PDF files across your devices such as the iOS devices; it is really important to be aware of the tool offering the best features. This article describes three of the best PDF editing services available in the market that offers extensive PDF solutions.
Part 1. PDFelement iOS
PDFelement for iOS has solved this problem with a dynamic app available for iPhone and iPad that provides a simple tool for extracting individual pages from PDF documents. With this app, you can easily extract a page from any size document within minutes. PDFelement is the best solution to extract pages from PDF.
How to Extract Pages from PDF Files on iPhone or iPad
PDFelement offers a quick and easy solution to extract pages from your PDF files. You can follow the steps below:
Step 1 Open PDFelement App and your PDF File
Download PDFelement Pro from Apple Store to your device and then register for an account.
On download, the app can be opened via the app icon on the home screen on your device. The file you need will then be accessible from the "+" icon within the application.
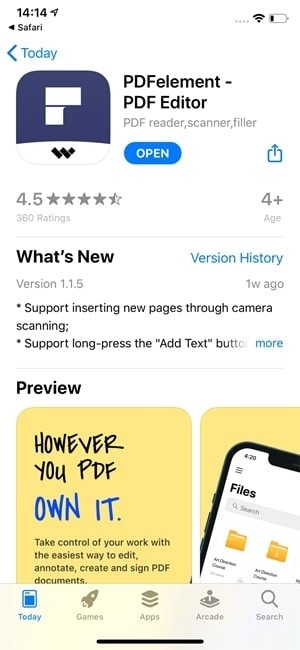
Step 2 Access the Page Management Functionality
Open the file you want to extract PDF pages, find the "Page" icon at the top-right menu, and then click on the "Edit" icon on the upper right corner, which will take you into the page management functionality and allow you to manage all the pages in your document individually. Then you can select the pages you want to extract and click the "Extract" button on the bottom of the page.
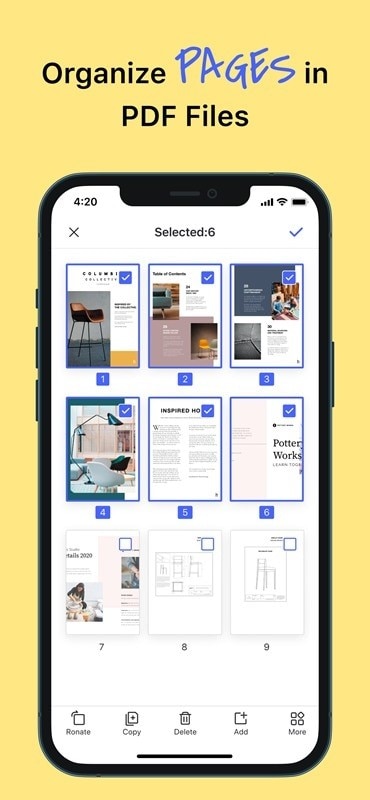
Step 3 Extract the Page
Now a new window pops up, making you save the extracted pages. You can select a folder where you want to save the extracted PDF pages and click the "Save to Files" button to save the pages.
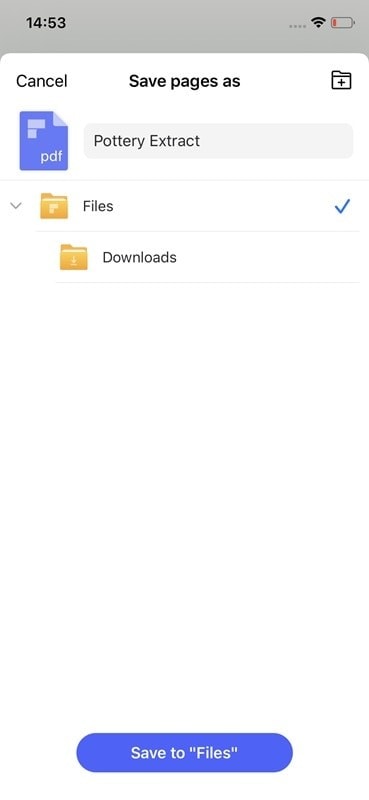
Average Rating of PDFelement iOS: 4.6/5
PDFelement iOS Review:
"I have always found it very frustrating whenever I am asked to pay for an application for using its services. There have been a lot of PDF managers under my belt with whom I've worked with. However, I never have had an experience similar to PDFelement. This tool was utter perfection, considering the range of tools it offers in a very simple interface. I would highly recommend this wonderful application."
Free Download & Free Trial
The tool can be easily downloaded across your device. However, if anyone is using a free version to manage videos, there will always be logo beside it.
Part 2. Adobe Acrobat Reader
Adobe Acrobat Reader has been around the market for a very long period. This platform is known to provide one of the best services in managing PDF files effectively. Adobe is undoubtedly trusted worldwide, where it performs a collection of different features across a PDF file with ease. Talking about the features of Adobe Acrobat, it keeps a good distinction between basic features and advanced features.
How to Extract Pages from PDF Files in Adobe Acrobat Reader
If you wish to understand the process that involves how to extract one from a PDF file within Adobe, you need to follow this simple step-by-step guide as below.
Step 1: Open Adobe Acrobat Reader across your iOS device and access the PDF file from which you wish to extract the pages from.
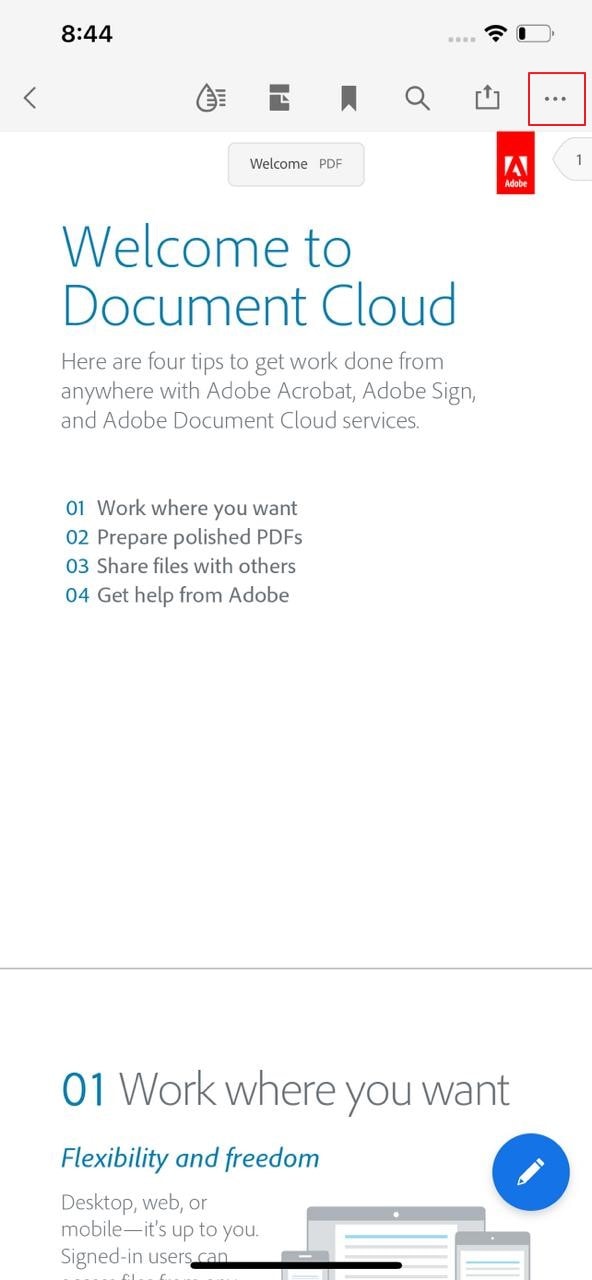
Step 2: Once the file is opened, you need to tap on the 'three-dotted icon' present on the top-right of the screen and select 'Print' across the provided options.
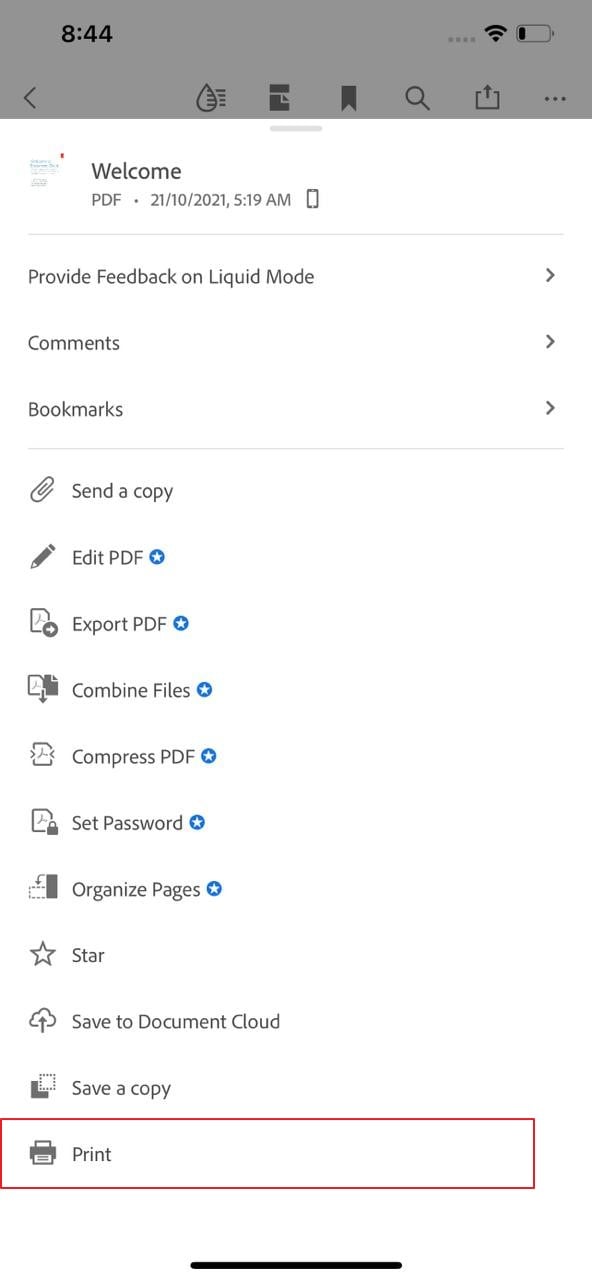
Step 3: Set up the 'Range' of the document into the number of pages that you wish to extract. Over setting the required range, tap on 'Print' and select 'Save to Files' or 'Import to Acrobat' to extract pages from PDF Adobe in a different file.
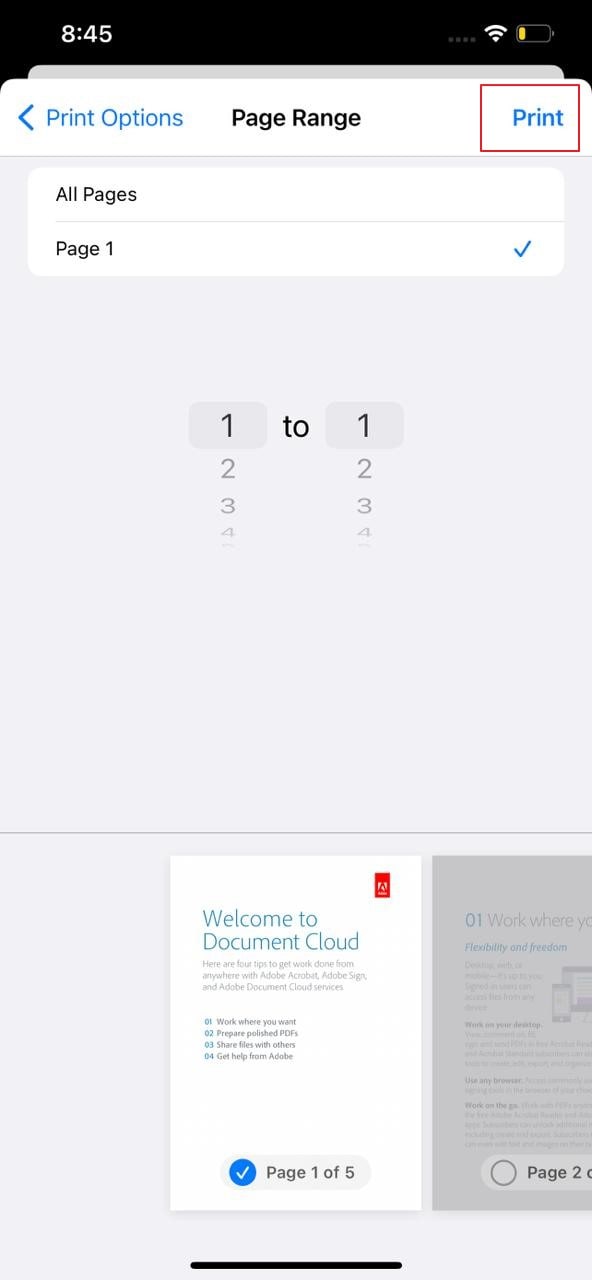
Average Rating of Adobe Acrobat Reader: 4.6/5
Adobe Acrobat Reader Review:
"Adobe has been around the market for quite a while, considering the diversity of tools they offer. I tried out their PDF tool for covering some important work, and since then, I have always stayed across this tool. The diversity offered with strength and control are a few of the important factors that have made me successful in managing all potential work easily. Adobe Acrobat is highly preferred, from managing small tasks to bulk work."
Free Download & Free Trial
A 7-day free trial is offered by the platform. Users can only read out their PDF documents before they purchase any plan across the platform.
Part 3. Foxit Mobile PDF
If you are looking towards an easy-to-use PDF editor for effective PDF management, Foxit Mobile PDF is surely a treat to work with. The tool provides a very diverse set of tools to work on; with different plans designed for different tools, accordingly. Foxit PDF is referred to be one of the most reliable platforms in the market for PDF management. It's submissive design requirements make it a very fast tool, allowing users to operate it across any device.
How to Extract Pages from PDF Files in Foxit PDF Reader
The process to extract pages from PDF files is very simple and convenient across Foxit PDF Reader.
Step 1: Access Foxit PDF on your iOS device and tap on 'Files' to access the PDF document within your device that needs page extraction.
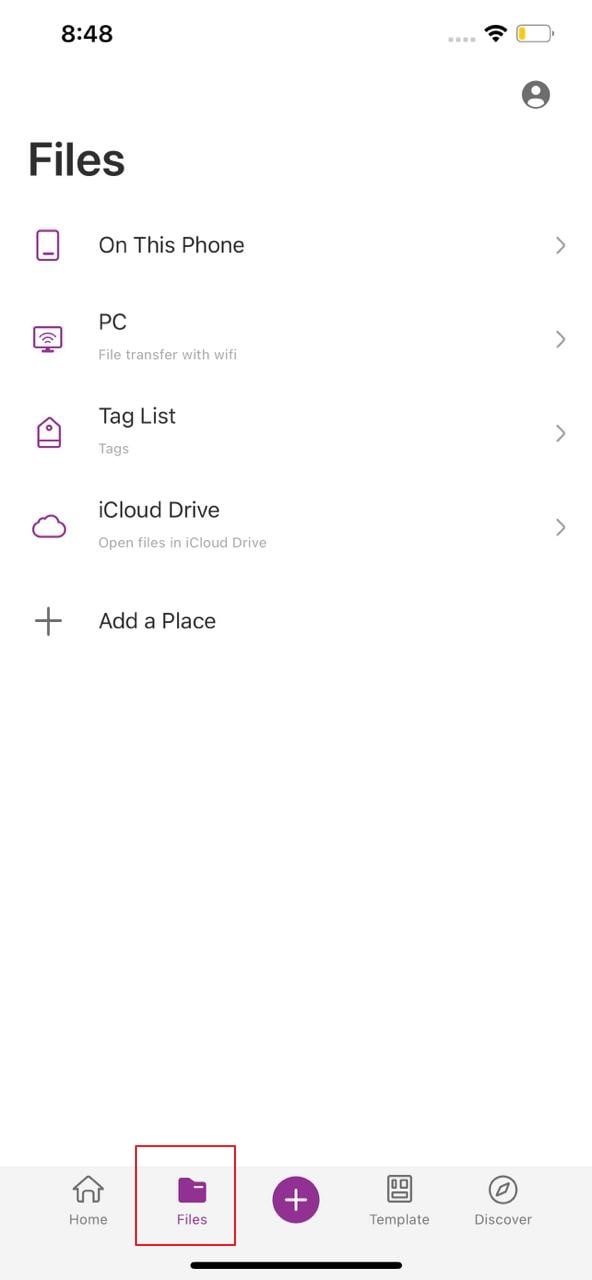
Step 2: Select the file and open it. Tap on the 'four-boxes' icon on the bottom-center of the screen.
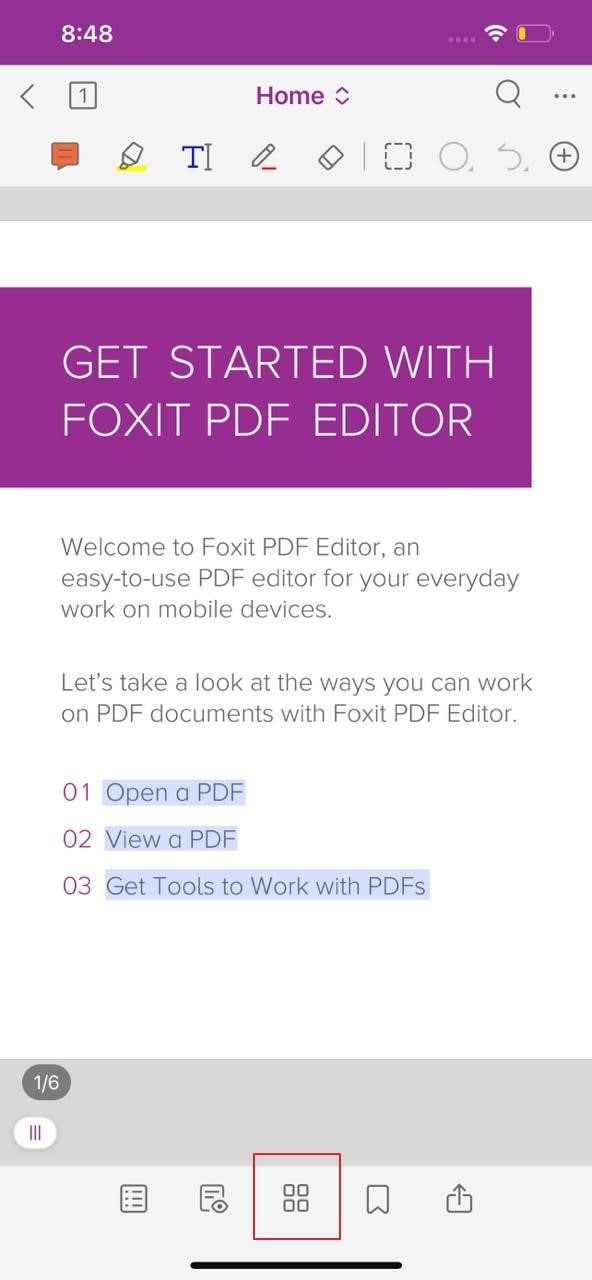
Step 3: On the next screen that opens up, tap on 'Edit' and set up the range to save the PDF file by extracting the set range easily.
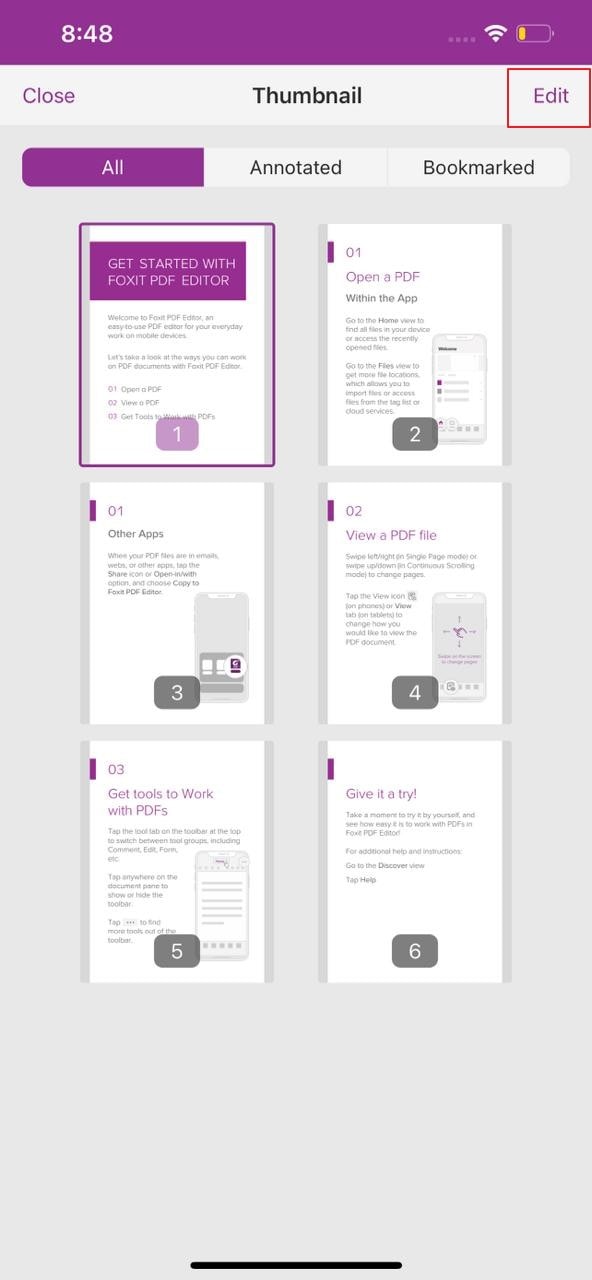
Average rating of Foxit Mobile PDF: 4.4/5
Foxit Mobile PDF Review:
"It had been a difficult time for me finding the right tool for PDF management. I came across dozens of tools but was still unsatisfied with the services. Then, I got hold of Foxit Mobile PDF and believe me, the mobile experience with Foxit is the best you can get in the market. I'd definitely recommend this to all the people out there who have work with PDF management."
Free Download & Free Trial
You cannot use any feature across Foxit Mobile PDF without buying any plan. However, a 7-day free trial is provided to the users by the tool.
Part 4. Comparison Sheet
PDFelement |
Adobe Acrobat Reader |
Foxit Mobile PDF |
|
| Size of App | 69.8 MB | 267.5 MB | 151.1 MB |
| Price Starts from | $4.99/Month | $9.99/Month | $10.99/Year |
| Optimize PDF | Yes | Yes | Yes |
| Scan PDF | Yes | Yes | Yes |
| Extract PDF to Word | Yes | Yes | No |
| Easy-to-Use | Yes | Yes | Yes |
| Flatten PDF | Yes | No | Yes |
Closing Words
There are numerous PDF file managers when it comes to discovering the best-suited service in the market. This article featured a clear, distinctive explanation of the best PDF tools that helps extract pages from PDF online free with ease. Users can select any of the tool according to the best services offered across the platform.





