How to Fix Mac Stuck Installing macOS 11 Update
2025-03-26 17:47:49 • Filed to: macOS Tips and Tricks • Proven solutions
Installing the newest version of macOS on a Mac, macOS 11, should be very simple. However, sometimes the process does not go as planned after clicking on Go. If you get the message that "The macOS installation couldn’t be completed" then there is a problem that’s causing your Mac to have a frozen update. There are multiple reasons why macOS 11 will not download and it is important to note them. So, in this articles you will discover such information, and how to fix a frozen Mac update on macOS 11. You can fix a frozen Mac when updating macOS 11 easily.
Why Won't macOS 11 Download
Before learning how to fix your Mac that gets stuck when installing macOS 11, it is important to understand the reasons behind the issue. There are multiple reasons why macOS 11 will not download on your Mac and they include the following;
- The issue could be on your end, whereby your Wi-Fi connection is poor. Such a problem is easy to solve by moving closer to the router.
- Inadequate space in your Mac causes a struggle as well, and so it is recommendable that you have more than 10GB of free space before installing.
- Other Mac problems could affect the download and installation of macOS 11 and so it is important that you run Disk Utility before updating macOS. To access Dick Utility, simply go to Applications and the access Utilities. Run other standard checks too.
- Problems at Apple’s end could also cause a problem in updating. macOS 11 is a new version of the Mac operating system. If you attempt to download it just after its release, as other people access the servers at the same time, you are likely to experience issues. The process could be very slow and updating may freeze up as it verifies your details with the company.

What to Do If your Mac Gets Stuck during macOS 11 Update
If you are interested in knowing what to do if you Mac gets stuck during macOS 11 update, here are some tips that have worked previously during the update of macOS 10.15 Catalina and macOS 10.14 Mojave;
- Shut down your Mac and then restart it after a few seconds. This should the first option to fix a frozen Mac update on macOS 11 because it solves most of Mac problems. Do so by pressing and holding the Power function, which shuts Mac down, then do the same to start it up again.
- Check on the update or installation process by going to System Preferences and then accessing Software Update. This is a perfect tip for checking if the process is carrying on from where it left off, if you believe that you have fixed a frozen Mac when updating macOS 11. On the older Mac versions access Mac App Store and go to Updates to check.
- Check if files installation is still progressing through the Log screen. To check the Log screen and confirm this, press Command and L keys as soon as the progress bar appears. If the Log screen indicates that nothing is going on, try the next tip.
- Install the Combo update that is available in Apple’s support website if the problem still persists. Before doing this, ensure that you back up your information in iCloud or Time Machine. This Comb updater includes all the files that are required to update the macOS. It is different from the version of the software available from Software Update or the Mac App Store that only has the files necessary to update your Mac. The Combo version of the update replaces all the system files and hence the update is complete, which provides a better chance of fixing your Mac that gets stuck when installing macOS 11.
However, note that combo update updates Mac from a prior version of macOS within the same major release.
To use it; visit Apple’s comb update site and find the right one and download it. Quit all Mac apps and follow the onscreen instructions.
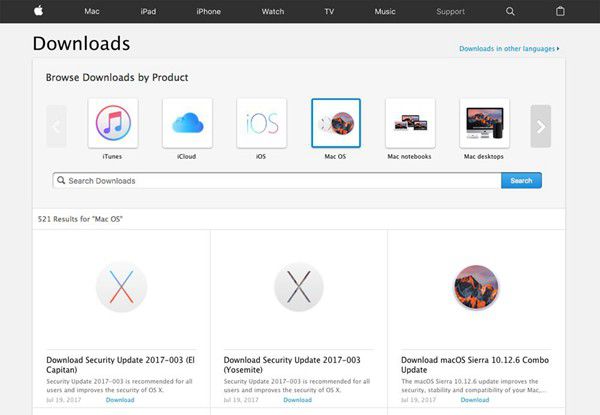
- Install in Safe Mode; to do this turn Mac off and then on again by pressing the Power button and then holding down the Shift key to start the Mac up in Safe Mode, until you see the login screen before releasing the Shift key. Log in immediately and access App Store and update your apps while in Safe mode. When the update is complete, exit safe mode by restarting your Mac in the normal way without pressing Shift key.

- If Safe Mode fails to fix a frozen Mac when updating macOS 11, try resetting NVRAM. This involves restarting Mac and holding down Command, Option/Alt, P and R keys. Wait until the Mac restarts and wait to see if it starts updating.
- Creating room is also among what to do if your Mac gets stuck during macOS 11 update, if the update is frozen or failing due to lack of enough space for installation. Making room involves deleting some files if you enter your Mac through Safe Mode. As soon as you start Mac in safe mode delete anything that is unnecessary and make room for the update.
- If you still have issue, fix a frozen Mac update on macOS 11 by installing the OS from an external drive.
- You can also use Recovery Mode to reinstall macOS 11 to fix your Mac that gets stuck when installing macOS 11. It involves restarting the Mac in Recovery Mode, through holding down Command + R at startup. You will have various options; performing disc repair, recovering your Mac from your last Time Machine backup, but it is better to choose the Install new OS option. As Mac reinstalls macOS 11, it will replace all Apple system files, thus overwrite any problematic issues that cause it to freeze. If the update does not include macOS 11 Big Sur, simply check Software Update and apply macOS 11.
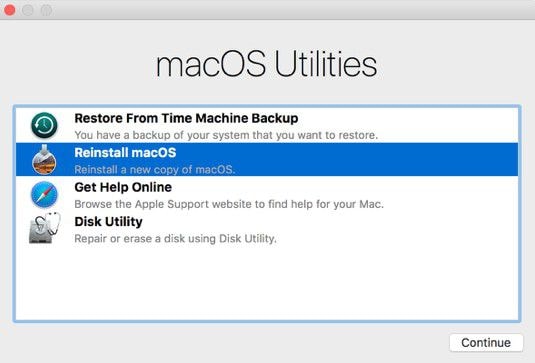
- Once you have updated and fixed your Mac that got stuck when installing macOS 11, run Disk Utility. This should only take place when you finally get the software up and running to correct the issues that caused it to freeze.
Best PDF Editor for macOS 11 – PDFelement for Mac
The best PDF for Mac must have amazing features to reach the expectations of Mac users after they successfully install macOS 11. PDFelement for Mac is your best option, considering that it has extraordinary capabilities, and yet comes at a pocket friendly price. It is secure and quick, and very beneficial.
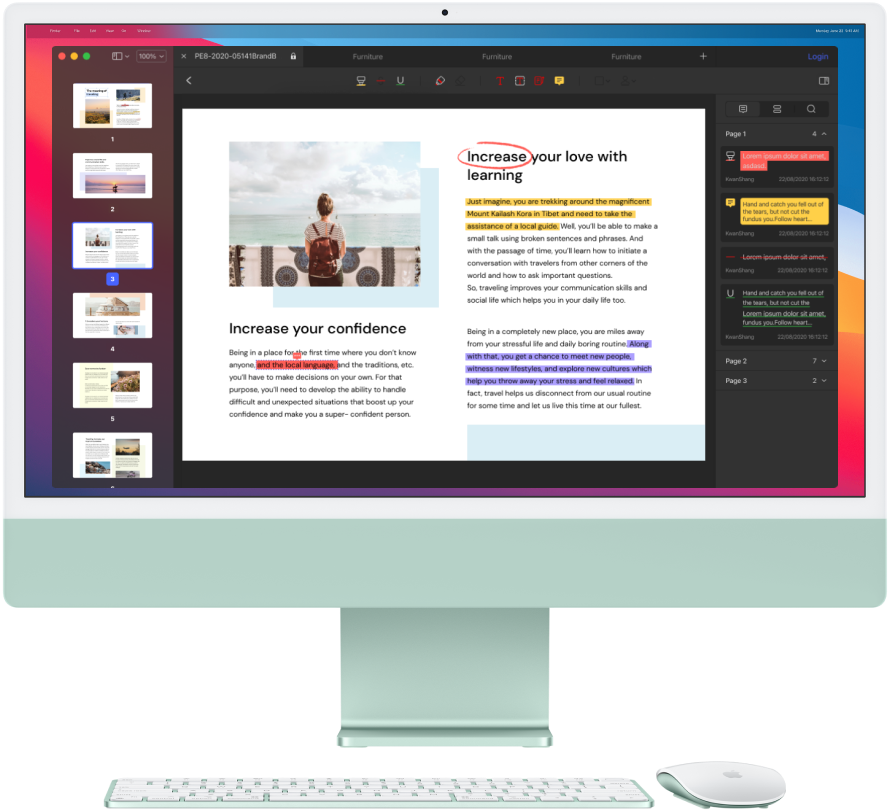
If your documents are important to you, then you need PDFelement for Mac since it offers multiple editing tasks like adding signatures, merging and splitting pages, adding comments and PDF conversion. This editor makes digital signatures that it adds to your PDFs. Additionally, it allows you to add comments to interesting areas quite conveniently. You can merge multiple PDF pages or split them depending on their use. If the details include too much numeric figures, you can convert PDF to Excel.
With PDFelement for Mac, you have a lot to gain since you don’t have to print out PDFs to sign them. It makes your PDF reading fun as you include your thoughts, facts and corrections through comments to various points. The merging function helps you in combining PDFs to make complete documents, while the split utility helps create separate PDFs that can serve different purposes. PDF conversion gives you more freedom.
Free Download or Buy PDFelement right now!
Free Download or Buy PDFelement right now!
Try for Free right now!
Try for Free right now!



Audrey Goodwin
chief Editor