Top 10 Tips to Fix iPhone/iPad Stuck Installing iOS 14 Update
2025-03-26 17:47:49 • Filed to: iOS Tips and Tricks • Proven solutions
If you are using an iPhone or iPad, they you might be aware of the latest iOS 14 update. Whenever Apple releases a new iOS update, all users are eager to upgrade their devices. However, this process doesn’t always go as planned and you may find iOS 14 installation stuck on the progress bar or Apple logo while updating. In most times, you can fix iOS 14 “stuck on verifying update” error on iOS 14, if you know the right tips. In this article, you will discover reasons why you are unable to install iOS 14 and how to overcome the problem.
Why Won't iOS 14 Download
When the “verifying update…” message appears as iPhone/iPad tries to download the newest iOS update, it may last for a few minutes and resolve itself, meaning that all is well. However, it may take longer, such as almost one hour, especially if you are updating just after its release. This happens because millions of users are attempting to update their devices as well at the same time, which overwhelms Apple serves and causes delays. The server becomes too busy and thus works at a slower speed than usual.
In other times, iOS 14 installation gets stuck completely due the following reasons;
- The firmware update is not being downloaded correctly
- Your iPhone/iPad does not have enough storage space to install the iOS 14 update.
- You are updating your iDevice to a corrupt firmware
- Your iPhone or iPad version is too old for the newest iOS 14 update
- Other hardware or software-related issues are affecting the current process
- You are downloading the firmware from unreliable third-party sources
- You have jailbroken the iPhone or iPad before, and it cannot handle the update
- Your Wi-Fi connection is too weak
Any of the above reasons could be why your iPhone got stuck on iOS 14 installing update.
Troubleshooting iOS 14 Update Problems
Before beginning the iOS 14 installation process, ensure that you back up your data to prevent it from being lost. If your iPhone gets stuck on iOS 14 installing update, use the following tips for troubleshooting iOS 14 update problems.
1. Check Your Network Connection
If you are installing the update over the air and iOS 14 installation is stuck ensure that the internet connection is fine and your device is connected to strong Wi-Fi. Note that the actual time for installation depends on your network speed.

2. Reset Network Settings
If you still encounter connection issues that lead to iOS 14 installation being stuck, consider resetting the network settings. This procedure deletes your saved wireless networks and passwords for a short time, since they will restore themselves if you have previously synchronized your Keychain with iCloud.
- Go to Settings and access General option
- Go to Reset and then choose Reset Network Settings
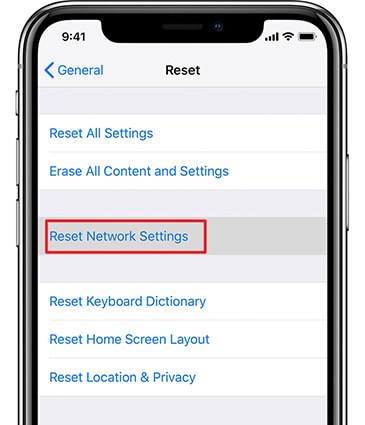
3. Force Restart to Fix iOS 14 “Stuck on Verifying Update” Error on iOS 14
The best possible fix is rebooting your iPhone or iPhone, since a forced restart can fix minor iOS glitches. Since different iPhone/iPad models operate in different ways, use the following steps to force reboot;
- On iPhone 8 and later: Press and then quickly release the Volume Up and Volume Down functions. And then press and hold the Side utility until the Apple logo shows up.
- On iPhone 7 or iPhone 7 Plus; Press and hold the Side and Volume Down buttons together until the Apple Logo shows up.
- On iPhone 6s and earlier and iPad; Press and hold Home and Sleep/Power functions for 10 seconds until the Apple logo appears.

4. Clear up Space
Without enough space on your device, the new iOS 14 has no room for installation, which leads to iOS 14 installation getting stuck. It is important to make room for this process if you desire successful results. Confirm the storage states by;
- Accessing Settings
- Go to General and view from iPhone Storage

5. Download and Install iOS 14 Update Again
When iPhone is stuck on iOS 14 installing update for a long time, try resolving the problem by downloading and installing the update again. This means deleting the download and re-downloading again as shown below;
- Access Settings and go to General
- Access iPhone Storage
- Locate iOS update and tap on Delete Update
- Now, head to Settings and then General again. This time go to Software Update; ensure that you download and install update again.

6. Fix through Recovery Mode
Troubleshooting iOS 14 update problems may mean putting your iPhone or iPad on recovery mode and restoring with iTunes.
- Connect iDevice to computer and launch iTunes
- Put device in recovery mode and iTunes will detect and a pop-up window will provide the Update and Restore
- Click on Update to download iOS update with iTunes.
- If it gets stuck again, re-enter recovery mode and hit Restore function.

7. Check for Carrier Updates
One of the ways of troubleshooting iOS 14 update problems is checking for carrier updates considering that you might have some lingering carrier update for your iPhone that can improve the situation. To carry out this check,
- Visit the Settings and go to General and click About.
- Wait for the pop-up to notify you about a carrier update.
- If no notification arrives you do not have any. So, proceed with other ways of troubleshooting iOS 14 update problems.

8. Remove the SIM card
Your SIM card is very important and so you should consider checking it if you iOS installation gets stuck. So, pop it out of the iPhone, power off the device, then power it on again and re-insert the SIM card.

9. Plug into a Power Source
If your iPhone is running low on power and is below the critical power level, it could misbehave. So, connecting to a power source can help in iOS 14 installation process. Simply find an outlet or USB port, plug in and wait for about 20 minutes.

10. Seek Apple
If none of the above solutions fix iOS 14 “stuck on verifying update” error on iOS 14, the problem could quite serious. So, go to the nearest Apple retail Store and get help.

Best iPhone/iPad PDF Editor for iOS 14 – PDFelement for iOS
After fixing iOS 14 “stuck on verifying update” error on iOS 14, you may also want to fix a PDF file but cannot access your computer fast enough. At this point, you need PDFelement for iOS , the most reliable PDF editor application for iPhone and iPad. This software provides robust PDF solutions such as PDF editing, converting, annotating and managing.

PDFelement for iOS is an essential tool for iOS 14 users, because it allows them to manage their PDFs in multiple ways. You can rotate extract, merge, delete, add and reorder PDF pages, to ensure that you display the right information accurately. The merging aspect is important in creating PDFs, since you can merge multiple pages from different PDF files to make a new file. You can also utilize the PDF conversion feature to transform PDFs into other popular documents like PowerPoint, Word and Excel.
Generally, PDFelement for iOS benefits you by giving you a better reading experience through well-arranged and managed PDFs. Instead of creating the PDFs scratch, which is time and effort consuming, you can use a shorter process that will grant you the same results. Transformation of PDFs to other files is necessary when creating presentation or data analysis.
Free Download or Buy PDFelement right now!
Free Download or Buy PDFelement right now!
Try for Free right now!
Try for Free right now!



Audrey Goodwin
chief Editor