How to Use Picture-in-Picture on Your iPhone in iOS 14
2025-03-26 17:47:49 • Filed to: iOS Tips and Tricks • Proven solutions
One of the most interesting features for iPhone in iOS 14 is the Picture in Picture functionality. This functionality has been available to iPad users since the release of the iOS 13, but iPhone users had to wait for Apple to offer it. Using picture in picture on iPhone with iOS 14 is exiting since you play videos and navigate your device all together. Use this article to know how to use picture in picture mode on iPhone in iOS 14.
What is Picture-in-Picture?
The Picture-in-Picture (PIP) feature allows you to watch a thumbnail-size video in your screen’s corner as you do other functions with your iPhone. The video remains intact as you open a chat window, scroll through news story on Safari or other browser, or when fine-tuning your screen settings. Generally, it allows you to watch videos from any screen.
For you to enable picture in picture on any iOS 14 iPhone properly, you need to be familiar with the applications that support it and allow the video playing to proceed. They include Home, Podcasts, FaceTime, and Safari, iTunes, Apple TV and any third party application that works with PIP on iPad currently. So, if you enjoy using FaceTime, you should look forward to using picture in picture for videos and calls on iOS 14. Therefore, you no longer have to pause the video just to speak to someone.
Basically Picture in Picture works well with applications that play video content. However, third party app developers should implement support for the feature, through Apple’s Picture in Picture APIs. As a result, their software can be compatible with this functionality, and thus allow you to use picture in picture mode on iPhone in iOS 14.
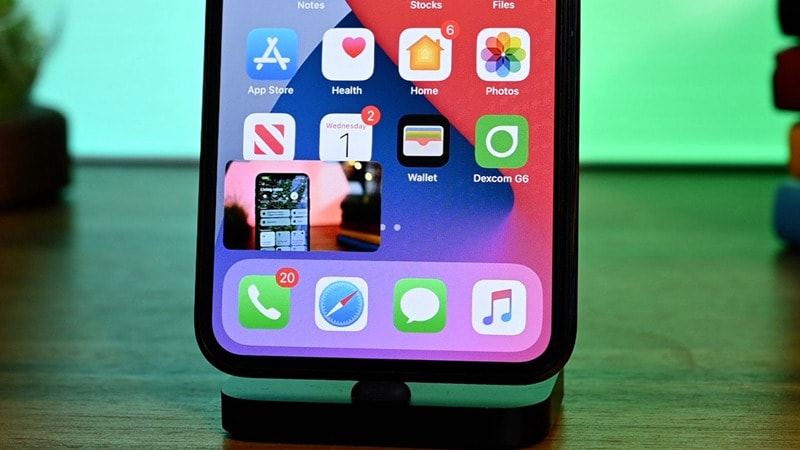
Which iPhones Will Get Picture in Picture?
It is crystal clear that you can only use picture in picture mode on iPhone in iOS 14. Therefore, your iPhone must be updated to iOS 14. However if you have an older iPhone, note that not all iPhones can handle this feature.
According to Apple, iPhone 6S will be the oldest model that will acquire PIP. It may also be available to the users of the original iPhone SE once it is updated to iOS 14. Unfortunately, it may not provide the best experience, considering that this model comes with a tiny display.
Other iPhones that will get Picture in Picture mode after iOS 14 upgrade and provide great experience include iPhone 7, iPhone 8, iPhone X, iPhone XS and iPhone 11. Apple plans on releasing iPhone 12 in late September, which will have the new iOS and thus possess Picture in Picture mode automatically.
The official launch of iOS 14 is yet to take place. So using the Picture in Picture feature on any of these iPhones, requires the installation of the beta version. However, there is a high probability that the latter may have some bugs that could affect how to picture in picture on iOS 14.

How to Enable Picture-in-Picture on Any iOS 14 iPhone
Once you upgrade to the new iOS, use the following steps to enable picture in picture on any iOS 14 iPhone.
- Open a video application such as Apple TV, or a live streaming platform like Twitch app.
- Play your favorite or preferred video
- Swipe up to access Home in Face ID iPhone, or simply hit the Home function on non-Face ID iPhones.
- The clip will start playing in a separate floating window, on top of your home screen.
- Now, feel free to navigate around and the Picture in Picture video will continue to play.
While using picture in picture on iPhone with iOS 14, you can drag the video to different corners of the screen. You can also hide it temporarily by swiping it off the display side. The audio will continue playing although the video is hidden, aside from the small pull-tab that can be used to restore the PIP.
After enabling picture in picture on any iOS 14 iPhone, you can also change the size of the PIP window. Simply use two fingers to pinch and thus zoom the window in to make it smaller, or out to make it larger. If you double-tap, you can quickly minimize or maximize the window’s size.
How to Use Picture in Picture with YouTube
While some video playing applications support using picture in picture on iPhone with iOS 14, not all video applications can be used with it, and YouTube is among them. YouTube does not support operating system PIP feature on iPad and iPhone and so there have been multiple requests be YouTube users for PIP support.
As you wait for YouTube to release a version of the software that is compatible with Picture in Picture mode, you can use Safari. Note that YouTube PIP, via Safari browser, works if your account has YouTube Premium active on it.
To use picture in picture mode on iPhone in iOS 14 with YouTube, via Safari;
- Go to youtube.com in Safari
- Play a video and make it full screen
- You will then view the standard system video player controls
- Choose the PIP button an iPhone with iOS 14 and the video will pop out from the page. S
- Now, you can change tabs and navigate applications as the video continues playing in PIP
The Safari solution is a convenient workaround in the meantime. However, it is everyone’s hope that YouTube app developers will consider iOS 14 users request and add the feature to the native application.
Best iPhone/iPad PDF Editor for iOS 14 – PDFelement for iOS
Using picture in picture mode on iPhone in iOS 14 is not the only remarkable thing that you can do after upgrading to the new operating system. You can also gift yourself with the most amazing PDF editor for iPhone and iPad, PDFelement for iOS. This is the ultimate tool to manipulate, manage and share PDF files, since it comes with amazing capabilities that you can hardly comprehend.

With PDFelement for iOS, you can easily handle PDF page arrangement, through functions such as extraction, rotation, merging, reordering and deleting. Extraction allows you to acquire a specific PDF page for multiple uses, while rotation ensures that a page stays upright. Merging helps you create quality PDFs with less pages, while deleting and reordering ensures that you have the most important ones in the right flow. Having created the best PDFs, you can share through email or Wi-Fi transfer.
Therefore, PDFelement for iOS is beneficial to iPhone and iPad users because it improves their reading experience as they manipulate PDF pages. It helps you in creating quality PDFs that are presentable at work, especially during project presentation where information flow and arrangement clarifies project purpose and benefit. Sharing these PDFs takes place in seconds too.
Free Download or Buy PDFelement right now!
Free Download or Buy PDFelement right now!
Try for Free right now!
Try for Free right now!



Audrey Goodwin
chief Editor