How to Open Zip Files on Your iPhone or iPad in iOS 14
2025-03-26 17:47:49 • Filed to: iOS Tips and Tricks • Proven solutions
There are many reasons why people zip and unzip files on iPhone or iPad in iOS 14. Zipping files, which is also known as compressing, allows you make data easier to transport electronically. Opening zip files on the iPhone in iOS 14, also known as decompressing, simplifies accessing the files.
How to Open Zip Files Downloaded from the Internet
If you are dealing with files in the internet, you should not worry about how to open a zip file on an iPhone in iOS 14. The process is easy and fast, provided that you have an updated browser such as Safari or Chrome. Note that downloading files from these browsers differs, but locating them in downloads remains the same process on iPhone.
The following procedure will enable you to unzip files on iOS 14, which are downloaded from the internet;
1. Go to Safari or any other browser and launch it, and then click on the link containing the zip file to be downloaded.
2. A prompt will appear asking “Do you want to download “filename.zip?” and the press Download.
- If you are using Safari, hit the Downloads function in the upper right to access the Downloads sections of the Files app. You can also navigate to the Downloads folder directly by accessing the Files application and going to Downloads from main menu.
- If you are using the Chrome browser hit the link and then tap Open in… which is at the page bottom when the file completes downloading. Tap on Save to Files in the pop-up menu
3. The zip folder appears in the Downloads folder. You can locate it by sorting downloaded files by date; simply swipe down on the interface, access the Sorted by menu and hit Date
4. Tap on the zip file as soon as you locate it
5. The file should unpack, and the unpacked files will appear in a new folder next to the zip file, especially if you sorted downloads by date. If the zip file contains only one file, it will appear according to the date of file creation.
6. Select the new folder and you will access all the contents of the original compressed file.
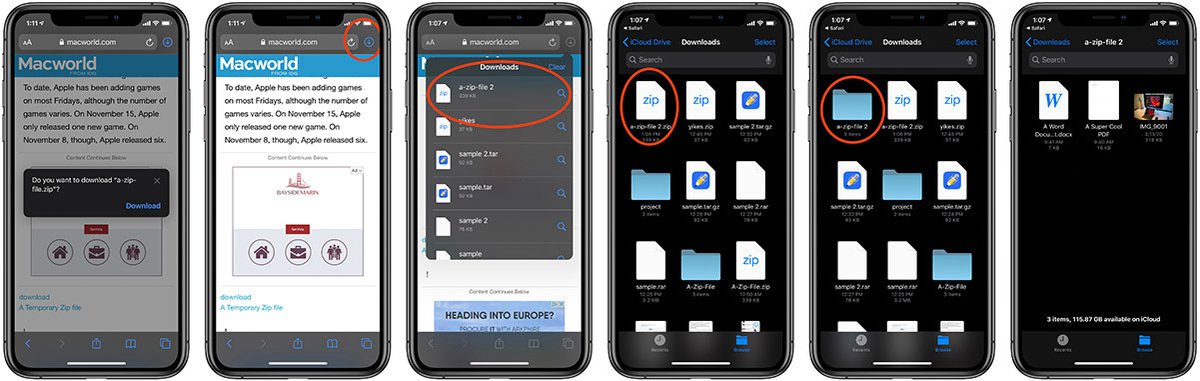
How to Open a Zip File through the Mail App
If your supervisor or boss is assigning you a big project with multiple files, he or she is likely to compress them into a zip file so that it can be easier to send them to you successfully. So, you are likely to receive a zip file on your Mail app, or Gmail since it is a popular third party application. To open these files well, you need to learn how to open zip files on an iPhone or iPad in iOS 14 through the Mail app, so that you can effectively access its contents. Use these steps;
- Tap on the file and it will get its own menu
- Hit the Share toggle that is on the upper right and then a new menu will appear, where you should select Save to Files. This process will save the file to the Files app.
- From here, follow the above procedure from Step 3
As you open zip files on the iPhone in iOS 14 through the Mail or Gmail app, note that these two allow you to view the contents inside a zip file without unzipping it. To do this;
- Press on the file to bring forth its own menu
- Now press the Preview Content option and then swipe through the previews of the compatible files. You will realize that whether you are using the Mail app of Gmail, this interface does not change.
- If you wish to save a certain file to a special spot in this preview menu, simply hit the Share utility, which is on the lower left and hence sort the file as you need.
- If you prefer looking at a specific file in the zip file without necessarily swiping over to it, hit the Table of Contents function in the lower right.
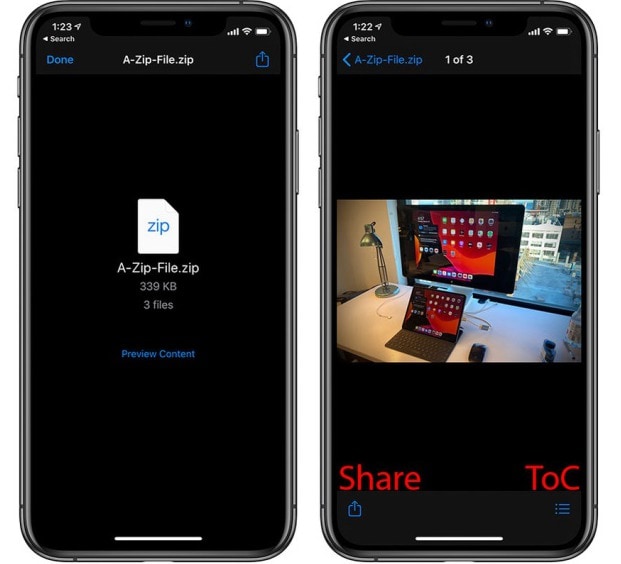
How to Make a Zip File on iOS or iPadOS
Now that you know how to unzip files on iOS 14, it is important to learn how to zip your content as well. Learning how to zip and unzip files and folders on iPhone and iPad in iOS 14 is significant because you can either be a recipient or sender. This knowledge will help you deliver the project you were assigned that contains many files. Additionally, it will help you send other types of files such as wedding or burial photos and videos.
The most challenging part of making a zip file on iPadOS or iOS is bringing all files to one location. It could be complicated and time-consuming because you make a folder or choose one, and then move all the respective files into it using the Moving option. Ones you achieve this, the rest is fast and easy, as illustrated below;
- In the folder where you’ve put all the files that need compression, go to the upper right of the menu and hit Select.
- Select all the files that should be included in the zip file. You may tap on the files individually if they are apart, or swipe your finger over multiple files that are in line.
- Tap the More Options prompt in the lower right, which looks like a circle with three dots through it.
- A menu will show up, whereby you should choose Compress.
- The iPadOS or iOS will immediately create a new file known as Archive.zip. You are definitely allowed to rename it if you must.
- If you wish to send this newly created zip file to someone, long press on the file to activate the options menu and hit Share, and then choose the sharing option that you prefer to use. You may find the process complicated in a way because of the Share business.
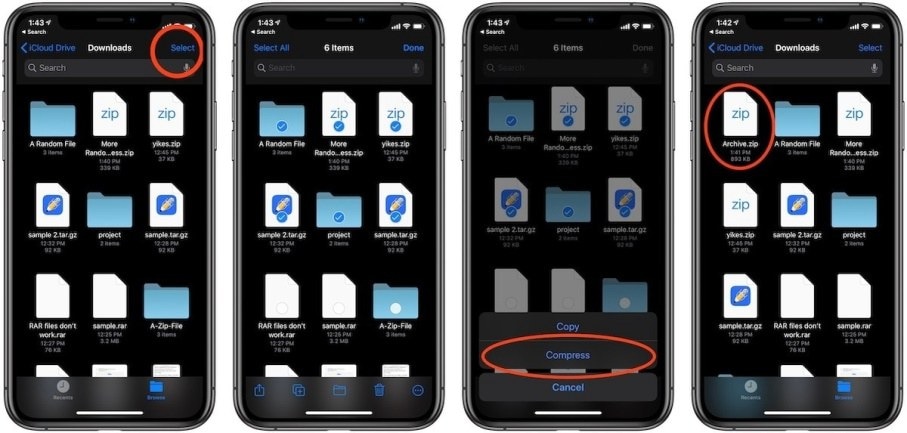
Best iPhone/iPad PDF Editor for iOS 14 – PDFelement for iOS
As you learn to open zip files on an iPhone or iPad in iOS 14, you need to consider that they could include PDF documents that need proper and effective management. If you are looking for a perfect PDF editor for iPhone and iPad, look no further than PDFelement for iOS. It is a robust PDF tool that comes with PDF conversion and management tools.

With PDFelement for iOS, you can convert PDF into popular file formats like PowerPoint, Excel and Word. The tool ensures that this conversion does not affect the initial layout of the document. Therefore, you can create a presentation of office or online meeting and conduct data analysis faster. If you wish to address the most important facts first, you can incorporate bookmarks, which make PDF navigation intuitive. You can easily share these documents through email.
Basically, PDFelement for iOS simplifies the process to create PowerPoint presentations as well as Excel data from PDF documents. It makes online meetings on applications like zoom efficient in office work while away on vacation or conference, since workers receive their PDF copies on time, and are able to navigate through the important points that you wish to discuss.
Free Download or Buy PDFelement right now!
Free Download or Buy PDFelement right now!
Try for Free right now!
Try for Free right now!



Audrey Goodwin
chief Editor