Top 20 Problems and Fixes of iOS 14
2025-03-26 17:47:49 • Filed to: iOS Tips and Tricks • Proven solutions
Have you encountered iOS 14 problems and fixes?
Well, you are not alone! iOS 14 does look promising with the user interface enhancements and the additional features introduced by Apple, but it comes with its fair share of issues. It will take Apple some time to deal with all the issues and release a stable iOS 14 version. If you are facing iOS 14 problems, then you do not need to worry, as we will teach you how to fix iOS 14 problems, issues and bugs quickly!
20 iOS 14 Problems and Fixes
1. Problem: Battery Drain
Battery drain is not technically unique to iOS 14 problems, as Apple devices have a history of decreased performance and battery life as newer iOS versions are installed. However, if you feel that your upgrade to iOS 14 is causing issues, we will help you solve them.
How to Fix:
Firstly, head over to your Settings and click on Battery. This will show you the battery health of your battery and the percentage being consumed by different apps.
If your battery health is below 75%, and your phone recommends a change, you should look into the possibility of a new battery. Otherwise, check out the apps which are consuming most of your battery, and you will get a good idea of why your battery time has decreased. You may then delete those apps.
Otherwise, click on General in your iPhone’s Settings and turn off Background App Refresh. This will make sure that your phone has no running apps. Moreover, go to Privacy Settings and check out Location Services. Here, you may disable some apps so that they do not fetch constant data.

2. Problem: Wi-Fi and Bluetooth Connectivity
Some users have reported that iOS 14 has been causing issues connecting to the internet, or with Bluetooth devices. This is one of the biggest iOS 14 problems and bugs discovered so far, but it can be quickly resolved.
How to Fix:
Firstly, try to decrease the distance between your phone and the Wi-Fi connection device. Check if this helps your phone gain an internet connection. Otherwise, try out a different Wi-Fi connection.
If the above does not help, you should turn Airplane Mode on and then turn it off after 10 seconds. This will solve the problem. Else, restart your phone. If none of the above work, you should open your Settings, go to General, and then the Reset tab. Here, reset your Network Settings. This will remove the saved Wi-Fi connections but certainly solve your problem.
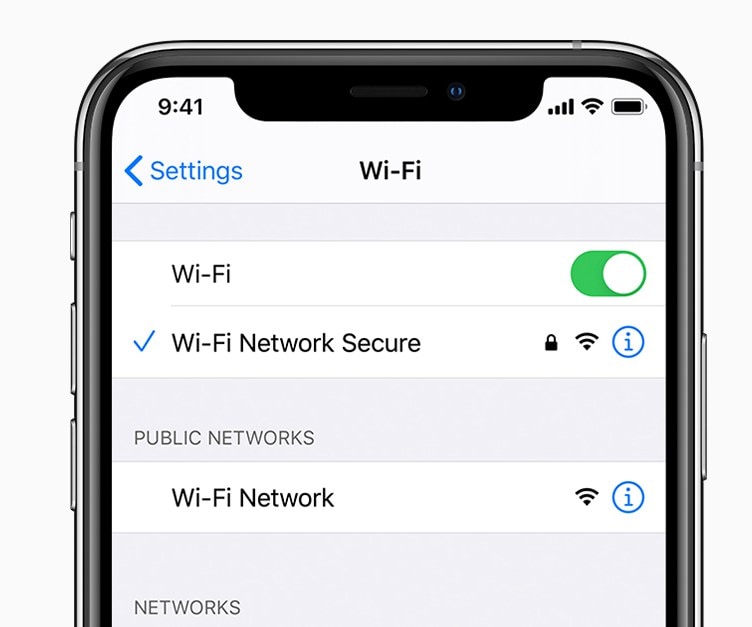
3. Problem: No SIM Card
You may panic when you don’t see your network carrier being displayed on the phone, but it comes with an easy fix.
How to Fix:
Firstly, turn your Airplane Mode on by opening Control Panel or through Settings. Keep the Airplane Mode on for around 10 seconds, and then turn it off. If this trick does not work, reboot your phone. Your phone may read the SIM Card now.
However, if this does not work too, you should turn off your phone and open your SIM port. Take out the SIM, and clean out the slot. Try blowing air through your mouth to clear any dust. Also, you can put some alcohol on a toothbrush and clean the port gently. Insert the SIM card again, and turn on your iPhone. You will see your Network Carrier’s name is displayed now.

4. Problem: Slow UI
Do you feel that your phone has started to lag after updating it to iOS 14? It may be true, as iOS 14 is not a stable release yet. But worry not, for slow UI comes first on the major iOS 14 public issues with possible fixes.
How to Fix:
You should go to Storage in your Settings and check how much space has been used by your system and apps. If there is limited free space available, this might be the root cause of your slow interface. Consider deleting some apps and media that you do not use frequently.
Moreover, you should go to Display settings and turn off Parallax wallpaper, as this also takes up your system’s RAM and cause it to slow down.
5. Problem: Failed Text Messages
Text messages may not be used as frequently as social media platforms, but failure to send messages can still be critical. There can be two types of iOS 14 problems in Messages: you cannot send/receive an iMessage, or you cannot send text messages.
How to Fix:
Go to Settings, and open the Messages tab. Here, check if you have turned on iMessage. After you turn it on, Apple will ask you to activate it by signing in to iMessage through your Apple ID. Do so, and you will be able to send and receive iMessage.
In the same tab, scroll down and head over to the Send as SMS option. Turn it on so that you can use SMS for your contacts without an iPhone, or when you do not have an internet connection.
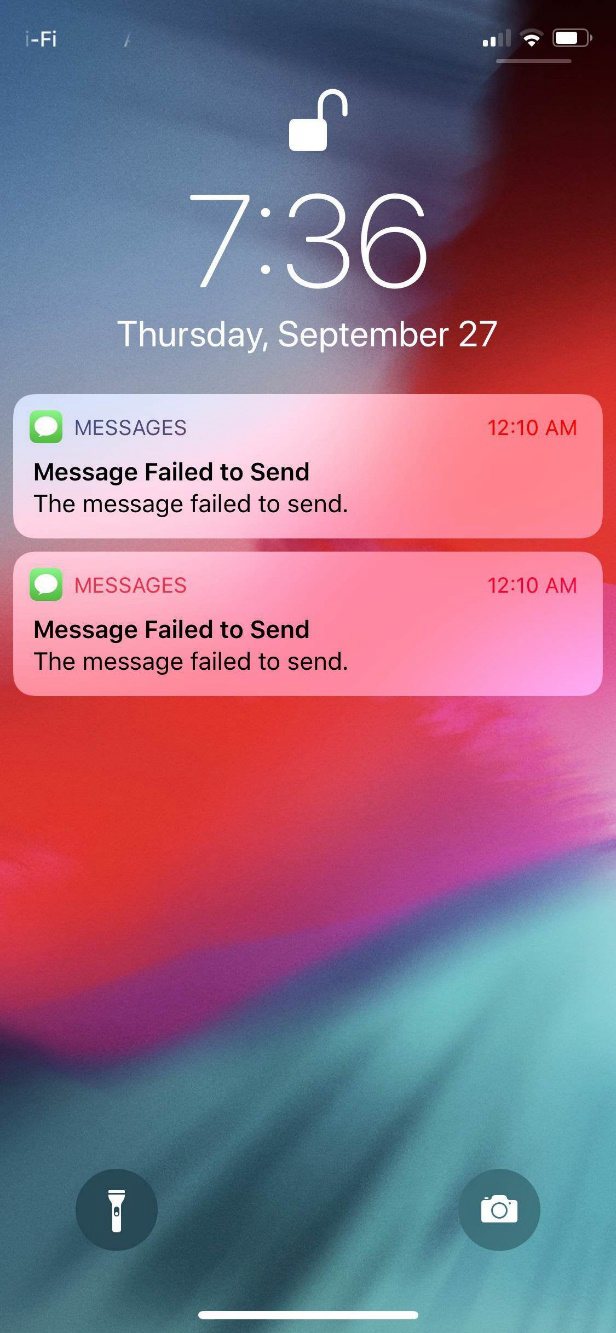
6. Problem: Unable to Sync
Our data holds immense value to us, which is why we keep online backups if we are unable to fix iOS 14 problems, issues and bugs quickly. Thus, syncing is a major problem as it directly risks the safety of your data.
How to Fix:
Open Settings, head over to Apple ID, and then press iCloud. Here, you will find the storage information of your iCloud. Scroll down, and check if iCloud Backup has been turned on. If it has not, then this was the problem.
Else, view the remaining space left on your online Backup. If it is less than 1 GB, then you should consider cleaning the storage so that Apple can easily sync your data. Otherwise, you should connect your iPhone to iTunes and create a backup on your PC.
7. Problem: App Crashes
App crashes can be annoying when you’re playing your favorite game, and an app crash prevents you from creating a high score. However, it can turn out to be problematic if you have been working for your office on your phone, and the app suddenly crashes without giving you the option to save the data.
How to Fix:
Firstly, reopen the app by pressing on your Home button twice and scrolling through the running apps. Check if the app works now. Else, you should make sure that your iOS 14 version is up to date, as newer releases bring essential bug fixes.
Moreover, check if the issue lies within the application itself. Check out its reviews on the App Store or online to see if other users have been facing the same problem.

8. Problem: Unresponsive Screen
There can be nothing more irritating than your phone giving up on you. You might have wanted to take a quick selfie or reply back to your favorite person, but the phone just isn’t responding! So, we will try to provide you with the best solution to fix iOS 14 problems.
How to Fix:
Try to wait for the phone to become responsive. If the unresponsiveness lingers for longer than a minute, you should press and hold on to the power button to restart it. Hopefully, this will solve the problem.
9. Problem: Blurry Camera
You might have been proud of the pictures your phone takes, but an upgrade to iOS 14 has resulted in blurry photos, leaving you in despair.
How to Fix:
Firstly, clean your iPhone’s cameras. The chances are that the phone’s software is working perfectly fine, but its lens got dirty, leading you to take blurry photos. Gently clean the lens with a damp cloth, and check if it removes the problem.
Else, you can narrow down the issue by checking if the problem comes from the front-facing camera or the rear camera. If it turns out to be a software problem, you may choose to downgrade back to iOS 13 or wait for Apple’s bug fix.

10. Problem: “Others” taking Too Much Space
iOS 14 users have reported “Others” in Storage to be taking too much space, making it consistently rank in the most common iOS issues & problems.
How to Fix:
Many users state that they solved the issue by finding out that it was due to a bug in Apple Photos. To solve it, open Settings and tap on Apple ID. Go to iCloud, and then click on Photos. Here, turn on iCloud Photos. If you had previously kept the option on, you should turn it off and put your phone on Airplane mode. After a minute, turn it off and turn iCloud Photos on again. This will free up space from “Others”.
11. Problem: Random Reboots
Has your iPhone been acting weird and randomly rebooting several times in a day? Then keep reading to find out iOS 14 problems and fixes.
How to Fix:
Firstly, check the battery health. Go to Settings and then Battery. Here you can see a percentage of your battery health. If it is lower than 75%, your battery could be the culprit.
Else, turn off your phone for five minutes. It may have needed a reset to the system, and your turning off may have provided it the opportunity. Moreover, check out the App Store and make sure your apps are up to date. A bug in the apps may have been interfering with your system, causing it to reboot out of a sudden.
12. Problem: Glitchy Keyboard
Apple’s keyboard is known for its minimalistic look, and glitches in your keyboard while typing or adding emojis can severely impact your user experience.
How to Fix:
If you have installed any third-party keyboards, you should uninstall them and see if this solves the problem. Otherwise, head over to General in your iPhone’s Settings and choose Keyboard. Uninstall unneeded keyboards, and check if the options suit your style. This will resolve your problem.
13. Problem: Facetime Issues
Facetime is one of the apps completely unique to Apple’s ecosystem, and provide you with an option to connect with your friends quickly. iOS 14 has reported issues in Facetime, and we have listed down options to fix iOS 14 problems.
How to Fix:
If your Facetime completely fails to make calls, you should go to Settings and open Facetime. There, check if you are being shown an option to “Use Apple ID” to sign-in to Facetime. Click on it to activate Facetime. If Facetime was already on, you should turn it off, restart your iPhone, and turn Facetime on again.

14. Problem: GPS Issues
GPS is necessary for your apps, such as Maps, Photos, and social media platforms, to get accurate information about your location. iOS 14 may have caused it to act out.
How to Fix:
First, restart your device. If a restart does not help, turn your Airplane mode on. Turn it off after a minute to see if it resolves the problem.
If it doesn’t, go to Settings, click on Privacy, and head over to Location Services. Make sure that it is not turned to “Never” for the applications that are giving GPS issues. Next, turn off Location Services, and then turn them back on. This will solve the GPS issue.
15.Problem: Weather App Not Working
iOS 14 problems have pointed towards the Weather app malfunctioning, and giving the location of “Cupertino” instead of your precise location.
How to Fix:
You may choose to delete your data from the Weather app and then opening it again. Otherwise, open App Store to install a third-party Weather app to help you with while Apple brings a possible fix.
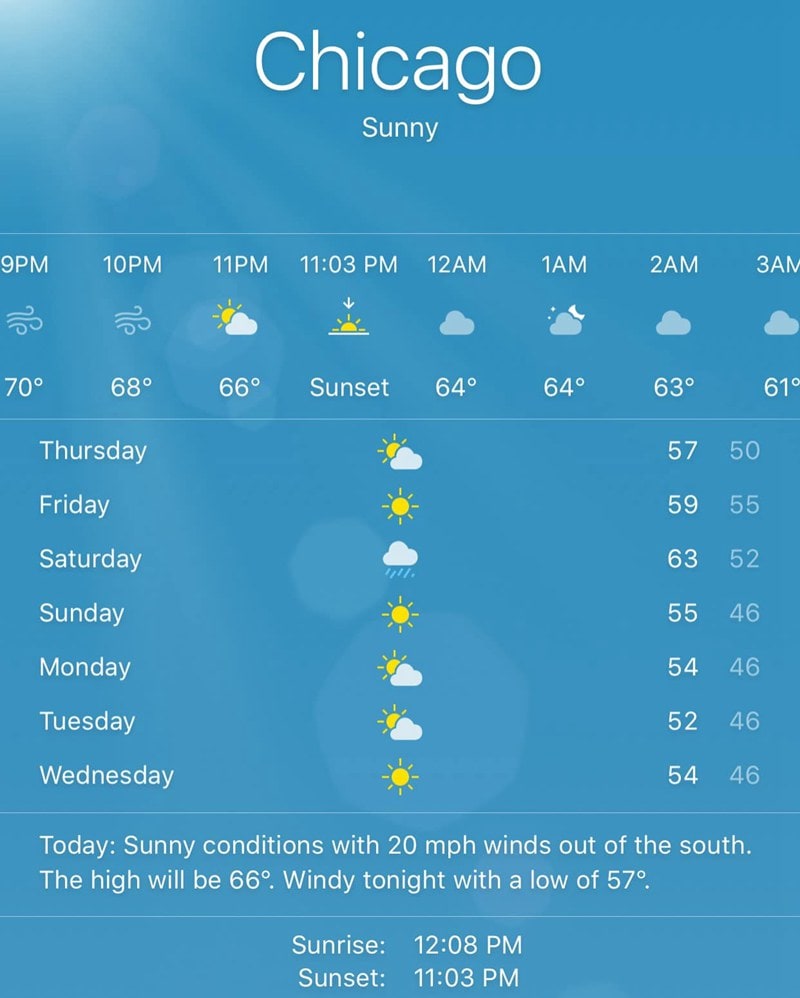
16. Problem: Siri Issues
Apple had created a lot of hype for Siri in iOS 14, but just like you, many users are facing issues in using Siri to its full capacity.
How to Fix:
If your phone’s Siri is not displaying badge notifications, you should update your iOS 14’s version to the latest one, as Apple has resolved this issue.
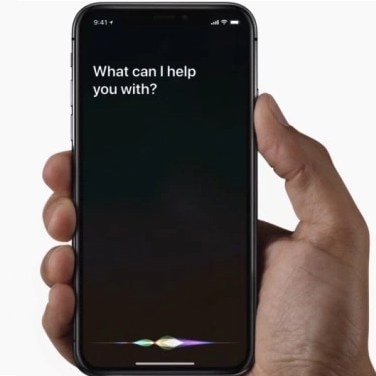
17. Problem: Widgets Not Working
Apple had announced that Widgets could now be placed anywhere on the Home Screen, leading users to anticipate the enhancement highly. However, of the iOS 14 problems and bugs discovered so far, issues with the Widgets have hindered users the most from enjoying the new user interface offered by Apple.
How to Fix:
Remove the widget, and add it again. This will refresh it, and it may start working. If it does not, clean up the app’s data, and open it again. The new iOS version tackles third-party widgets and has helped make many of them functional.
18. Problem: Apps not Syncing
Although most of the apps available on iOS 13 are available and can be installed on iOS 14, they consistently show up bugs and fail to sync data.
How to Fix:
Check if the app developer supports iOS 14. Many companies, including Niantic and Barclays, have stated that they will wait until the official release of iOS 14 to develop apps. So, you might consider waiting for these apps. Otherwise, consult online forums to learn turnarounds to continue using the app.
19. Problem: Accessories not Supported
Your iPhone may have been working perfectly, but now it just would not charge! Although it is a severe issue, it is not specifically a part of iOS 14 problems and fixes.
How to Fix:
If you see the “Accessories May Not Be Supported” pop-up while charging your phone, you may need to change your charging cable. This can also damage the battery health of your phone. Make sure that you are using the official Apple products.
20. Problem: Installation Issue
We will start our list with some of the most common iOS issues & problems with the installation issues. You can face two types of installation issues: the installation file may have stopped downloading, or your phone may be stuck in the installation process.
How to Fix:
This problem has a relatively more straightforward fix compared to other iOS 14 problems. If the file is not downloading, you may want to check your phone’s internet connection. If the internet is working fine, you should restart your phone and check if the installation starts. If it still does not start, cancel the installation by unchecking automatic install and try installing again.
If your phone is stuck in the installation process, you will need to perform a hard reset. The reset can be done by trying a combination of the volume keys, home button, and the power button. Else, connect it to iTunes to perform the reset.

Best iPhone/iPad PDF Editor for iOS 14 – PDFelement for iOS
Even though there are many iOS 14 problems and bugs discovered so far, you will fail to find one in PDFelement. Yes, PDFelement for iOS has been designed specifically for iOS 14 and its users.

PDFelement completely complements iOS 14. Just like iOS, it aims to provide the best user experience. It comes with a dark mode and sports a minimalistic app design. Moreover, you can personalize the reading experience by choosing your preferred scrolling method and zooming in and out of the PDF suiting your needs.
However, behind the simple design, PDFelement contains a variety of features. Firstly, you can import files from any cloud service, e.g., Google Drive, OneDrive, Dropbox, etc. These files can then be edited to your preference. Use the Font Recognition Tool to identify the font style of the document, change the font size, font color, or the font style itself. Moreover, you can write text into the PDF as quickly as you would in a text document.
But that’s not all! PDFelement exceeds expectations for an iOS PDF app by letting you freely merge different PDF documents. You can choose specific pages from other documents and then combine them to form a new PDF file. Whatever your PDF issues may be, PDFelement will undoubtedly provide you a solution!
Free Download or Buy PDFelement right now!
Free Download or Buy PDFelement right now!
Try for Free right now!
Try for Free right now!



Audrey Goodwin
chief Editor