How to Fix iOS 14 Running Slow Issue
2025-03-26 17:47:49 • Filed to: iOS Tips and Tricks • Proven solutions
iPhones and iPads are high quality and fairly reliable Apple gadgets. Unfortunately, they are not as perfect as users would like, since they do experience some issues, especially after upgrading to a new operating system. If you notice that iPhone or iPad running on iOS 14 is slow, it could be due to multiple other reasons aside from software update. These issues manifest themselves in various forms such as slower charging, lagging of Mail app and slow internet browsing, among others.
This article addresses iOS 14 slow functionality by providing ways to fix iPhone/iPad running slow issue on iOS 14.
How to Fix iPhone/iPad Running Slow Issue on iOS 14
1. iPhone Charging Slower After iOS 14 Update
If your iPhone is charging slower after iOS 14 update, try to fix it using the following tips;
- Clean the charging port of your iPhone, since the lighting port may get full of dust or dirt and thus reduce the charging speed of the device. Shut down iPhone first and use a dry soft toothbrush or toothpicks to remove dirt from charging port.
- Turn off Wi-Fi and turn on Airplane Mode while charging. This prevents iPhone from connecting to a network and from receiving notifications, calls and messages, while making the battery charge faster.
- Turn off iPhone while charging, especially an night when not using it
2. Mail App Slow to Load Messages in iOS 14
Use the following tips resolve Mail app slowness to load messages;
Remove Email account and re-add it
- To remove Email account, go to Settings and choose Accounts and Passwords. Select the account for Mail service and choose to Delete Account.
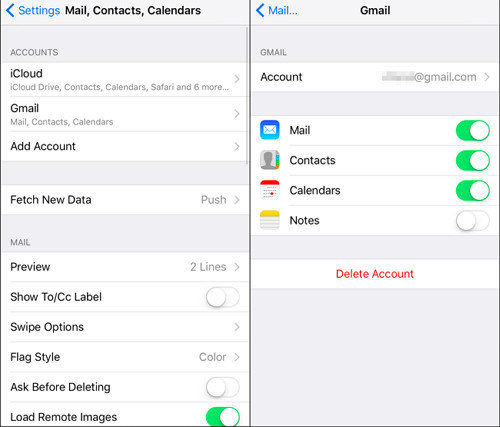
- To re-add the account, click on the Add Account option and do so.
Remove Mail app and reinstall it
- To remove the Mail app, gently tap and hold on the Mail app icon till it jiggles, and then tap the X to delete.
- To reinstall it, go to Apple Store and acquire it.
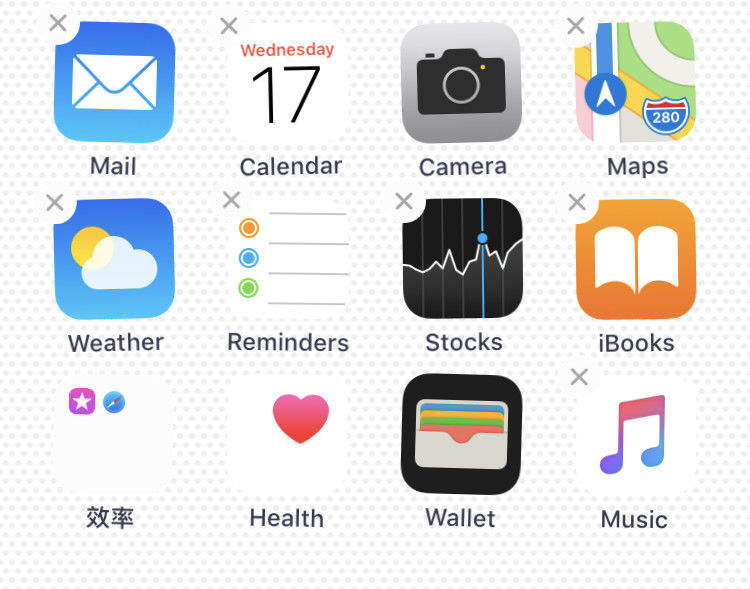
3. iOS 14 Slow Internet Browsing Problem on Your iPhone
As you browse on a browsing application like Safari, you may experience speed reduction while downloading data or loading a page. To fix iOS 14 slow internet browsing problem, simply turn off Wi-Fi and then turn it on again. If this does not fix iOS 14 slow internet browsing problem, reset the network settings;
Go to the Settings and open the General option. Click on the Reset option and then hot the Reset Network Settings utility.
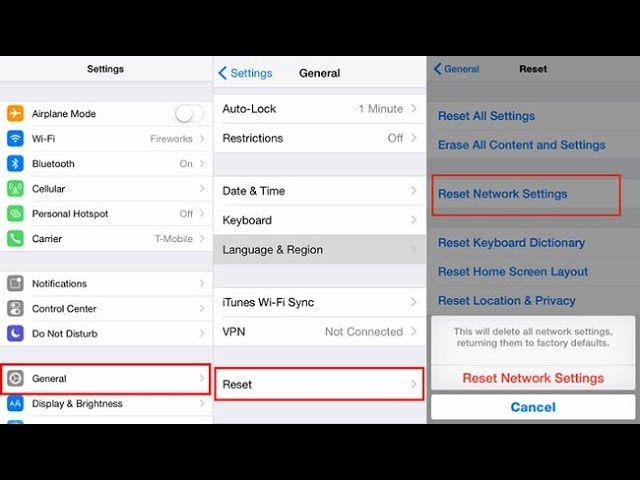
4. Fix General iOS 14 Slowness on iPhone or iPad
Aside from the above ways to fix an iPhone that keeps lagging after iOS 14 update, there are multiple other ways to fix iPhone running slow on iOS 14. So, if the above tips do not work as you expected, try the following solutions;
Turn off the unwanted frequent notifications
- Some notifications are not always that important, especially from apps like Invitation Friends and Banking. So, disable App Notifications;
- Go to Settings and access Notifications. Go to screen and view the list of apps installed and choose the app name you want to turn off notifications. Now disable Allow Notifications toggle.
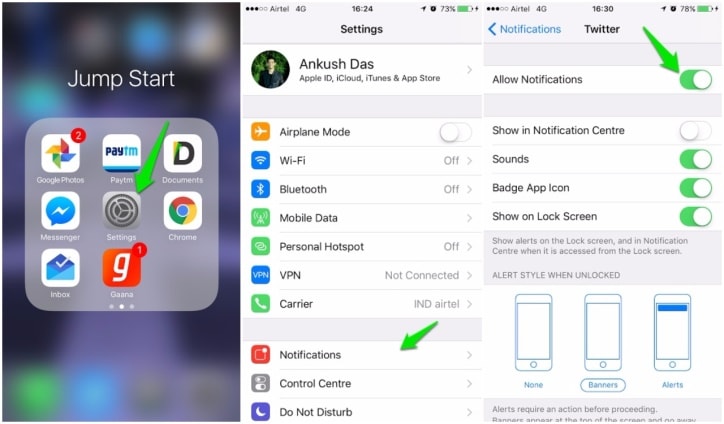
Disable Background App Refresh
- You can fix iPhone running slow on iOS 14 by disabling background app refresh since it takes more memory, despite not using the application on the screen.
- Access iPhone/iPad Settings and go to General option. Under General, choose Background App Refresh. Choose Off next to the Options for Background App Refresh
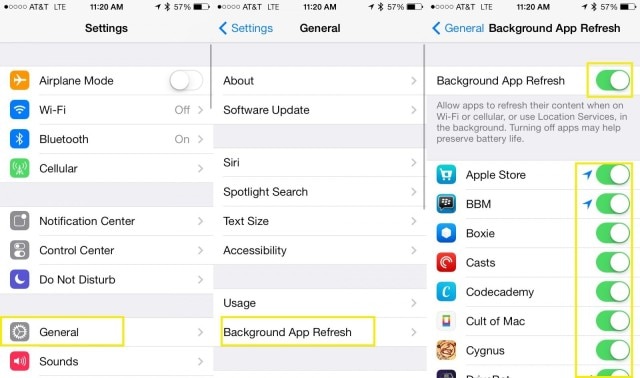
Reboot iPhone/iPad and Force Restart
- Rebooting or force restarting refreshes all activities and apps in your device, and hence can speed up iOS 14 slow performance on your iPad and iPhone;
- To restart;press and hold the Wake/Sleep button until the Slide to Power off slider appears.
- To force restart iPhone 11(Pro Max), XS Max, XS, XR, X, iPhone 8, iPhone 8 Plus;
- Press and quickly release Volume Up function. Press and quickly release Volume Down function. Then press and hold Side button until Apple logo appears
- Start iPhone again by pressing Side button until you see the startup Apple logo.
Update applications
- Updating applications can fix an iPhone that keeps lagging after iOS 14 update because it fixes the bugs present in applications, which in turn affect device’s speed. To find these updates, go to App Store. Alternatively, locate the third party applications updates; go to Settings and hit the General option. Now choose About and select Applications.
Reset iPhone/iPad
- Before you can reset you iDevice, it is important to backup your data, since this process results in complete data loss and makes iPhone like a new devices. To reset iPhone;
- Find Settings and hit the General option. Go to Reset and choose Erase All Contents and Settings.
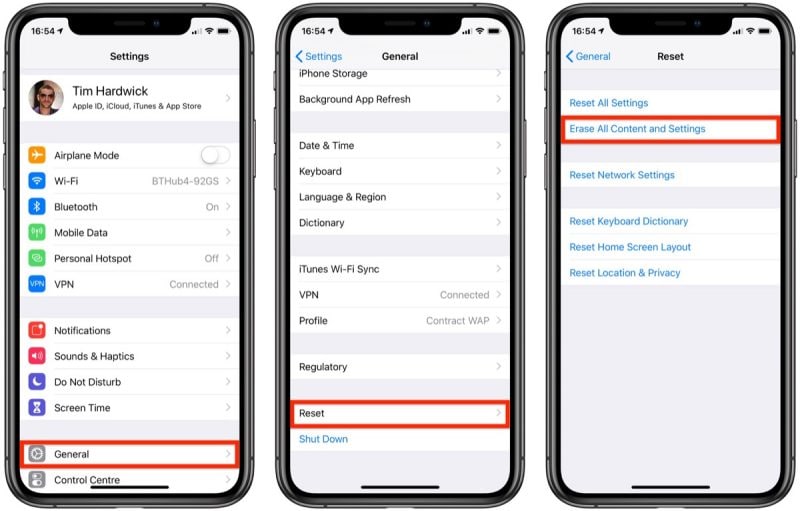
Turn off unnecessary functions
It is better to disable unnecessary functions such as motion, auto update, animations and other features to speed up iOS 14 slow performance on your iPad and iPhone;
- To reduce transparency; access Settings and go to the Accessibility function. Tap on Display and Brightness and then choose Enable Increase Contrast.
- To reduce motion; go to Settings and open Accessibility and then hit Reduce Motion and turn it off.
Best iPhone/iPad PDF Editor for iOS 14 – PDFelement for iOS
After successfully solving iOS 14 slow problem, you should focus on getting the best application to handle your PDF files. PDFelement for iOS is obviously the most recommended tool, since it is a powerful PDF editor for iOS devices that comes with PDF annotation and markup tools. It is super easy to work with and has a clean and user-friendly interface.

Most iPhone and iPad users find PDFelement for iOS reliable because it has great things to offer. It has a wide array of annotating and markup tools, that enable you to add freehand drawings, text call-outs, text boxes, stamps and use eraser. Other tools include underlining, highlighting and striking out. Filling forms is quite easy since you can directly edit PDF forms, and also insert a picture of your handwritten signature. Signing can also involve drawing a pixel perfect signature on the touch screen.
You should consider downloading PDFelement for iOS because it makes it easy to make comments on PDFs, especially where you are editing work for a student or writer. You can also underline or highlight to emphasize on certain important points, which comes in handy when teaching critical matters. Signing and filling documents takes the least time possible.
Free Download or Buy PDFelement right now!
Free Download or Buy PDFelement right now!
Try for Free right now!
Try for Free right now!



Audrey Goodwin
chief Editor