Top 10 Tips to Fix If iPhone Battery Drain Issue on iOS 14
2025-03-26 17:47:49 • Filed to: iOS Tips and Tricks • Proven solutions
Does your iPhone’s battery last a day?
If not, then you may have a problem. The latest iPhone models are designed to let you use your phone throughout a busy day without worrying about the battery percentage.
It can be extremely frustrating to have your phone die out even though you are away from home, and needed to use your iPhone to remain in touch with your friends or take pictures. It is possible for the iPhone battery draining after update iOS 14, so we will help you with the tips to resolve the iOS 14 battery drain issue.
How to Fix iPhone Battery Draining Fast on iOS 14
1. Restart your iPhone
In case your iPhone’s battery percentage is changing abnormally, and the phone shutdowns by itself – even if it showed a high battery percentage – there is a chance that your iPhone has not correctly calibrated the charge remaining in your battery.
So, a simple fix to abnormal iOS 14 battery drain issues is to turn off your iPhone for around five minutes and then restart it. The restart will help the iPhone recalibrate the battery and start taking in the juice again. Most probably, this will lead to a stable battery drain and resolve most of the users complain of battery drain in iOS 14.

2. Update All Apps
Open Settings in your iPhone, and scroll down to find Battery. Here, you will find detailed information over which apps have been consuming most of your battery. You may find some applications that are taking a high percentage of your battery even though you have not used them much.
In this case, your app might be malfunctioning, causing the iPhone battery draining after update iOS 14. To solve the issue, you need to open the App Store and check if your applications are up to date. If they are not, then you should update them to make sure that they are not unintentionally causing your battery to drain out.

3. Fetch Mail
Owing to the default settings of the iOS 14, your iPhone continuously contacts the email servers to check if any new emails have been received. This process takes place throughout the entirety of your phone’s connection to the internet. As you can imagine, this ends up taking a lot of energy and wastes useful battery juice on simple email fetch.
If you do not need to see your emails instantly, you can choose to change the settings in order to stop the iPhone battery draining fast on iOS 14. Go to your Accounts and Passwords in Settings, and press Fetch New Data. Here, turn off “Push” and set the fetch rate to every 15 minutes.

4. Turn off Location Services
Your iPhone and many third-party applications are tracking your location to improve their services, offer personalized ads, or simply require your location to work – such as Google Maps properly. However, constant tracking requires a significant percentage of your battery, which is why you should limit Location Services.
You may open Location Services through the Privacy tab in Apple Settings and choose to turn off Location Services completely to stop the iOS 14 battery drain. Otherwise, open System Services and turn off all options except Emergency Calls, Find my iPhone, and Motion Calibration. Also, check the third-party apps to make sure no unneeded app is using your location as it may be unnecessarily draining off your battery.

5. Delete Widgets
iOS 14 has introduced complete customization of widgets on your Home Screen. Now, you can move widgets to any pane on your Home Screen and also change the size of the widgets to suit your needs. As expected, iOS 14 has many more usable widgets aiming to provide a great user experience.
However, as these widgets are activated each time you open your iPhone, it is possible for widgets on iOS 14 14 draining your iPhone battery life. It would be best if you took special care in choosing the widgets on your Home Screen so that the number of active widgets is reduced, and they do not excessively drain out your battery.
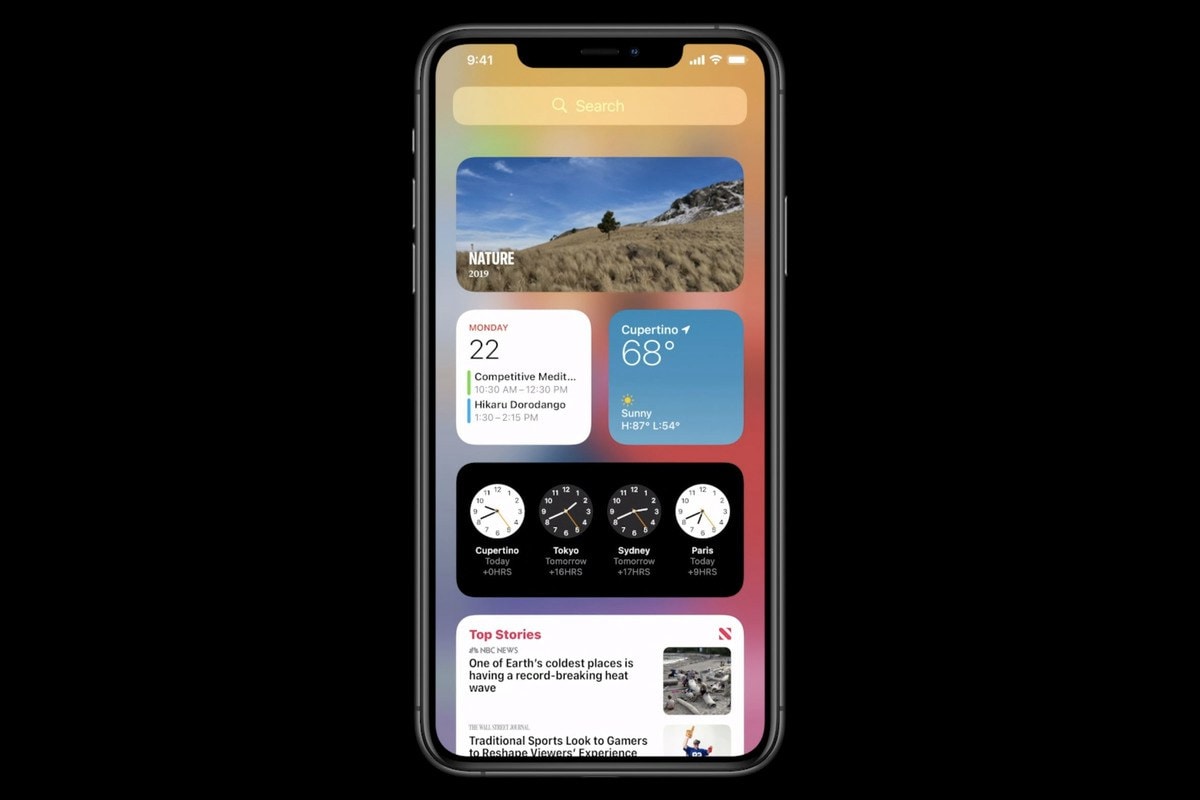
6. Turn off Background App Refresh
As was the case with the Mail app, there are many other applications on your iPhone – such as WhatsApp, Instagram, Snapchat, Facebook – which are in constant contact with their servers to provide you instant notifications even if the app itself is closed. This can put a significant dent on your battery leading to iOS 14 causing battery drain issues.
Open the General settings in iPhone Settings and then press the Background App Refresh option. Here, you will be able to see all the applications running behind in your system. You may keep the refresh option open for essential apps like WhatsApp, but turn it off for the applications from which you do not require instant notifications.
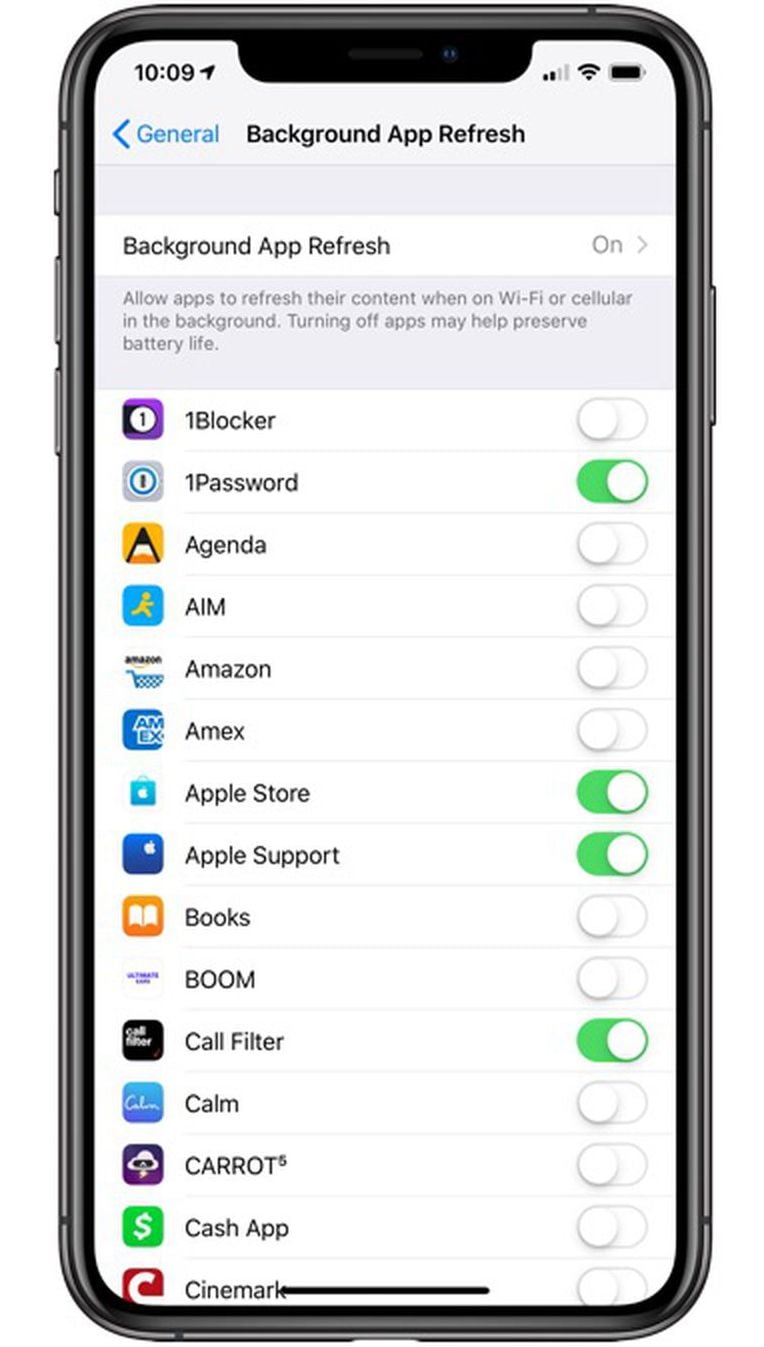
7. Tweak Visual Settings
You interact with the iOS 14 and the different applications installed through the touchscreen. Thus, it should come as no wonder that the greater the time you keep your screen on, the more it depletes your battery. However, you cannot simply stop using the iPhone, which is why we will suggest some tweaks to help minimize the iOS 14 causing battery drain issues.
Firstly, open Display and Brightness in iPhone Settings. Here, turn off Raise to Wake, as it can cause your iPhone to light up your screen through unintentional motion. Then, head over to the Accessibility section. Once there, press on Display and Text Size and turn on Auto-Brightness. After that, click on Motion in Accessibility and turn on the Reduce Motion option.

8. Use Wi-Fi and Airplane Mode
If you have a good data plan, you may be tempted to keep your mobile data on throughout the day. However, using mobile data causes your battery to drain faster than Wi-Fi. So, it would help if you switched to Wi-Fi wherever you find a secure connection.
Moreover, if you do not need a connection to the internet, or are in an area with poor cellular reception, you should turn on the Airplane mode so that the iPhone does not regularly search for connection and cause iOS 14 battery drain.
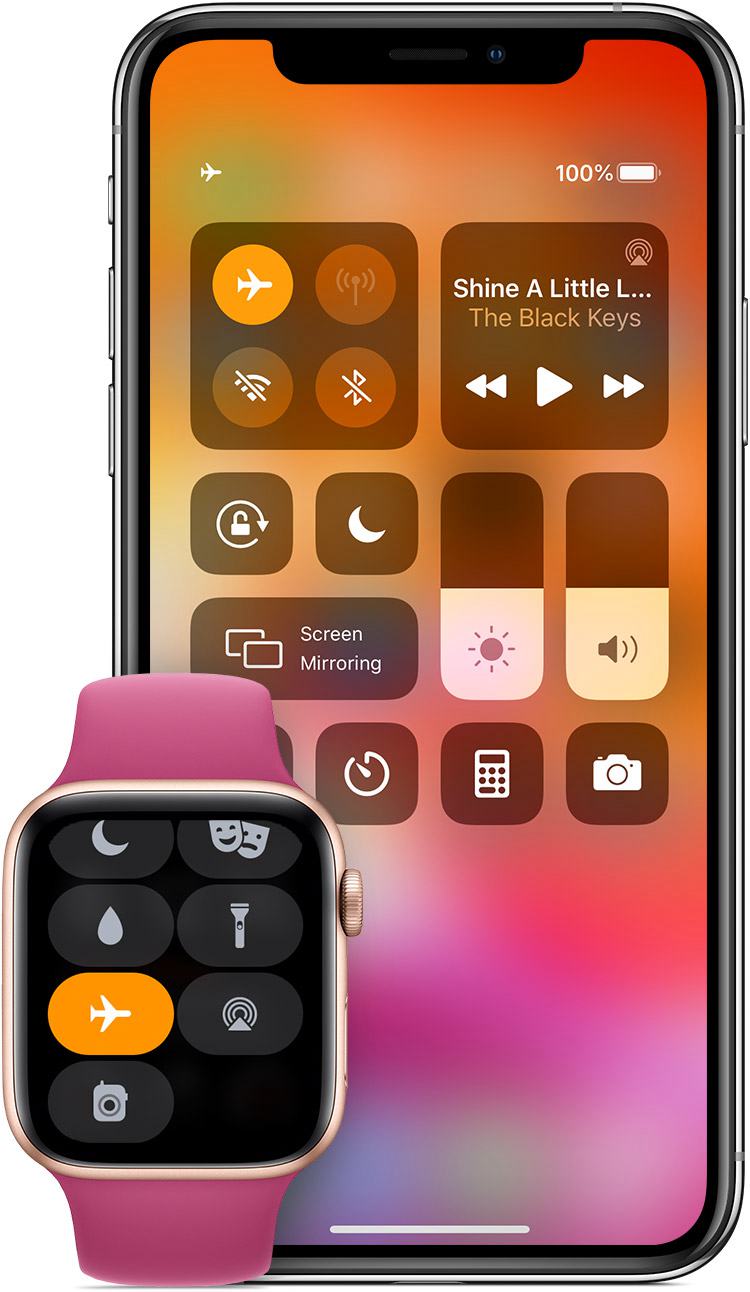
9. Turn on Low Power Mode
If you have tried out all of the above tricks and your iPhone still does not last through the day, you should turn on iPhone’s Low Power Mode.
Open Settings and go to the Battery tab. There, you will find the option to turn on Low Power Mode. According to Apple, it reduces background activity leading to a lesser chance of your iPhone battery draining fast on iOS 14.
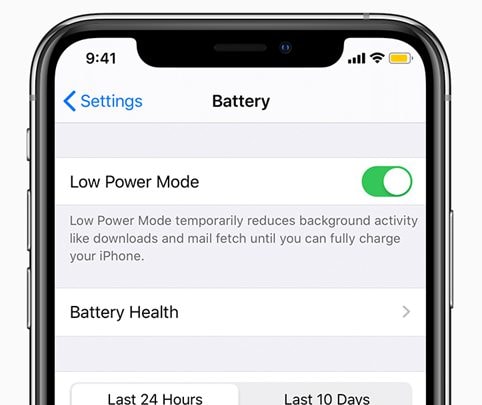
10. Get your Battery Replaced
If our tips have not helped improve your battery life significantly, there is a possibility that the battery drain is a hardware issue rather than software. To confirm the case, open your Battery settings, and click on the Battery Health option.
You will see the Maximum Capacity of your battery and notification from Apple, letting you know if your battery needs to be replaced. If the maximum capacity is less than 80%, you should consider getting your iPhone serviced.
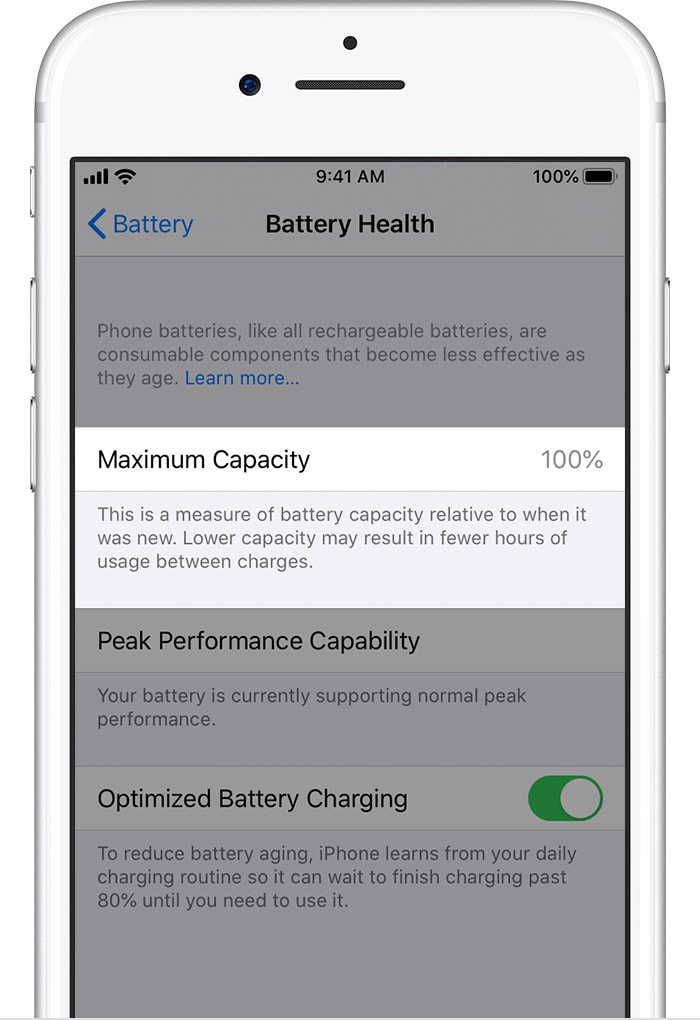
Best iPhone/iPad PDF Editor for iOS 14 – PDFelement for iOS
Now that you know how to improve the battery life on iOS 14 and fix the problems on iOS 14 causing battery drain issues, you should also know the best PDF application on App Store: PDFelement for iOS.

PDFelement for iOS is the most powerful PDF editor on iOS 14 and presents itself as the all-in-one solution to your PDF needs. It has been designed following the interactive display of iOS 14 and pictures a minimalist theme to complement the iOS 14 ecosystem. However, beneath the simple interface lies an arsenal of powerful tools which transform the way you access PDFs on your iPhone.
Firstly, PDFelement has made the content in PDF files as accessible as it would be in a text document. It uses Font Recognition Technology to identify the fonts used in a form, and lets you modify the font size, color, and the font style itself. Moreover, you can simply type in text into the document rather than first converting it into a Word file.
Even more, PDFelement lets you create PDF files out of images. It can scan the contents of the image and then create a PDF out of it. These PDFs can be merged together, and if you only require a single page of a PDF, you can simply extract it to create a new file.
Your iPhone should be used to its maximum potential, and in iOS 14, PDFelement lets you edit them just as well as desktop software. Once you start using this app, you will indeed not be looking back!
Free Download or Buy PDFelement right now!
Free Download or Buy PDFelement right now!
Try for Free right now!
Try for Free right now!



Audrey Goodwin
chief Editor