How to Fix iPhone Stuck on Apple Logo on iOS 14
2025-03-26 17:47:49 • Filed to: iOS Tips and Tricks • Proven solutions
The new features of iOS 14 are quite interesting, and so you may have been attracted and thus updated your device to iOS 14 beta. Unfortunately, iPhone stuck on Apple logo after update on iOS 14 and failed to work completely. Such a situation is quite scary and leaves you asking “how comes my iPhone won’t turn on past the Apple logo on iOS 14?” This article provides you with solutions if your iPhone is stuck on the Apple logo on iOS 14.
Why Is My iPhone Stuck On the Apple Logo
Before learning how to fix iPhone stuck on Apple logo on iOS 14, it is important to learn why iPhone stuck on Apple logo after update on iOS 14 in the first place. Acquiring this information can help you diagnose the problem and actually reduce anxiety, considering the cost of iPhones.
There are multiple answers to your question, “why my iPhone won’t turn on past the Apple logo on iOS 14?”
- You may have used a corrupt firmware to update your iPhone
- The issue could be because you are updating to the beta release of the iOS 14, which comes with issues like bugs.
- You may have acquired the firmware from third party sources, that are not always trustworthy or reliable
- Your iPhone could be having a hardware or software related issue that is causing such problems
- Your iPhone could be running out of storage space
- It could be that the firmware update has been downloaded wrongly
- It is highly possible that you installed iOS 14 in an incompatible iPhone, especially if it was produced before iPhone 6S
- It could be that you are updating an iPhone that has been jailbroken before, especially if you bought it from another person.
How to Fix an iPhone Stuck on the Apple Logo on iOS 14
Having learnt the possible reasons why iPhone is stuck on Apple logo after update on iOS 14, you can proceed to the next step, which is fixing iPhone stuck on Apple logo on iOS 14.
However, first ensure that you actually have a problem at hand, by waiting for at least one hour. If your iPhone is still stuck on the Apple logo on iOS 14 for more than one hour, you can rule out the inadequate storage issues mentioned above by deleting some unused applications, Safari or Chrome cache and unwanted data in applications. You can also back up your photos and videos to Google Photos, while deleting the unwanted music.
If your iPhone is stuck on the Apple logo on iOS 14 after creating adequate space, use the solutions below;
1. Force Restart iPhone
The simplest way to fix an iPhone stuck on Apple logo on iOS 14 is to perform a force restart on your device. This is doable by applying some fixed key combinations that would reset the iPhone’s power cycle. If this solution succeeds, your iPhone will restart in a stable mode as it runs iOS 14. To restart;
- iPhone 8 and later: press and hold Volume Up function first and then do the same with the Volume Down function. Press and hold the Side utility and keep holding it for about 10 seconds and wait for the device to restart.
- iPhone 7 or 7 Plus: Long press the Power key and Volume Down function at the same time for about 10 seconds. Only release these keys when iPhone restarts normally.
- iPhone 6S: long press the Home and Power keys at the same time and keep at it for about 10 seconds. Release them when iPhone restarts.
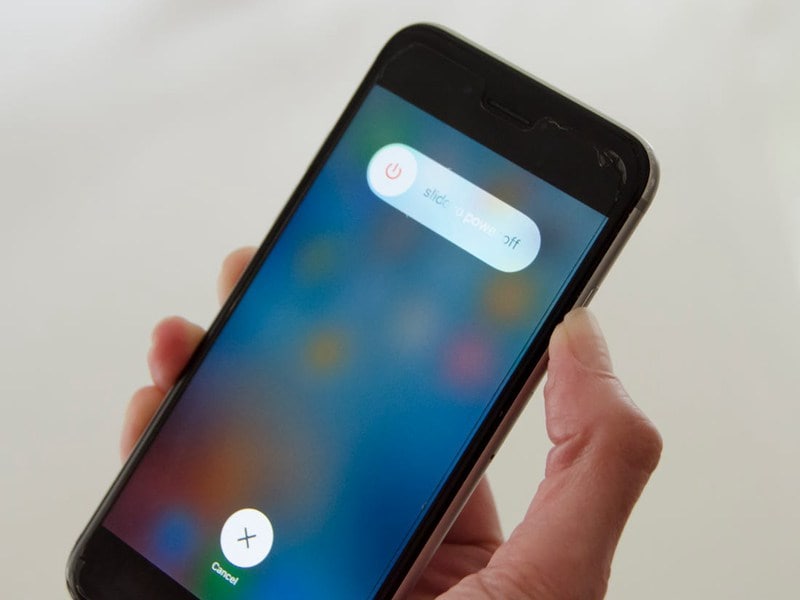
2. Restore your iPhone to Recovery Mode
If force restarting the device does not fix iPhone stuck on Apple logo on iOS 14 you may have to restore your iPhone to recovery mode. To do this;
- Connect the iPhone to your computer through a reliable USB cable
- Ensure that you have the latest iTunes version, and then run the application
- Force restart the iPhone depending on its type, as indicated above in solution 1. However, you should not release the respective buttons when the Apple logo appears, wait until the connection to iTunes screen shows up
- When you are asked to Update or restore in iTunes, ensure that you select Update. iTunes will then try to reinstall the latest iOS without losing your data. If the process is successful and completes, proceed to setting up the device. Note that choosing the Restore option means erasing your iPhone.

The success of this solution to resolve iPhone stuck on Apple logo after update on iOS 14 also relies on the condition of the USB cable in use. Use the following checklist to ensure that the USB cable does not interfere with how to fix iPhone stuck on Apple logo on iOS 14 through restoration of iPhone to recovery mode;
- Ensure that you are using an Apple USB port
- Check the cable connection to confirm that it is connected properly.
- If you still have a problem, reconnect the cable to see if it works.
- Try this process using a different USB port in the computer
- Plug your iPhone into another PC that has iTunes.
3. Restore to a Formal iOS Version with iTunes
The above solutions do not fix iPhone stuck on Apple logo on iOS 14, you can use the assistance of iTunes in a different way to fix the issue. The process of restoring iPhone to a formal iOS version with iTunes requires you to download the IPSW file of iOS 13. This could cause some serious changes to the device, and hence should be your last resort.
Here are the steps to take if your iPhone is stuck on the Apple logo on iOS 14.
- First manually download the IPSW file of iOS 13. You can get it from multiple third party sources, although it is better to get from the official website.
- Using the right USB cable, connect your iPhone to your computer.
- Locate iTunes, and launch it
- Choose the connected iPhone and access the Summary tab
- Now press the Shift key as you click on the Check for Updates or Update Now function.
- Here load the IPSW file that you just downloaded instead of looking for updates on the server. As the browser window opens, manually go to the IPSW file location. After loading it, begin the procedure to install it on the connected iOS device.

If none of the above solutions can help fix an iPhone stuck on Apple logo after update on iOS 14, then the problem could be hardware related. In such a situation, go to an Apple Store near you and get more help.
Best iPhone/iPad PDF Editor for iOS 14 – PDFelement for iOS
If you are successful in fixing iPhone stuck on Apple logo on iOS 14, you can work on urgent PDF projects. To have the best experience, you need a vibrant application like PDFelement for iOS since it ensures that reading and manipulating PDFs proceeds perfectly. This PDF solution is not only efficient in PDF management, but also simple for new users. It is suitable for business moguls that trust iPhones.

PDFelement for iOS is built to provide you with multiple services that go beyond opening and viewing PDFs. As you look for specific texts and scroll through numerous pages, the application provides you with modes to do so. So, you can view your PDF work in single or double page mode, through either vertical or horizontal scrolling mode. In this process, PDFelement for iOS helps in changing various contents such as links, images and texts, alongside single lines and paragraphs.
Therefore, PDFelement for iOS is the ideal PDF tool for your PDFs because it comes in handy at any moment, so long as you carry your iPhone with you. It makes it easy for you to run business on the go as you strive to keep your clients happy and maintain customer base.
Free Download or Buy PDFelement right now!
Free Download or Buy PDFelement right now!
Try for Free right now!
Try for Free right now!



Audrey Goodwin
chief Editor