Top 10 Tips to Free Up iCloud Storage Space on iOS 14
2025-03-26 17:47:49 • Filed to: iOS Tips and Tricks • Proven solutions
Many of Apple’s users have been haunted by this dreaded message sometime during their Apple experience. And why would they not? The free plan for iCloud offers only 5 GB worth of cloud space, which in modern times is pennies.
So, we are going to offer you the best advice to free up iCloud storage space on iPhone for iOS 14 and efficiently manage your iCloud storage on iOS 14.
How to See What’s Taking Up Space in iCloud
Before you move on to free up iCloud space storage space on iPad for iOS 14, you should know which applications or documents are taking up large chunks of the online storage. Fortunately, you can access your iCloud properties from within your iOS 14’s settings.
Open your iPhone’s Settings tab by clicking on the Settings icon. Then, press your name – which appears on the top of Settings – to open up your Apple ID information. There, you should scroll down and open the iCloud tab. Here you will be able to see how your cloud storage is being used, and which applications on your iOS are making use of iCloud.
It is also possible for you to see precise storage information of the applications on your iCloud. Simply click on Manage Storage in the iCloud settings tab, and you will be able to see exactly how many bytes different apps on your iPhone are taking. Most probably, it will be Apple Photos and your online Backups taking the largest chunk of your iCloud storage space.
Considering how important both of these apps are for a great iPhone experience, you must be questioning yourself: Can you free up iCloud storage space on iOS 14. We are here to tell you that it is not just possible, but if done properly, you will never have to see your iCloud storage full again!
Now that you know what exactly is occupying your iCloud storage space, we will detail you over the different ways you can utilize and manage your iCloud storage on iOS 14 properly. However, do keep in mind that if you can afford iCloud’s monthly subscription, you should opt for it as it will help keep all your data securely in one place and give you peace of mind.
How to Free Up iCloud Storage Space on iOS 14
1. Delete old Backups
Your iCloud may have created different backups for the iPhone models you previously used. You no longer need these backups – as you have moved on from the previous models – and they are unnecessarily hoarding your valuable space.
Head over to Settings, click on your name and open the settings for iCloud. Here, press Manage Storage and then Backups. Now, you will be able to see the list of backups currently stored in iCloud. Open the Backups you do not require, and click on “Delete Backup.” You have now successfully increased the available storage in your iCloud.
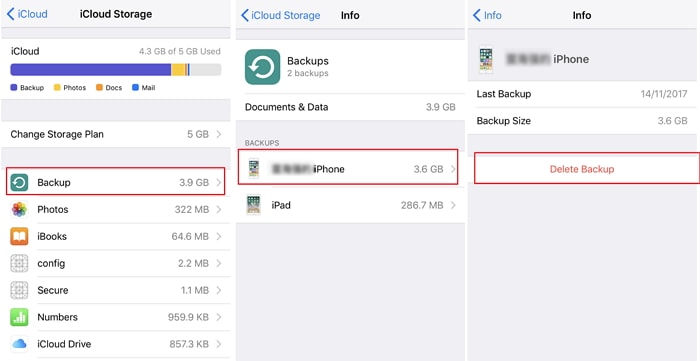
2. Backup using iTunes
If you only have one backup on your iCloud, then it will probably be of the iPhone you are currently using. However, it is not compulsory to backup up your data online; you can choose to store the backup data on your PC as this will help free up iCloud storage space on iPhone for iOS 14.
First, head over to your iCloud’s settings and scroll down to find the tab for iCloud Backup. There, turn off iCloud backup. Now, you should connect your iPhone to your PC through iTunes. iTunes will automatically sync your data and create a local backup on your PC. However, if it does not, click on the “Backup Now” button under the General Information of your iPhone in iTunes.
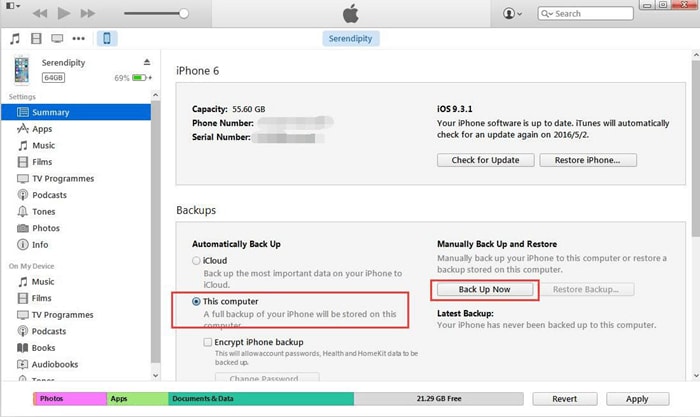
3. Free up Photos
A significant reason for the iPhone’s popularity is the crisp and beautiful pictures snapped through its camera. However, your gallery (Apple Photos) can get cluttered and may contain a large number of pictures that you do not really need. As each original photo is backed in iCloud, retaining its original size, your Photos app may be taking up too much space online.
You will need to go through your gallery and delete all the unnecessary pictures. Make sure that you sift through the videos, too, as the high-quality video clips end up taking a large amount of space. In the end, remember to delete the pictures from the “Recently Deleted” folder too – as images removed from Photos still take up space in the Bin.

4. Transfer iCloud Photos to PC
If your iCloud storage is full on iOS 14, you may want to transfer photos from iCloud to local storage, such as your PC. For this purpose, you can use the File Explorer in your Windows to manually copy photos from iPhone, or opt for automatic backup.
To back up photos to your PC automatically, you can make use of Microsoft Photos. Simply connect your iPhone to PC, and then click on Import in the Microsoft Photos app. Otherwise, you can download iCloud for Windows and set it up to automatically sync in your photo library.
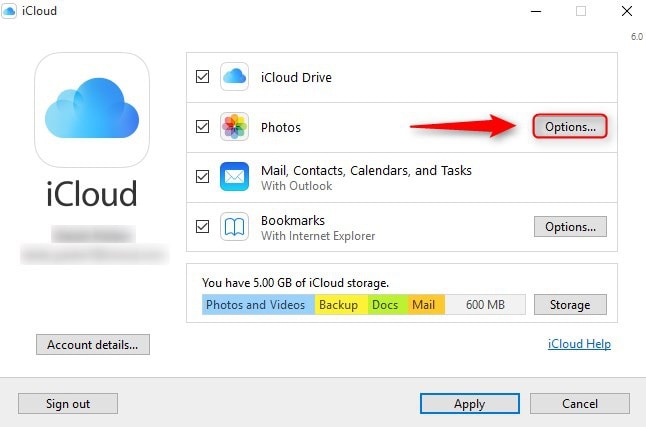
5. Use other Cloud Services
Manual syncing of photos can be a painstaking job, especially if you have an extensive gallery. If you are consistently finding it difficult to manage your iCloud storage on iOS 14, you may choose to use third-party cloud services.
Google Photos has three times the online space as iCloud, and if the images are backed up using Google’s “High Resolution” quality, the pictures will be synced without consuming the given storage.

6. Lighten your WhatsApp
WhatsApp has become the first choice for most smartphone users owing to its simplicity and ease-of-use. Although text messages through WhatsApp do not take up substantial space, different media such as pictures, videos, audios, and documents can pile up to take huge space in the backup.
So, you should go to the settings of your WhatsApp and click on Data and Storage Usage. There, press Storage Usage and clear up unneeded conversations and their media. Also, in the WhatsApp backup, make sure that you do not include videos.

7. Delete Documents and Data
Open the Manage Storage tab in iCloud settings, and move over to iCloud Drive. In this area, you will be able to see the various documents that have been saved in your iCloud Drive.
Most probably, you would not have used some of those documents for quite a while, but they still exist in your online storage. So, it will be wise to select and delete the documents that you will not need again to free up iCloud space storage space on iPad for iOS 14.

8. Restrict Apps
Sometimes, the iCloud storage is full on iOS 14 even though Photos and Backups are not taking considerable storage space. In that case, the culprit may be a third-party application.
Head over to Manage Storage in iCloud settings and check which applications are taking the most amount of storage. You may then choose to delete the data or turn off backup altogether for the particular app.

9. Clear old Conversations
In addition to WhatsApp, Apple’s very own iMessage is another popular choice among iPhone users. Even though it may look as if the conversations do not take much space, media from over several conversations adding up over months may end up making a large number.
Thus, you may either choose to stop backing up messages or delete the conversations you no longer need from your iPhone.

10. Manage Mail
An average person can receive over a dozen emails every day. If attachments are taken into account, it should come as no surprise that the Mail app can take considerable amount of your iCloud space.
You can either simply turn off iCloud for the Mail app or choose to delete attachments to free up iCloud storage space on iPhone for iOS 14.

Best iPhone/iPad PDF Editor for iOS 14 – PDFelement for iOS
Now that you have learned how to manage your iCloud storage on iOS 14, we would like to recommend you the best PDF editor on iOS 14 to address all your PDF related needs: PDFelement for iOS.

PDFelement is the most powerful PDF editor currently in the App Store for iOS 14. It uses Font Recognition Technology to identify the fonts used in a document and then modify the font size, color, and even the font style itself. Moreover, once the fonts have been recognized, you can then add text to the PDF as efficiently as you would in a Word file.
If that was not enough, PDFelement comes with powerful management tools. You can scan photos through this app, and they will automatically be converted into the PDF format. The app even lets you manage different PDF files together: you can choose individual pages from other PDF files and choose to extract and merge them.
Even more, PDFelement has been designed with particular emphasis on the user experience. It comes in a minimalist design that contains a dark mode to complement the iOS 14. Moreover, it lets you import your documents from all the major cloud services and then provides an efficient management tool to keep your PDFs organized in one place. We are confident that PDFelement will be the best choice for your office needs on iOS 14.
Free Download or Buy PDFelement right now!
Free Download or Buy PDFelement right now!
Try for Free right now!
Try for Free right now!



Audrey Goodwin
chief Editor