How to Factory Reset an iPhone on iOS 14
2025-03-26 17:47:49 • Filed to: iOS Tips and Tricks • Proven solutions
As you continue using iPhones, you will realize that restoring your iPhone/iPad to factory setting on iOS 14 and getting a fresh start are important depending on various matters. Maybe you need to wipe and reset your iOS 14 iPhone to factory settings before selling, to resolve something that has gone wrong or to start over. Factory reset is useful in all these situations. However, you must do it carefully to avoid losing all data or breaking your iPhone, at worst.
Back Up Your Data Before Starting Factory Resetting iPhone
Backing up your data before resetting iPhone to factory default on iOS 14 is the most important step in the preparation stage to avoid losing all your data. There are multiple ways to back up data and it is crucial to consider the easiest, which is backing up data through iCloud.
Notice that Apple’s iCloud is normally on by default when you sign in with your Apple ID. The following procedure is how to back up data to iCloud before resetting iPhone to factory default on iOS 14;
- Go to Settings
- Hit Your Name and access iCloud
- Alternatively, go to Settings and choose iCloud
- Here, select the items you need to back up by toggling. It is advisable to select everything, but the priority should be Contacts, Mail, Photos and Notes since the factory reset will wipe all data.
- After making your selection scroll downwards and hit the iCloud Backup option and then toggle it ON if it is not on already.
- Having ensured that your Wi-Fi connection is strong and reliable, proceed by tapping on Back Up Now. Wait for the process to complete despite taking a while.
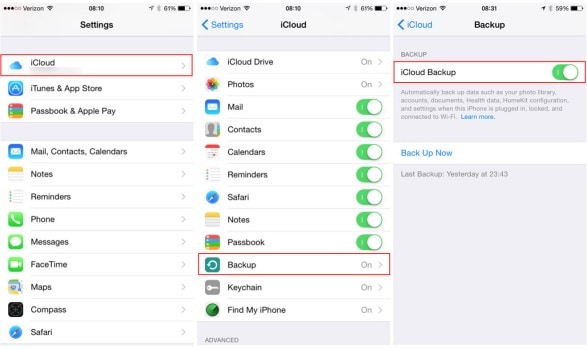
Alternatively, you can back up your iPhone through iTunes. Note that Apple has retired iTunes for macOS and so if your Mac has macOS Catalina or Big Sur, syncing takes place through Finder. You can still back up using Windows computer or an older Mac.
- Launch iTunes normally; in a Mac computer hit the iTunes menu that is on the left side of the main toolbar, while in Windows, click the Help menu on the right.
- In the resulting drop-down menu click on Check for Updates.
- On a macOS Catalina and later, open Finder.
- Using a compatible USB cable, connect your iPhone to your computer
- Here, hit the gray button stating Back Up Now.
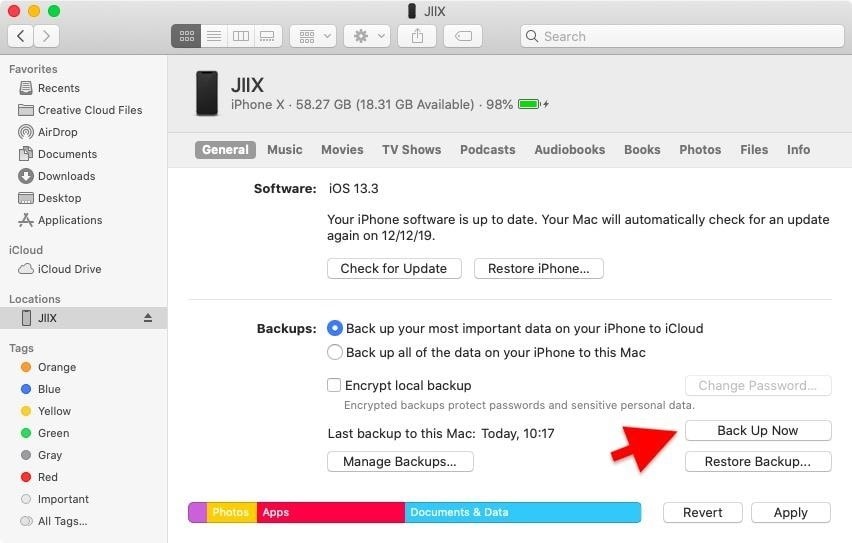
How to Restore iPhone to Factory Settings on iOS 14
Having backed up your data using the process above, you can now proceed with factory resetting iPhone without losing your data on iOS 14.
If you chose to back up data using iCloud, use the following procedure to restore your iPhone/iPad to factory setting on iOS 14;
- Find the Reset menu by accessing the Settings as you view the home screen.
- Choose General from the presented menu
- Select the Reset function at the page bottom
- Tap on the Erase All Content and Settings blue option.
- Now hit the Erase iPhone red option in the pop-up window for confirmation
- Insert your correct Apple ID password if prompted and then proceed by hitting Erase.
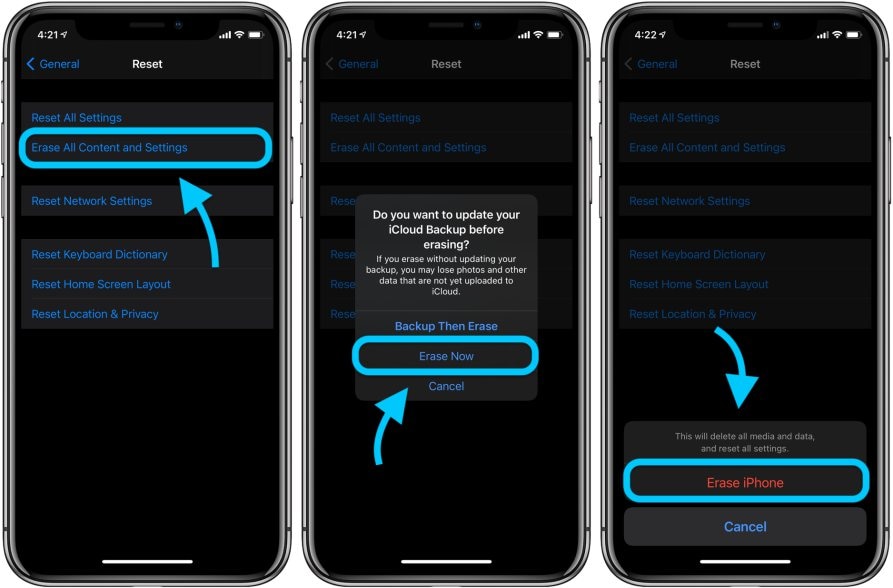
The resetting iPhone to factory default on iOS 14 process will take place and all the information on the device will be wiped out. You will notice the iOS welcome screen that appears when an iPhone is new.
If your intention was to wipe and reset your iOS 14 iPhone to factory settings before selling, then you can be sure that the device is ready to be handed over to another person. However, if you need to restore the backup, you should proceed depending on the method of data backup used.
Since your iPhone is new again, you will be presented with iOS setup assistant upon startup. So, log in and set up your iPhone from scratch. Prompts will appear asking about restoring from iCloud account, setting up a completely fresh phone without previous settings, using iTunes and a computer to return old content. Restore with iTunes backup
If you backed with iTunes, choose to use it to return old content. Click on the Restore iPhone gray button as you view the Summary tab for your device. In the pop-up window hit Restore and then Agree if prompted to accept software license agreement.
Best iPhone/iPad PDF Editor for iOS 14 – PDFelement for iOS
Having restored your iPhone/iPad to factory setting on iOS 14, you will restore backup that may include PDF documents requiring perfect management. This requires you to acquire the best PDF editor for iOS 14, which PDFelement for iOS. This is a trustworthy application that makes it easier to deal with PDF files. Additionally, it has Mac and Windows versions that allow you to continue working on your PDF files in a better way on computers after transferring.

PDFelement for iOS comes with favorable PDF tools that allow you to edit texts, images and links. So, you can change, add and delete these PDF components at any moment. As you add links and images that you can also rotate, you are free to change text font type, color and size. You may also manipulate paragraphs by choosing single paragraphs that you can move, cut, paste and copy and delete.
So, acquiring PDFelement for iOS as one of the third party applications after resetting iPhone to factory default on iOS 14 is advantageous because you acquire the power to edit and manipulate PDF components such as links, images and texts. It enhances productivity as you travel, while on vacation, at home and in the office.
Free Download or Buy PDFelement right now!
Free Download or Buy PDFelement right now!
Try for Free right now!
Try for Free right now!



Audrey Goodwin
chief Editor