How to Fix iPhone 13 Freezes on iOS 14
2025-03-26 17:47:49 • Filed to: iOS Tips and Tricks • Proven solutions
If you are complaining that “my iPhone 13 freezes,” then you must be frustrated because this issue disrupts your work and leaves you clueless on how to resolve it. According to most users, the iPhone 13 freezing issue is often after updating to iOS 14, despite that upgrading from iOS 14 should make it function better. In this article, you will find 5 quick ways to fix an iPhone 13 that keeps lagging and freezing that you can handle on your own.
5 Quick Ways to Solve iPhone 13 Frozen on iOS 14
1. Restart your iPhone 13
Before solving the iPhone 13 frozen problem with complicated remedies, consider the simplest solution, which is to simply restart the iPhone 13. There are various ways to restart iPhone 13;
From Settings;
- Go to the Settings and hit the General menu
- Scroll downwards and choose the Shut Down option
- When iPhone 13 is turned off, press the Power button to restart it
Using Volume Up and Power functions;
- On your iPhone 13, press and hold the Volume Up and Power button together until the Power Off options show up
- Now, Turn off iPhone 13
- And when done, press and hold the Power button to restart the iPhone.
2. Hard Rest iPhone 13
Restarting iPhone 13 may not always solve iPhone 13 frozen issues. So, try hard resetting the device to see if you can acquire better results.
To do so;
- Quickly Press and release the Volume Up button
- Quickly press and release the Volume Down function
- Now press and hold the Side button
- When you see the Apple logo appearing release the Side button
As you do this process, the slider to power off will appear. Ignore it and continue holding the Side button until the screen goes black and then the Apple logo appears. The screen should activate itself again.

3. Reset all iPhone 13 Settings
If restarting and hard resetting iPhone 13 does not fix iPhone 13 screen that keeps freezing after updating to iOS 14, consider resetting all settings. This normally means that the iPhone 13 settings will go back to default and so personal preferences and other settings will no longer exist. However, this process does not erase any data.
To fix an iPhone 13 that keeps lagging and freezing through settings reset;
- Access the Settings from the Home screen
- And choose the General menu
- Hit the Reset function below and then tap the Reset All Settings utility.
- Your passcode may be require and so ensure that you provide the correct digits.
Alternatively, you can choose to factory reset, which erases all your information and thus requires backing up. You may iCloud to back up information like Contacts, Emails, and Photos. To factory reset your iPhone;
- Access Settings on the Home screen and choose the General option
- Choose the Reset option below, which will open to display more possibilities.
- Here, click on Erase All Content and Settings option.
- When requested, put in the right password and then hit the Erase iPhone option that appears in red for confirmation.
This will erase your iPhone preferences as well and networks. It basically makes your iPhone 13 new again. To continue, you may restore back up or return your preference settings.
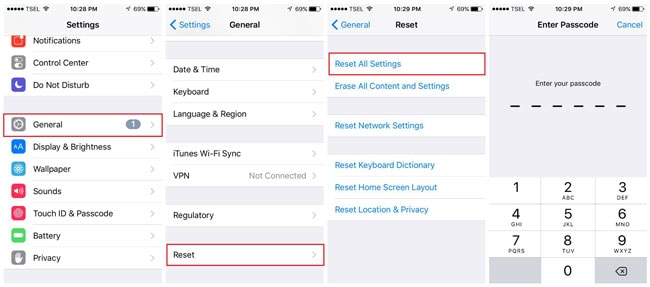
4. Restore iPhone in DFU Mode with iTunes
You can fix iPhone 13 screen that keeps freezing after updating to iOS 14 by restoring iPhone 13 in DFU Mode with iTunes. DFU stands for Device Firmware Update and it restores your iPhone if the above tips do not resolve iPhone 13 freezing problem.
However, you should note that this process gets rids of all data in the gadget and so you should first back up your information. The most important data to back up should include texts, photos, documents and contacts.
To restore in DFU Mode with iTunes and solve iPhone 13 frozen;
- Download and install the latest version of iTunes on the computer
- Ensure that your iPhone is on and then use an Apple cable or USB cable to connect your iPhone to the PC
- Launch iTunes
- Now put iPhone 13 in DFU Mode; quickly press and release the Volume Up utility and then do the same with the Volume Down function. Press and hold the Power/Side button until the iPhone displays a black screen and then release the button. Proceed by pressing the Side and Volume Down buttons together for some seconds and your iPhone 13 will enter DFU Mode.
- iTunes will immediately detect your iPhone 13 in DFU Mode. So click on the Ok utility and proceed to the main interface.
- Head to the Summary option
- Here, click on Restore iPhone and then hit Restore when warning notification appears.
5. Downgrade to iOS 14
iPhone 13 definitely comes with the newly launched iOS 14. However, this new operating system could have some issues leading to iPhone 13 freezing. So, since iPhone 13 can handle earlier iOS versions, it may be better to downgrade to the last version of iOS 14. This should be the last option if none of the above ways to fix an iPhone 13 that keeps lagging and freezing is fruitful. This process will also wipe out the data from your iPhone, so keep an updated backup.
To downgrade iPhone 13 to iOS 14 and fix an iPhone 13 that keeps lagging and freezing;
- Download the iOS 14 update from a reliable website; ensure that there is a green checkmark in the Apple Signing Status column before proceeding
- On your iPhone, turn off Find My iPhone; go to Settings and choose your name at the top, and then hit iCloud. Tap on Find My iPhone and toggle it OFF, then enter the password.
- Now, plug your iPhone into the computer using a USB cable
- Launch the latest version of iTunes and click the iPhone icon
![]()
- Hit the Restore iPhone utility. If you are using a Mac computer hold the Alt/Option key as you hit this utility and Shift if using a PC.

- In the window the shows up, locate the iOS 14 file you downloaded, click on it and hit Open.
- Click Restore to begin downgrading the operating system.
- Wait as iPhone restarts multiple times. When done your iPhone 13 will be running on iOS 14, and most probably will not freeze or lag.
The above methods may or may not fix your freezing iPhone 13. So if you continue experiencing the same problem, the issue could be hardware related. Therefore, the best last resolution is visiting an Apple Store near you for better solutions.
Boosts your productivity: best iPhone/iPad PDF editor for iOS 14
When iPhone 13 stops freezing, you can gladly handle your PDF files quickly and smoothly using PDFelement for iOS, the most reliable PDF solution of iOS users. This is software that boosts your productivity when handling PDFs regardless of your location. It creates PDFs instantly from your camera, edits PDFs imported files from cloud services and manages them for improved experience. It is perfect for new iPhone users as it is also as intuitive as the new operating system in the new iPhone 13.
With the help of AI features, it can greatly improve your productivity. Click the button below to use it for free to take a look, it will absolutely amaze you!

PDFelement for iOS allows you to fully utilize the amazing iPhone 13 camera, whereby you can capture pictures of anything into a PDF instantly and then share them with other people. With stable internet, you can import your PDF files from cloud storage including Box, OneDrive, Dropbox, Google Drive, and manage them as you wish. This involves merging some to make complete PDF files, rotating the PDF images in them and deleting unnecessary PDF pages.
You should definitely consider PDFelement for iOS as the first third-party application in your new iPhone 13 because it carries out all the above functions offline and online. It is the ideal tool when working away from home and when late to submit PDF assignments.
Free Download or Buy PDFelement right now!
Free Download or Buy PDFelement right now!
Try for Free right now!
Try for Free right now!






Audrey Goodwin
chief Editor