How to Change, Add or Remover Apple ID Payment on iOS 14
2025-03-26 17:47:49 • Filed to: iOS Tips and Tricks • Proven solutions
A single Apple ID and password gives you access to all Apple services. When linked to a payment method, you can use it to by iCloud storage, apps, music, books and TV shows, among other things. So, it natural to want to remove, update or change your Apple payment on iOS 14 when you want to. This article contains information on changing your Apple ID payment method on iOS 14 to delete an old card, add a new one or simply update.
How to Change Your Apple ID Payment Method on iOS 14
1. Update A Payment Method
When you financial institution issues a new card to replace an old one, you may want to edit or change your Apple ID payment method on iOS 14 to update.
With the following procedure, you can easily change your Apple ID payment method on iOS 14 to the newest one on your iPhone/iPad;
- Go to the Home screen of your iOS 14 device and access Settings
- Tap your Name
- Hit the iTunes & App Store function
- Now select your Apple ID
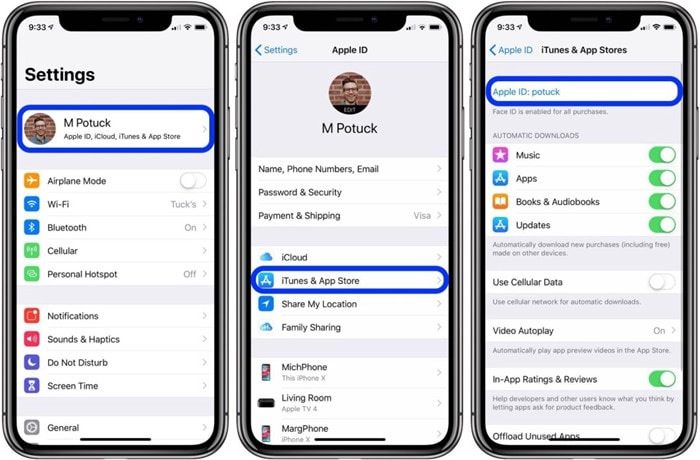
- Choose the View Apple ID and ensure that you sign in if requested
- Choose Payment Information
- You will now view the current payment methods in use. Notice that the top or first card is usually the default payment method
- Now, you are free to edit the current payment methods. To update your payment method, simply tap the payment card you would like to edit and update the card information. When updating is complete, ensure that you hit the Done utility

- Updating can also mean reordering your payments methods so that your preferable card can be at the top and be used as the default payment method. Simply tap on Edit and drag the said payment method up to the top position.
2. Add A Payment Method
You are not limited to adding new payment methods. The following steps will be helpful whenever you need to add a payment method on iOS 14 iPhone or iPad;
- Go to the Home screen of your iOS 14 device and open the Settings
- Hit the function displaying your Name
- And then choose the iTunes & App Store function
- Now select your Apple ID situated at the top
- And then choose to View Apple ID. At this point you may be requested to verify your identity, so sign in by entering your password of just Touch ID
- Next, choose Payment Information
- And you will now view the current payment methods in use.
- If you would like to add a new payment method, tap on the Add Payment Method function and proceed with including it. Note that it will appear as the last payment method in the list
- If you prefer the newly added form of payment to be the default payment method, consider reordering your payment methods so that your preferable card can be at the top and hence be used as the default payment method. To reorder, simply hit the Edit function and drag the said payment method up to the top position
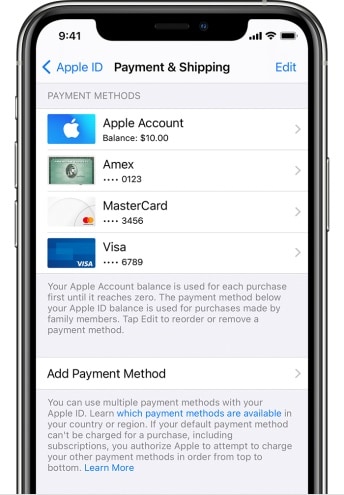
3. Remove A Payment Method
You can be sure that your payment information is secure. However, there are still scenarios that might require you to delete payment method from Apple ID on iOS 14. You could be sharing you iDevice frequently with other people such as your kids, and would like to avoid any unintended purchases.
Kids are playful and could make accidental or unauthorized purchases and so removing payment method is better.
Use the following steps to remove Apple ID payment method on iOS 14 iPhone & iPad;
- On the Home screen of your iPad or iPhone, locate the Settings app and launch it
- Go and tap on the Apple ID to manage your Apple account

- Hit the Payment & Shipping option from the list
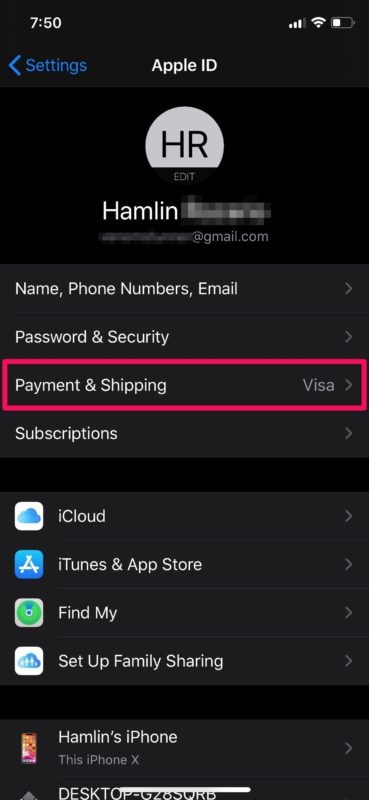
- And choose Edit on the top right corner of the screen
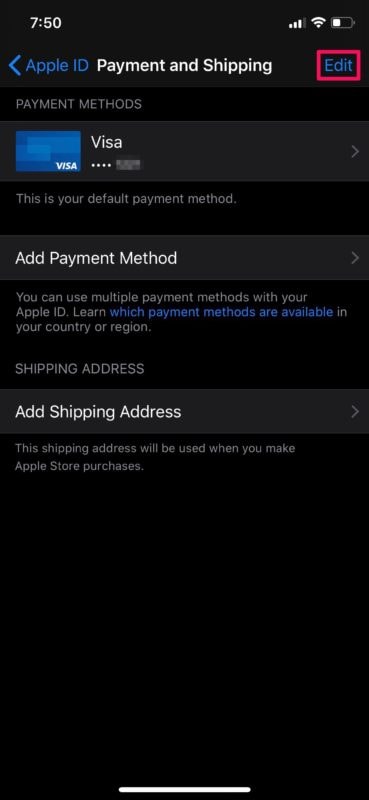
- You may notice the Delete icon situated on the left side of the payment method, so tap on it
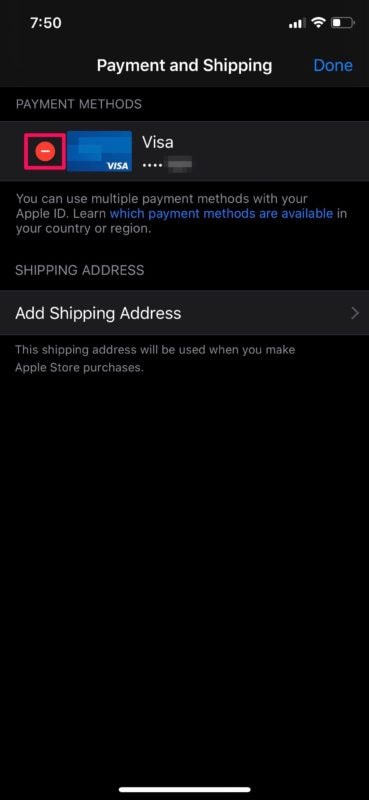
- Now, tap on the Remove utility on the right of this payment
- You will be prompted to confirm the removal of that specific payment method from your Apple ID. So, go ahead and hit Remove to confirm.

The payment method that is attached to your Apple ID will now be removed.
Best iPhone/iPad PDF Editor for iOS 14 – PDFelement for iOS
PDFs are quite popular documents that are reliable online and offline. Therefore, they require ample management through software such as PDFelement for iOS. This all-in-one PDF application gives you the ultimate control over your PDF files. It is suitable for iPhone and iPad users that deal with both academic and professional work, including contracts.

PDFelement for iOS is designed to enhance your reading and management experience. So, you can open and view PDFs in single or double page mode and also scroll in either vertical or horizontal style. If you need to edit, you can choose single lines or paragraphs, and cut, move, copy, paste or delete them. PDFelement for iOS also comes with the font recognition that identifies the PDF font and allows you to change the font color and size. If you desire using other types of files, you can transform PDF files to PowerPoint, Excel and Word, among others.
You can highly benefit from PDFelement for iOS because it is the most exemplary paragraph editor for your iPhone or iPad. It saves your time in text editing as it also fixes spelling mistakes as well as grammatical errors. This toll enables you to produce quality documents that are desirable.
Free Download or Buy PDFelement right now!
Free Download or Buy PDFelement right now!
Try for Free right now!
Try for Free right now!



Audrey Goodwin
chief Editor