How to Recover Lost or Deleted iPhone Contact on iOS 14
2025-03-26 17:47:49 • Filed to: iOS Tips and Tricks • Proven solutions
Many iPhone users are complaining that their iPhone contacts are missing on iOS 14 after upgrading to the new operating system. This happens because firmware may perform a factory reset while updating your device or the update failed and led to the loss of contacts. Luckily, there are multiple ways to get back iPhone lost contacts on iOS 14. As shown in this article, you can recover lost contacts from iCloud on iOS 14, from iTunes or through the device settings.
Method 1: Recover Deleted Contacts from iCloud Backup
There is no need to panic screaming “help I’ve lost my phone contacts on iOS 14,” when you can easily recover lost contacts from iCloud on iOS 14. This is an easy method that works best when you have installed the latest iOS and are connected to the internet.
Additionally, you must have backed up your data to your iCloud account at least once within the past 180 days. Your existing contacts should be present on iCloud. When recovering iPhone lost contacts on iOS 14, the process will involve merging the existing iCloud contacts to your iOS device and hence not overwrite the data.
To restore lost or deleted contacts on iOS 14 from iCloud backup;
- Switch on your iPhone and connect it to stable internet.
- Associate it with your iCloud ID by accessing the Settings from Home screen and going to iCloud
- You will see a list of mapped programs. Go to Contacts and turn it OFF
- If a prompt appears, hit Keep on My iPhone to leave your existing contacts on the iPhone intact. And then wait for Contacts app to turn off
- Now, turn Contacts back ON
- And then prompted hit Merge to restore the contacts from the iCloud backup and merge with the existing ones on iPhones. Merging helps in preventing redundancy
- Having made this step, wait for a while as the missing contacts on iPhones are restored form iCloud.

Alternatively, you can export a vCard file from iCloud. The process involves exporting all saved contacts in a vCard format.
- Go to the iCloud official website and log-in to your iCloud account
- Go to the Contacts option from the iCloud home dashboard.

- As soon as contacts saved are launched manually pick those to export
- Go to Settings and hit Export vCard to export the vCard file that you’ll save on iPhone
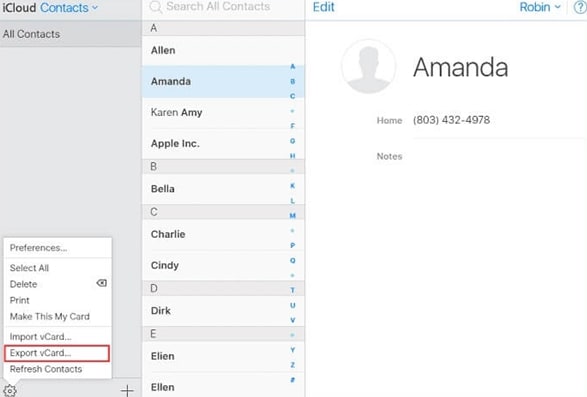
Method 2: Restore Contacts from iTunes Backup
If you do not have an iCloud account, you can as well restore lost or deleted contacts on iOS 14 from iTunes backup. Your iPhone should have the latest iOS as expected and it functions best if you created at least one backup of your data using iTunes.
What’s more, you must have the latest version of iTunes on your computer, and should have access to the iTunes back up file.
If you are confident that you can get back iPhone contacts missing on iOS 14 from iTunes back up, use the following steps.
- Start the process by powering your iPhone and turning off the Find My iPhone option; Go to the Settings and access iCloud. Locate Find My iPhone and turn it OFF.
- Now use the right cable to connect the iPhone to the computer
- Wait for iTunes to launch automatically. If it does not, simply locate the application and launch it manually.
- At the top of iTunes interface, hit the iPhone icon
- Go to left pane of the new window and choose the Summary option, which is located under the Settings category
- In the right pane, head over to the Backup section, find the Manually Backup and Restore column and click on Restore Backup

- Now, the Restore From Backup box will appear, where you should pay attention to the iPhone Name drop-down list to choose the right backup file containing the contacts you need to be recovered.
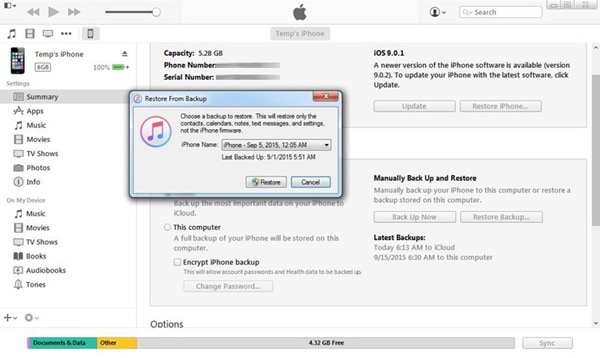
- To restore lost or deleted contacts on iOS 14, click Restore.
Using iTunes to restore lost or deleted contacts on iOS 14 is quite different from recovering lost contacts from iCloud on iOS 14. It only works if you have an iTunes backup file and you cannot choose the specific contacts to recover. The process also erases the existing iPhone data.
Method 3: Restore Contacts through iPhone Settings
If you cannot recover lost contacts from iCloud on iOS 14 or iTunes backup, then you should consider the iPhone settings. There is a possibility of getting iPhone lost contacts on iOS 14 because iOS users normally hide certain contacts, which appear lost or deleted after the iOS 14 update.
iOS updates are known to alter multiple factors such as contact settings of your device, leading you to the conclusion that “my phone contacts data has been lost on iOS 14.” This is one of the reasons why you are advised to back up your Contacts, Photos, and other details so that you may not lose information when updating.
So, if your iPhone contacts are missing on iOS 14, they may be in the hidden group and hence have not disappeared entirely. So, resolve the issue by making them visible.
- As usual, the iPhone’s operating system allows you to create a group of hidden contacts. To check it, access the iPhone Settings from the Home screen, and go Contacts, access Groups and choose the Hidden Group option. You should be able to see the contacts that are present in the group.

- You are free to make all the hidden contacts visible. To do so, go back and hit the Show All Contacts option, which makes all the saved contacts seeable on the Contacts application.
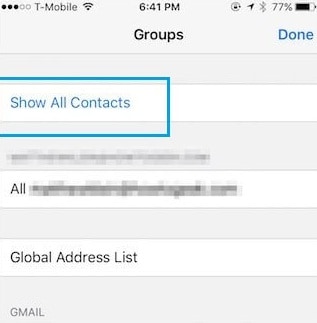
Alternatively, you may have hidden the contacts on the Spotlight Search. To fix this and iPhone contacts missing on iOS 14;
- Go to the iPhone Settings, access General option and then hit the Spotlight Search

- You will be able to view all other applications and settings that are connected to the Spotlight.
- If the Contacts option is disabled, it is the reason why iPhone contacts are missing on iOS 14.
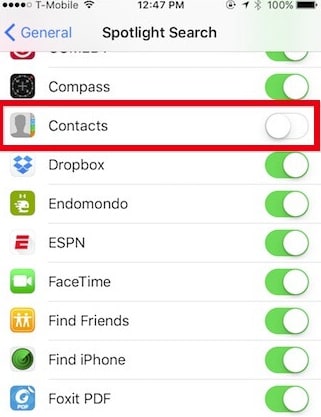
- So, enable it by toggling the switch and thus fix the problem.
Best iPhone/iPad PDF Editor for iOS 14 – PDFelement for iOS
You will be able to contact people after restoring lost or deleted contacts on iOS 14, including work colleagues, fellow students or business partners. Therefore, you may communicate about creating, converting and sharing PDF files, through the best iPhone/iPad PDF editor known as PDFelement for iOS. This is a powerful and perfect solution for all PDF users that love travelling or do not own personal computers to use on the go. It is easy to use, comes with impeccable features and delivers desirable results.

After installing PDFelement for iOS on your device, you can use it to create PDF documents, which is possible through combining different format files into a new PDF. You can also convert your PDF files into other types of files such as HTML, RTF, EPUB, Word, PowerPoint, Excel, Text and XML and Pages. During this conversion, PDFelement for iOS maintains the original presentation fonts, layout and embedded elements of the images, graphics and text. You can now proceed with PDF sharing through your email.
So, PDFelement for iOS eliminates the need to carry a laptop all the time, or actually buying one when you have a tight budget. It handles PDFs perfectly in various ways and allows sharing instantly.
Free Download or Buy PDFelement right now!
Free Download or Buy PDFelement right now!
Try for Free right now!
Try for Free right now!



Audrey Goodwin
chief Editor