How to Turn Excel to PDF
2025-03-26 17:47:49 • Filed to: Convert Excel • Proven solutions
Many people love to create Excel reports. This is because Excel provides the best way to show the relationship between numbers and analyze and professionally present data. However, not everyone uses Microsoft Office on their computer. This means that you will need to change Excel to PDF for you to share your report with someone who does not use Microsoft Office. There are several ways you can use to do this. In this article, we will show you three of the best methods you can use to change Excel to PDF.
How to Turn Excel to PDF
The easiest method you can use to turn Excel into PDF is to use Microsoft Excel. This is a straightforward process because you don't need a new program to change Excel files to PDF. Instead, you use the same program used to create the Excel file to carry out the process. To use Microsoft Office to change XLS to PDF, follow these steps:
Step 1. Open Excel file
To change XLS to PDF, you first need to open the file on your computer. To do this, simply locate the file and double click on it to open it using Microsoft Excel.
Step 2. Turn Excel to PDF
To turn Excel to PDF, hit the "File" icon on your opened Excel file then in the dropdown menu, select "Save As." Now add your preferred output settings as required, and then click "Save." You will have succeeded in turning an Excel file into a PDF.
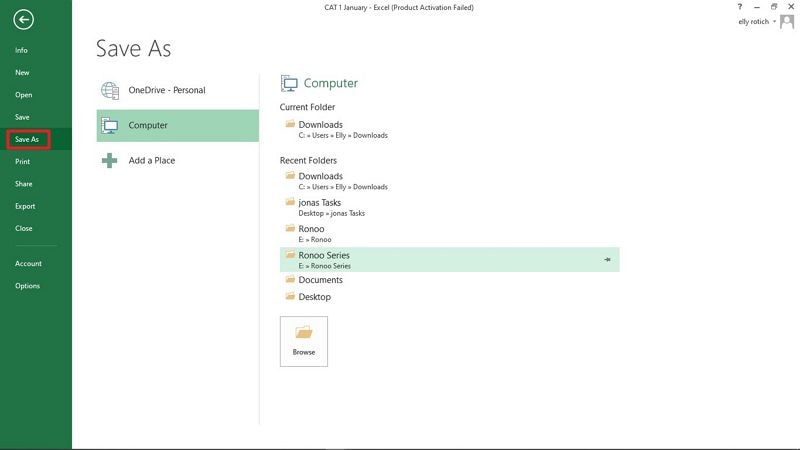
How to Change Excel to PDF with Wondershare PDFelement - PDF Editor Wondershare PDFelement Wondershare PDFelement
In case you want to turn your Excel to PDF so that you can compress it for easy sending over the internet because it is too large or you want to modify it in any other way, then you need a professional PDF to help you with the whole process. In this case, using Wondershare PDFelement - PDF Editor Wondershare PDFelement Wondershare PDFelement is the best option you have. This is because PDFelement is a specialized PDF tool that will help you not just turn your Excel file into PDF, but you can use it to compress your PDF file, edit the PDF file, protect it using a password and even convert the PDF file to any other file format. To use PDFelement to turn Excel to PDF, follow these steps:
Step 1. Setup PDFelement
Download PDFelement, install it on your computer then launch it. Navigate to the Home window and click "Create PDF." On the popup window, navigate your computer's local disc and find your Excel file then load it to the tool.

Step 2. Change XLSX as PDF
Once you load your file, it will be automatically turned into a PDF. To save it to your computer, simply click the "File" tab on the top toolbar and then select "Save As" on the dropdown menu.

How to Change XLS to PDF with Wondershare PDF Converter Pro
Another awesome alternative you can use to turn your Excel file into a PDF file is to use Wondershare PDF Converter Pro. As the name suggests, this is a special tool for creating PDF files from different file formats and converting PDF files to different file formats. It is powerful and yet quite affordable for all the work it is designed to do. To use Wondershare PDF Converter Pro to change the Excel file to PDF, simply follow the steps below.
Step 1. Open Excel on Wondershare PDF Converter Pro
Launch Wondershare PDF Converter Pro. Simply navigate its screen and click "File to PDF." Next, add the Excel file you want to transform into PDF by clicking the "Add" button, then in the popup window, find and upload your Excel file.
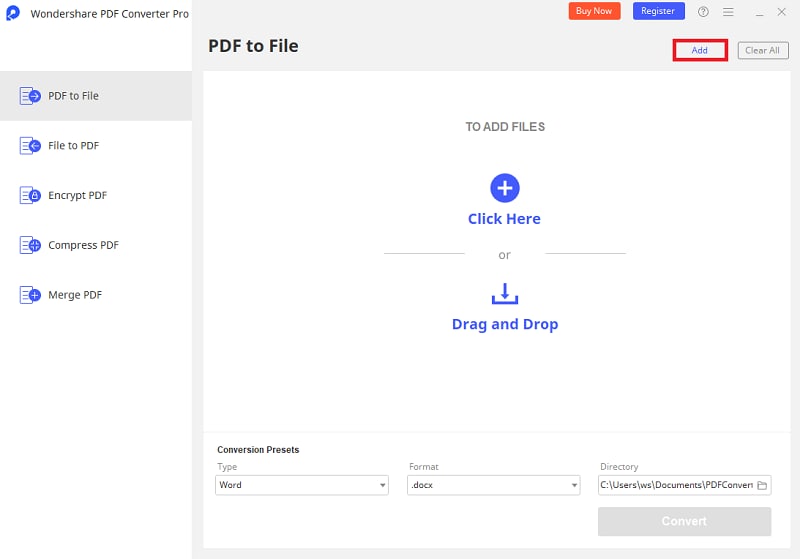
Step 2. Turn Excel into pdf
Now select where the converted PDF file will be saved, then hit the "Convert" button. Once the process is done, find your created PDF file in the folder you select.

Free Download or Buy PDFelement right now!
Free Download or Buy PDFelement right now!
Try for Free right now!
Try for Free right now!





Margarete Cotty
chief Editor