How to Print Excel to PDF
2025-03-26 17:47:49 • Filed to: Convert Excel • Proven solutions
Windows 10 brought one significant change to how you use your Windows Office that some other major operating system already had. If you use Windows 10 you know that you can now directly print to PDF. This means that you can now create PDF files from Excel files by simply printing them to PDF. This is quite powerful as it makes the process of converting Excel to PDF seamless. To help you, I will show you how to print Excel to PDF and as a bonus how to convert Excel to PDF using Wondershare PDFelement - PDF Editor Wondershare PDFelement Wondershare PDFelement - one of the most powerful PDF tools in the world.
Part 1: How to Print Excel to PDF
If you have been using Microsoft office for a while then how to print to PDF from Excel should not worry you. This is because it is an easy process that anyone with Microsoft knowledge can perform.
Step 1. Open Excel
Simply locate the Excel file you want to convert to PDF on your computer and double click on it to open it.
Step 2. Print to PDF
Click the "File" icon and then select "Print" on the dropdown menu. Click "Printer" in the popup menu and then select "Microsoft Print to PDF". This will turn your Excel file into a PDF.
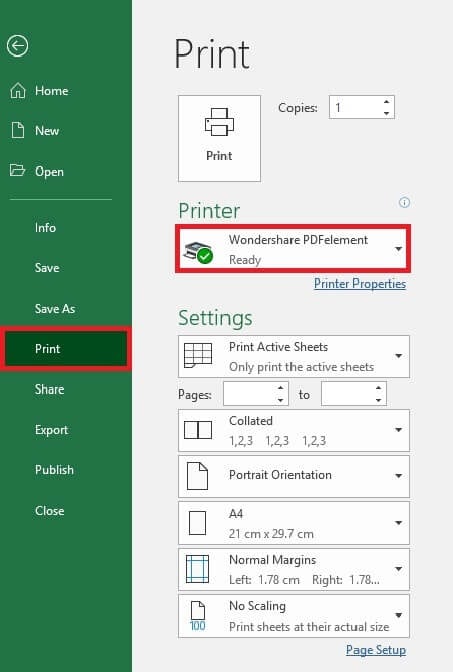
The Best Excel to PDF Converter - Wondershare PDFelement - PDF Editor Wondershare PDFelement Wondershare PDFelement
The best method to convert your Excel file to PDF if you want to edit the file or modify it in any other way after converting it to PDF is to use the PDFelement. This is because PDFelement is designed as a one-in-all PDF program. This means that you can use it to handle all your PDF tasks from creating the PDF file, all through editing it, protecting it using and password, annotating it up to converting the PDF to a different file format. PDFelement is also quite easy to use as it mimics the working of the word document. To use PDFelement to create a PDF file from an Excel file simply follow these steps:
Step 1. Open Excel on PDFelement
Download the PDFelement program from its official website and installed it on your computer. Launch the program. Navigate to the home page and click "Create PDF". Next, find the file you want to turn into PDF and load it to the program.

Step 2. Save as PDF
The PDFelement program will immediately start converting your file to PDF as soon as it is loaded. To save the file click the "File" tab on the main toolbar and then in the dropdown menu select "Save As". The file will be saved on your local drive as a PDF where you can find and use it as you had planned.

Part 2: How to Print Multiple Excel Sheets to One PDF?
At times, when you are printing an Excel workbook with multiple sheets to PDF, the sheets are printed in multiple PDF files. Here are two different solutions to the issue.
Method 1: Make Sure All Sheets Have the Same Page Setup
You need to ensure that all the sheets in the Workbook have the same page setup.
Open an Excel Workbook. Right-click on any one sheet and click on the 'Select all Sheets' button. Now, open the Page Layout table and choose 'Expand', and then set up custom DPI along with the other page options.
Click on the Office button and choose 'Print' after setting up the printer. Click OK in the 'Save PDF File as Dialog' button for starting a workbook printing.
Now, save the changes you have made by clicking on the 'Save' button.
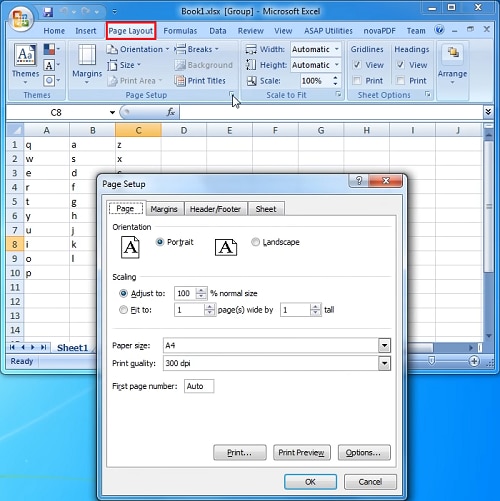
Method 2: Merge Multiple PDFs into One
To merge multiple PDFs into one, you can use Wondershare PDFelement - PDF Editor Wondershare PDFelement Wondershare PDFelement. It is one of the most effective PDF conversion tools you can use. One of the best aspects of the tool is you can download it for free. To merge the files into one using PDFelement, you will have to follow the steps given below;
Step 1. Launch PDFelement and on the Home screen, choose the 'Combine PDF' option.
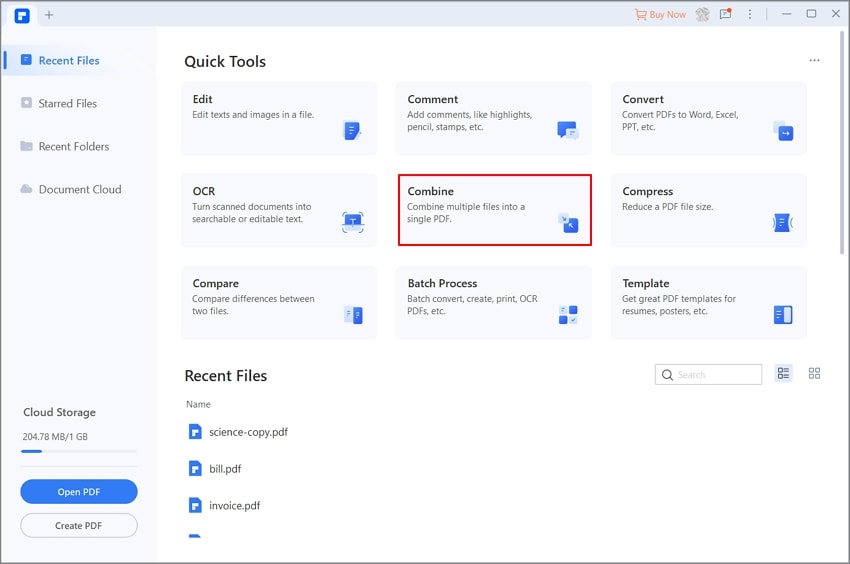
Step 2. In the pop-up combine window, you can load all the PDF files that you would like to merge by clicking on the 'Add file' button. Following that, if you have to create a catalog for the merge file, choose the 'Generate new catalog from bookmark' option.
Step 3. You can also select an output folder at the bottom of the window for saving the file. When you are done, click on the 'Apply' button and it will start merging all the PDF files. If required, you can cancel the process at any time.
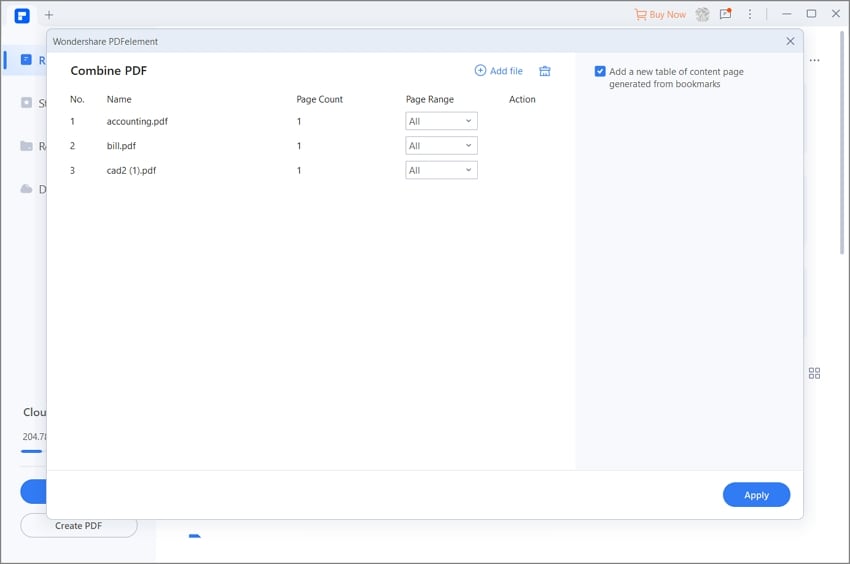
When the merging process is complete, the merged files will open in the new PDFelement tab automatically. You can check the file or edit its content as required. With PDFelement you can edit images, text, forms, background, and a lot more.
Part 3: How to Batch Print Excel Files to PDF?
To batch print your Excel files, you can again use Wondershare PDFelement - PDF Editor Wondershare PDFelement Wondershare PDFelement. Download PDFlement for free and follow the steps listed below;
Step 1. Click on Batch PDF on the PDFelement's welcome screen. Choose 'Create' and add the PDF files that you would like to convert. You can also drag and drop the PDFs into the window.
Step 2. In the drop-down menu below, choose the output format. Clicking on the gear icon, you can choose some advanced settings. Click on the 'Apply' button. After conversion, the output folder pops up and you can review the newly converted files.
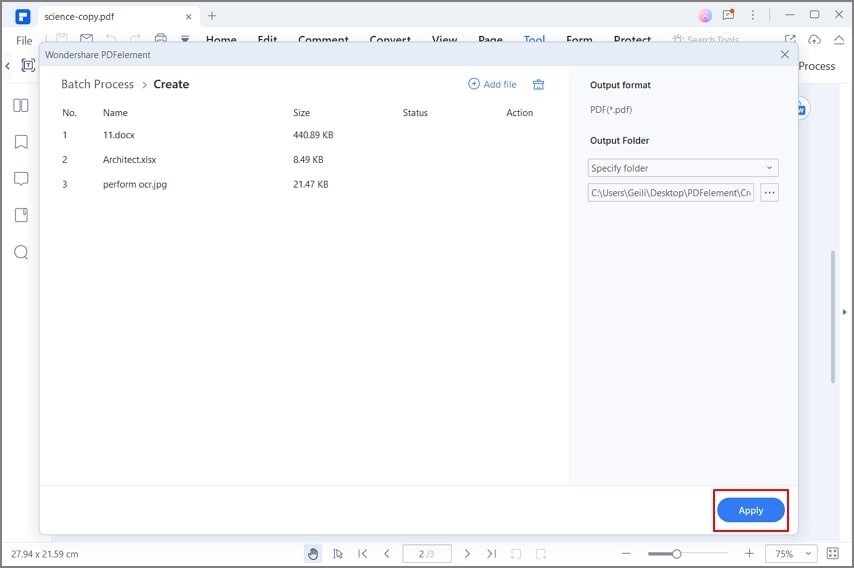
Part 4: Excel Cutting Off Text When Printing to PDF, What to Do?
If Excel is cutting off a text while printing to PDF, you can follow two methods.
Method 1: Increase the Width of the Cutting off Column
If you increase the column's width, the problem is going to disappear. The issue is the width of the columns on the page isn't enough. So, you are not able to include all text on the page. This is why text gets cut off when you are printing to PDF. But increasing the width will eliminate the problem.
Method 2: Print Selected Area to PDF
Step 1. Launch Microsoft Excel app for opening a document. After you open the Excel document, you have to right-click to drag the chosen cells that you would like to print on one page.
Step 2. Click on 'File/Print' for printing the page. But make sure that you choose the right paper size, set up the right margins as the paper margins, and use Scale to Fit if you have to avoid cutting the page bottom or head part.
Step 3. Click on the 'Print' button for printing the Excel to PDF.
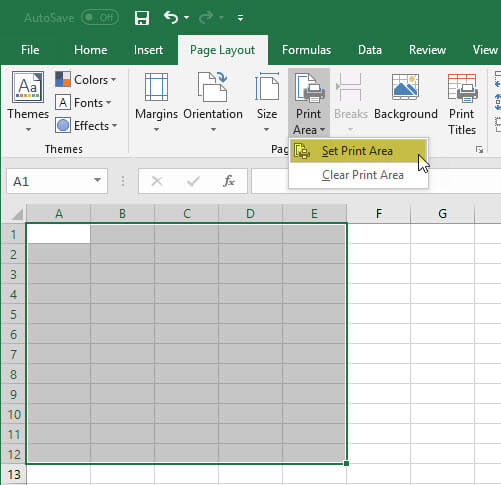
Part 5: Print Excel to PDF: FAQs
1. How to Use Excel to Print Selection to PDF?
To save Excel to Print Selection to PDF, you have to follow the steps given below-
Choose the range of cells that you would like to save in the PDF file. Click on the 'File' tab. Choose 'Save As' from the options given on the left sidebar. In case you have an older version of Excel, you have to choose 'Save As' from the File menu. Choose a relevant folder to save.
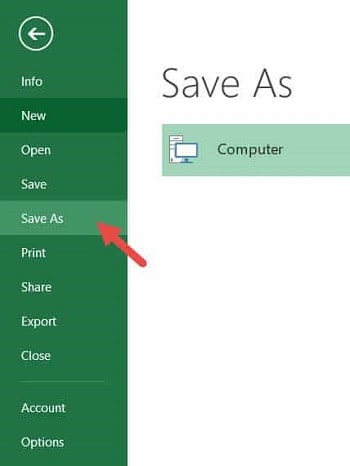
It opens a 'Save As' dialog box, names the file, and saves it. In the 'Save as Type' field, click on the dropdown arrow. From the drop-down menu, which appears, choose PDF. Now, click on the Options button present towards the bottom of the dialog box.
It will further open another dialog box for you to insert the options. Under the section 'Publish what', choose the radio button next to the 'Selection' option. Now, click on 'Ok' to close the dialog box 'Options'.
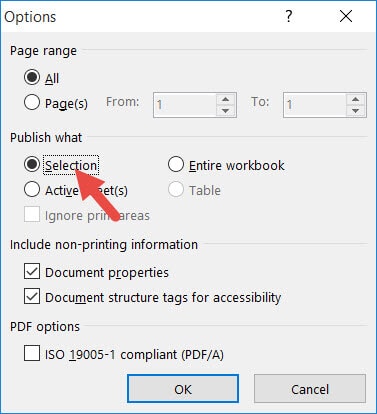
You will find more options at the bottom of the dialog box 'Save As' to optimize the PDF file and open it to publish it. Now, check the uncheck options you require. Ultimately, click on 'Save' for saving the selection and then close the dialog box. Now, let Excel publish the PDF.
2. Print to PDF Not Working in Excel, What to Do
If print to PDF is not working in Excel, you can start Excel in the safe mode and print it to PDF. To do this, you have to hold the Ctrl key and then click on the Excel icon. Make sure that you don't leave the key until it asks you to confirm the safe mode.
3. How to Print Excel to PDF with Hyperlinks?
In case you have hyperlinks in the Excel file and you have to save it as PDF, you might run into an error in which the hyperlinks in the PDF output are inactive. If you have to maintain the hyperlinks, you will need Adobe Acrobat. In case you don't have it, just skip down to the bottom of the post.
Simply use the Acrobat add-in to save as Adobe PDF. Click on 'File' and then on 'Save as Adobe PDF' to choose 'Convert to PDF'. You also have the option to choose the Acrobat tab present in the ribbon and click 'Create PDF' to print Excel to PDF with hyperlinks.
Free Download or Buy PDFelement right now!
Free Download or Buy PDFelement right now!
Try for Free right now!
Try for Free right now!





Elise Williams
chief Editor