How to Print PDF with AirPrint on iPhone/iPad
2025-03-26 17:47:49 • Filed to: PDF App Edit Tips • Proven solutions
Airprint is a reliable way to produce hard copies of PDF documents. If you usually use your iPhone or iPad for day-to-day tasks, you can use the iPhone AirPrint PDF to create multiple PDF files. The PDF Airprint feature is, without doubt, a great option for printing PDF files, and there is no driver download or installation required. PDFelement for iOS is a powerful and user-friendly PDF editing software that you can use to make adjustments to your PDF files offline. The editing tools are presented on an intuitive platform that is simple to navigate, even for a novice user. PDFelement for iOS is an excellent alternative for the iPhone AirPrint PDF function since it can also be a great tool to print PDF. This article will give you a step-by-step guide on using the PDF AirPrint feature and PDFelement for iOS to print PDF files.
Part 1. What is Airprint
Airprint is an Apple technology that allows wireless printing between Apple devices (iPhone, iPad, or Mac) to a printer. When you use AirPrint, you do not need to install drivers; you print using your apple device. For example, you can use the PDF AirPrint feature to produce multiple PDF files using your apple device.
Part 2. How to do PDF AirPrint
Before you use iOS AirPrint to PDF functionality, make sure your printer supports AirPrint; if not, you will not be able to do PDF AirPrint. Follow the step-by-step guide below to do PDF Air print.
Step 1. Choose the App
From your iPhone or iPad, select the app that integrates with Airprint, and they are compatible. Some apps are not compatible, and this may make it challenging to do PDF Airprint. You can convert a webpage to PDF using either Safari or Chrome applications.
Step 2. Select Print
Tap “Share” and hit “on “Print” option to get a preview of your document. The next step is to select the Printer that is connected to the same wireless network with your device and the number of copies you need.
Step 3. Print the Document
To do AirPrint, you will need to tap the share icon on the preview screen and proceed to print the document.
Part 3. How to print PDF with PDFelement for iOS
iOS users can also use PDFelement for iOS the same way as for PDF AirPrint. PDFelement for iOS is an all-inclusive PDF editing tool used to edit, create, convert, secure, annotate, and digitally sign PDF documents.
Step 1. Open PDF
First, Open the Mail application and select the email you want to save as PDF for Printing with PDFelement for iOS

Step 2. Print to PDF
After saving the email to your iPhone or iPad, launch PDFelement for iOS, and while at the interface, copy or import the PDF email to the application. Click on the "File" menu and select the "Print" option to print the PDF document.
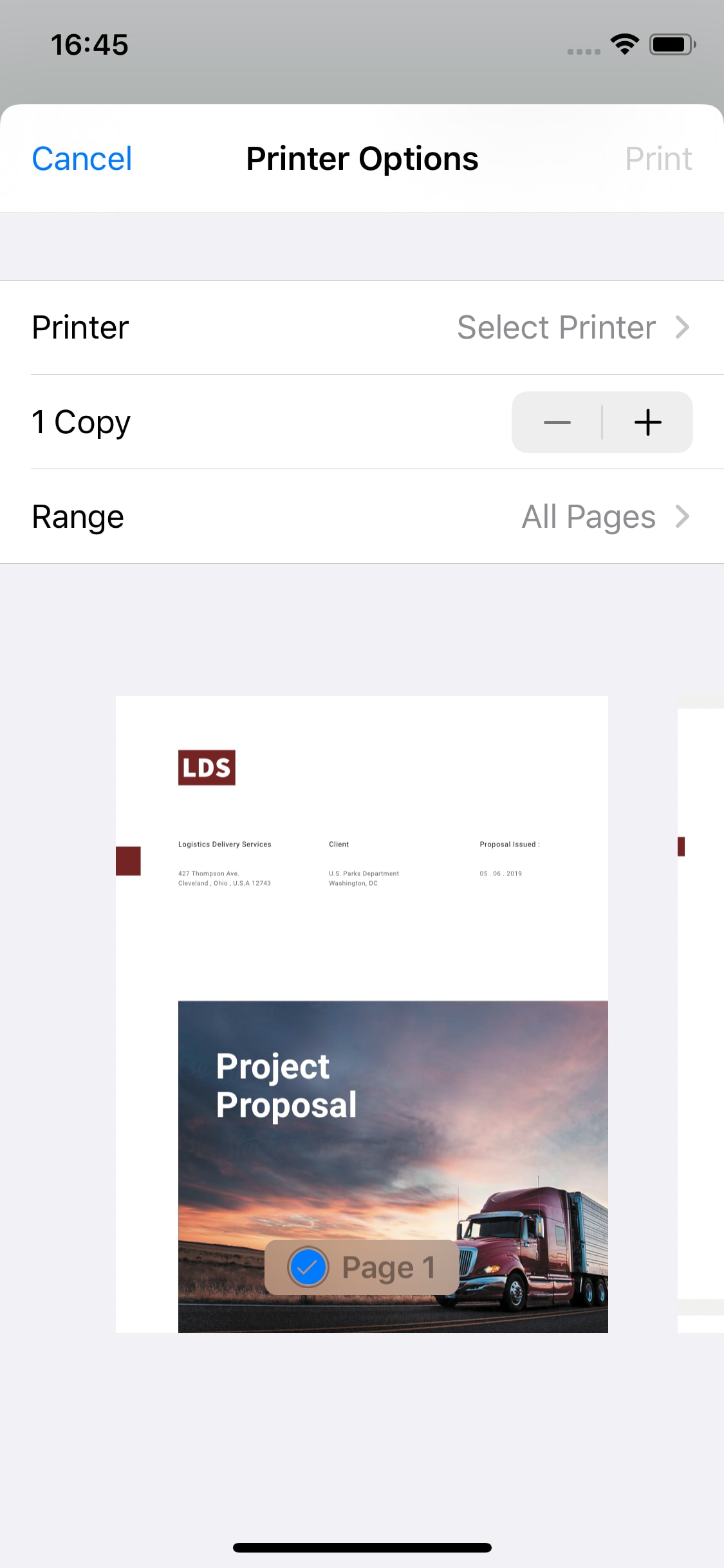
Free Download or Buy PDFelement right now!
Free Download or Buy PDFelement right now!
Try for Free right now!
Try for Free right now!








Elise Williams
chief Editor