PDFelement-Powerful and Simple PDF Editor
Get started with the easiest way to manage PDFs with PDFelement!
PDFs are great for storing and sharing documents, but they can be difficult to open if locked with a strong password. If you are also stuck in such a situation and wondering how to open a locked PDF, then we are here to assist. Our experts have compiled a step-by-step guide to unlock PDFs using offline and online tools.
Locking a PDF is always considered to protect its content from prying eyes, but what if you want to make changes in the same or forget the password? In such cases, you must need a reliable tool that helps you unlock the PDFs without putting your content privacy at stake.
Here’s a comprehensive guide covering a step-by-step process to open a locked PDF file without affecting its original content quality and formatting. In addition, the guide outlines brief information about open and permission passwords to offer a better idea to the readers. Read on, and let’s take a closer look.
Part 1: What Are the Open Password and Permission Password of a Locked PDF?
PDFs are secured mainly by using two types of passwords: Open Password and Permission Password. While an Open Password is mandatory to lock a PDF, a Permission Password is optional and depends on the user’s preference. Scroll down the page and find a quick overview of both password types.
1. Open Password
Also known as a User Password, an Open Password is a security code required to open a PDF file. It is used to restrict the opening of a PDF. While this password is called the Document Open Password in Adobe Acrobat, other PDF Programs might refer to it as the PDF user password or the PDF Document Open Password.

Remember that Document Open Passwords aren’t hacked easily, but some tools available on the market can do it via a brute-force attack if given enough time. Hence, it is always suggested to set a strong password by combining letters, special characters, and numbers.
2. Permission Password
Next comes a Permission Password, which is sometimes referred to as the master password or owner password. As the name suggests, this password is required to change permission settings. While adding a Permission Password is totally optional, it is always suggested to use it to add an extra layer of security.
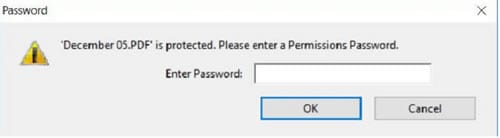
With this password, you can set specific document restrictions in the PDF file. If document restrictions are put in place in the latest version of the PDF, it includes the following:
- Printing
- Signing
- Filling forms
- Page and graphics extraction
- Content copying
- Commenting
- Document assembly
- Changing the document
- Content copying for accessibility
Also, depending on your preference, you can allow certain restrictions while blocking others. For example, you could enable commenting while disabling content copying. It simply means that your team members with whom you’ve shared the file can only view the PDF using the Open Password, but they cannot make any changes to the same until and unless they know the owner or permission password. Like Open Password, users should select a robust security code to avoid any type of hacking or compromise.
All in all, PDFs must be secured using both types of passwords to avoid any unauthorized access. However, it should be noted that if the file contains both an open and permission password, it can be opened with either passcode. But, users can change permissions only by using a permission password.
Part 2: How to Open Locked PDF in Seconds with Offline Tool?
Now that you are aware of the open and permission password, it’s time to find out how to open a locked PDF without affecting the content quality. Several tools are available on the market that can unlock a PDF, but only a few of them are reliable. One such option is Wondershare PDFelement.
A lightweight, robust, safe, and affordable alternative to Adobe Acrobat, Wondershare PDFelement is a one-stop destination to execute all PDF-related functions within a few clicks. It runs across several operating systems and devices, so users can download it without thinking twice. Since it is a desktop tool, you don’t require a strong internet connection when using it.
It comes with a simple yet powerful interface that’s easy to understand and simple to work with. The tool is designed keeping both beginners and professionals in mind; hence, it meets their interface, features, and pricing requirements. Moreover, the paid version of the tool is available at a fraction of the cost; hence, every user can easily go for it without putting a hole in their pocket.
Wondershare PDFelement is best known for offering excellent encryption features to safeguard your PDF, and at the same time, it is one of the pre-eminent tools for unlocking a PDF within a few clicks. Are you ready to get started? Here’s a step-by-step guide on how to open a locked PDF file using PDFelement. Follow the instructions and access a locked PDF easily.
Step 1 Choose Locked PDF File
First, the users must download and install the Wondershare PDFelement to their system and launch it to begin the process.
Go to the left pane and click on the “Open PDF” file to upload the locked PDF you wish to open. This button takes you to the file explorer window, where you can browse the specific file you want to work with. You can also drag and drop the file to the interface.

Step 2 Open Locked PDF
Remember that since it is a locked PDF file, users must enter the correct password to open it. A slight variation in the security code can create trouble and restrict you from opening a file.

Step 3 Edit PDF File (Optional)
Now that you have opened the PDF file, it’s time to make edits to it if required. For this, click on the Edit button in the menu bar, and editing options will be displayed on the screen.

However, if the PDF you are working on contains a Permission password, then a pop-up window will appear on the screen, and you’ll be prompted to enter the permission password to proceed further.
Once you enter the correct owner password, you can now make changes to the PDF, such as adding images, commenting, changing font style, inserting watermarks, signing, and much more.
Step 4 Save PDF
As soon as you are done editing, move further to save the changes. To save the edited file, go to the File menu and click on the Save As button. Choose the specific folder where you want to export the file and click on the Save button to get it done.

In addition to opening locked PDFs, Wondershare PDFelement can also handle several other PDF-related functions, such as editing a file, making annotations, identifying the text from the scanned files, filling the forms, adding passwords, and much more.
Part 3: How to Open a Locked PDF with a Preset Password?
Wondering how to open a locked PDF with a preset password using an offline tool? Turn to Wondershare PDFelement and carry out the process easily. A preset password, also known as the default password, is a standard preconfigured security code. Follow the instructions mentioned below and unlock the PDF file using a Preset Password in a few steps.
Step 1 Open the locked PDF
To initiate the process, you must run the tool on your system and click on the “Open PDF” button in the left pane to import the locked PDF file. You can also click on the “+” button on the top to import the file. Alternatively, you can use the simple drag-and-drop approach to open the file.
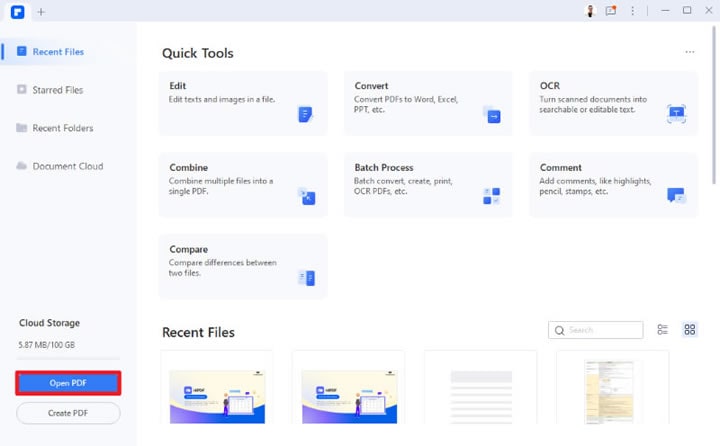
Enter the appropriate password to access the file.
Step 2 Use Preset Password
When you open locked PDF files, PDFelement gives you two options. You can either use the Open Password or go for the “Preset Passwords” to access the document. However, to use the Preset Password, you first need to set the password.
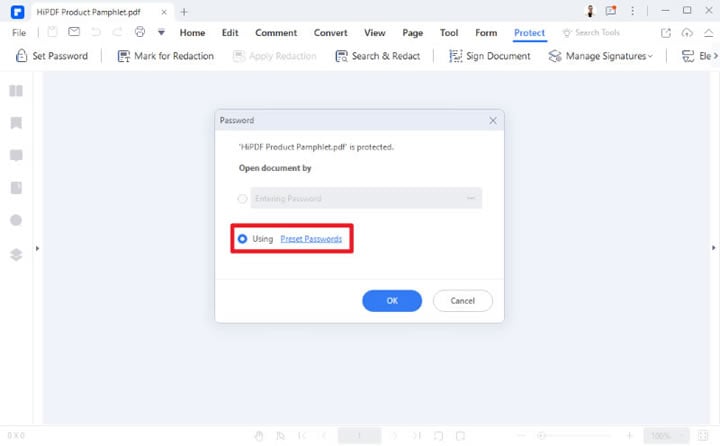
Click on the Preset Password button, and a new window will appear on the screen. Here, you’ll be prompted to enter three Preset Passwords that you can use afterward to open the file. Make sure the passwords are easy to remember and difficult to guess.
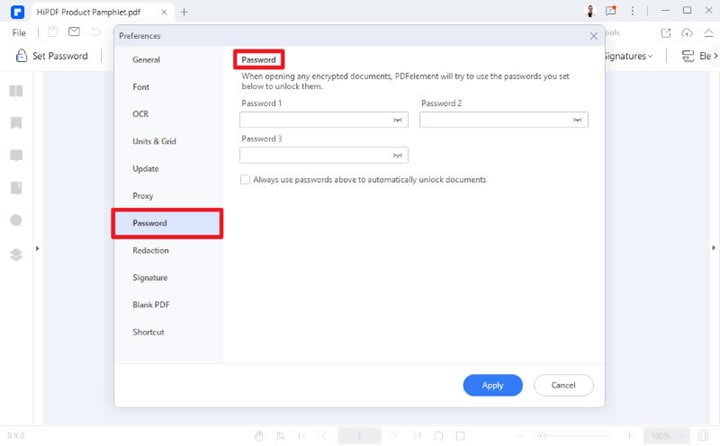
Once you enter the preset passwords, tick the checkbox saying, “Always use passwords above to automatically unlock documents”.
Tap on the Apply button and save preset passwords for future use. Now, you can use preset passwords the next time when you open the locked PDF file.
Part 4: How to Open Locked PDF Files Online?
While desktop applications are suitable to use as they don’t require an internet connection, some people still prefer using online tools to eliminate the hassle of downloading the app. Also, browser-based applications give you complete freedom to access the tool wherever you want. If you are wondering how to open locked PDFs online, then look no further and turn to HiPDF to execute the process easily.
HiPDF is widely applauded for its simple and hassle-free interface with no fancy distractions. It comprises around 39 free tools to manage your PDF files easily. Also referred to as the best PDF remover tool online, HiPDF is a free browser-based application that lets you unlock the PDF file without spending a penny. Also, it takes care of your privacy, hence, deletes all files after processing.
HiPDF can work across all operating systems and supports the requirements of all modern browsers. It has also received several awards for its excellent performance; hence, you can put faith in its services.
Are you ready to open locked PDF files online with HiPDF? Here’s how you can do it.
Step 1 Go to the web browser and launch the HiPDF application.
Step 2 Click on the All Tools tab and locate the Unlock PDF option. Click on it and move to the next step.
Step 3 Now, tap on the Choose File button and browse a locked PDF you wish to open from your computer’s file explorer window. You can also drag and drop the file or choose it from the cloud storage.

Step 4 Once the file gets uploaded, you’ll be prompted to enter the correct password in the respective field.

Step 5 Click on the “Unlock” button and wait for a few seconds until the tool completes the process.
Step 6 Finally, save the unlocked file to the specific folder and access it whenever you want.
That’s all about how to open a locked PDF. We hope our guide helped you in unlocking your desired PDF file without putting much effort. Follow all the guidelines mentioned above and access the locked PDF within a few clicks.




