In this advancing world with full of cyber threats, who isn’t struggling to make their documents secure enough? Pdf is considered one of the most admirable and trustworthy file type. It is utilized worldwide to transfer information, primarily in the remote working times. People implement a number of permissions to restrict users from making any unnecessary amendments in the document. In simpler words, pdf permissions are known for determining how users can interact with the file. There are a number of reasons to consider when talking about pdf permissions. If you own the original document you can implement a lot of permissions. In this guide, you will have a number of methods to put permissions on pdf. Stick to the guide till the end.
In this article
Part 1. What Are Permission Levels
PDF permission are responsible for determining how the document is accessed. Without being the administrator of the document, it is stiff to remove permissions from pdf file. Administration is known for having full control over the document. There is no denying to the fact that more than one administrator can have access to the permission levels. However, only the original owner can assign these roles to anyone. Here are the permission levels;
1. Read-only
It is considered the lowest level of permission when it comes to pdf security. A pdf with read-only restriction only allows reading the document, you can’t edit anything in the document. Interacting with the file is highly stiff. Usually published articles, books, and newspapers have these type of permission as they allow the user to read the document, but don’t want them to make any changes. You can view the read-only document from head to toe without any hesitation, but making any changes is not that easy. The word “Read-only” perfectly describes its features.
2. Edit
Pdf files that have enabled editing permissions give the users leverage to make specific changes in the document. Many files utilize this technique to fill in specific blocks of information. However, the editing is limited to these blank spaces. Let’s consider you are filling up a form regarding an internship, the form may have blank spaces and the only thing you would be allowed to do is to fill it with the required information. It is one of the most common used level of permission implemented on a pdf document. The administrator adds the editing permissions.
3. Password-protected
One of the most highly secured pdf is protected with password. If a documented contains sensitive information, administrator adds a password to it. Sometimes, if a pdf is sold, and the access is only given to a particular user, they might add a password to the document. Not many administrator put this level of security to the pdf document as it’s a lengthy process. However, it still stands at top when talking about useful tools for controlling access to significant pdf files. Any document containing confidential document is to be opened only after entering the right credentials.
Part 2. How to Change PDF Permissions with PDFelement
Now that you’re aware of the restrictions on a pdf document. How to change the permissions? Well, PDFelement is here to rescue. It is one of the top class software of Wondershare, the company is known for giving out some of the most remarkable utilities to the users worldwide. To deal with pdfs, there is no better software than PDFelement. It has all the features to manage a pdf document. You can convert, edit, share pdf document with a number of diverse options. One can also add annotations, delete pages, or add pages to the document. Most importantly, you can change pdf permission with the software. Here are two methods to do so;
1. Edit PDF permission on windows
Here are the steps to edit permission on windows using PDFelement;
Step 1: Launch the Software
Download and launch the software on your system and click “Open” to load your pdf. If there’s no password, you can start editing now, but if there is, you need to look into more options. In case there is a password for both opening or editing the pdf, you won’t be able to edit a protected pdf without unlocking it. So, you need to convert the pdf file to get editing permissions.

Step 2: Start conversion
Locate the choose tab and then select the format you are willing to convert to. Moreover, you also need to enter the desired destination for the pdf too. Here, you need to click on the option “Convert” and wait for the process to complete. Your pdf is successfully unlocked. Once the document is unlocked, you need to go to the “Edit” tab and also need to select the edit tool as now you will be making the amendments on the pdf file.

Step 3: Edit Password
You can edit password or remove password with few clicks.

PDF editing couldn't be easier since PDFelement 9 was introduced. Check out the link below and let PDF editing become simpler forever.
2. Edit PDF permission on Mac
Here are the steps to edit permission on Mac using PDFelement;
Step 1: Import the PDF
Install the software on your Mac and launch it. Click the “Open” option and import the pdf file to the software.

Step 2: Convert to Word file format
Once the file is opened on the software, the real task starts now. Click on the “Tool” option and then “PDF Converter” to initiate the conversion process. Moving on, you can click on “To Word” and the process will take off. In case the pdf is with opening password protection, you need to enter the credentials for sure. Now, you need to go to “Text” tab and here you can edit the protected PDF file.
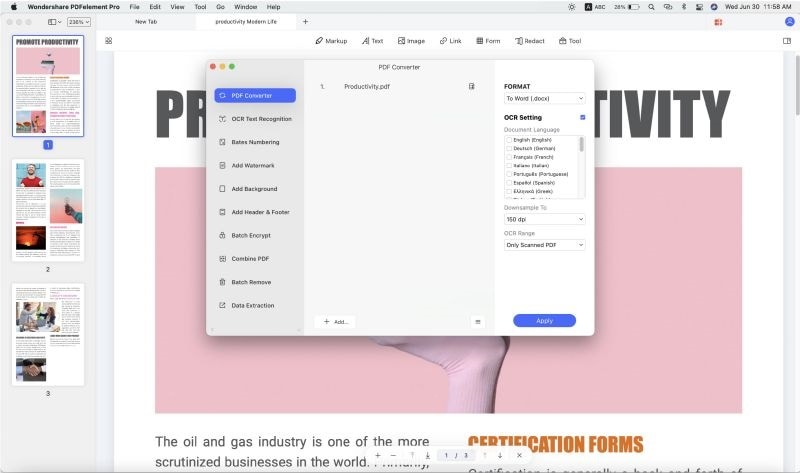
Step 3: Remove Security
You can remove security easily.
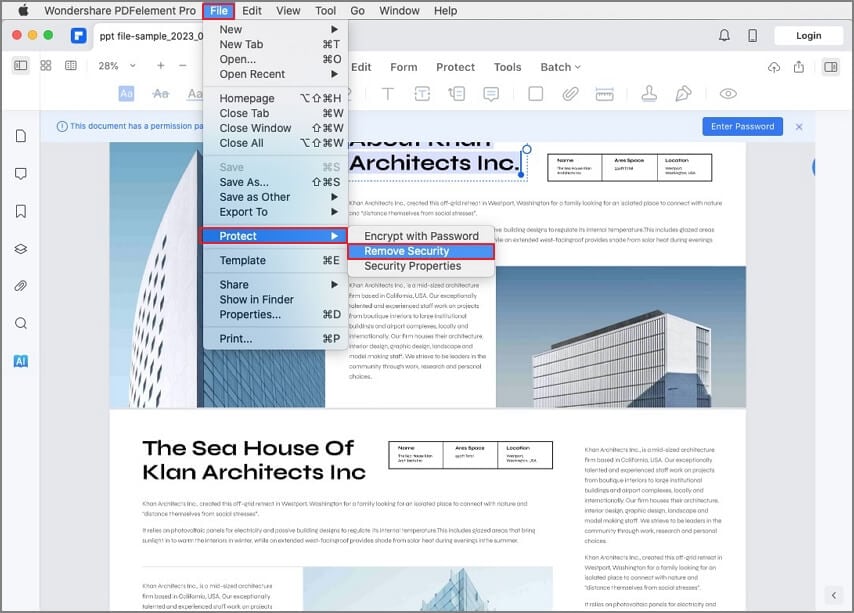
Part 3. How to Change PDF Permissions Online
All the offline methods are done, why not try an online swift method? Here are the steps to do so;
Step 1: Open the PDF unlocking website
Firstly, you need to visit https://www.hipdf.com/unlock-pdf and proceed to next steps.

Step 2: Upload and unlock
In the middle of the screen, you will have an option that says “Choose File”. Click it and upload the protected pdf file. Once the file is uploaded successfully, you need to enter the correct password here.

Step 3: Download the output file
In the last step, you need to click “Unlock” button and wait for the software to remove the restrictions. After the process is completed, click “download” and save it to your desired location.



