PDFelement-Powerful and Simple PDF Editor
Get started with the easiest way to manage PDFs with PDFelement!
Images are essential in every written document, including PDFs. With the right image, you can create content that's easy to read and understand. However, a question must be certified: Is it possible to insert images into a PDF?
Well, such a question as above is bound to come up since PDF documents are believed to be highly secured and difficult to alter. But that's now history since we now have PDF editors. With PDF editing tools, you can manipulate your PDF files with minimum effort right from your comfort zone. Here in this article, we will look at the best 3 ways to insert photos into a PDF online and offline.
Part 1. Insert PNG/JPG Into PDF With Wondershare PDFelement
Over a thousand PDF editors exist, but not all can insert photos into a PDF document. The majority helps you add images and distort the layout of your written content. To avoid that, the Wondershare PDFelement was designed.
Wondershare PDFelement - PDF Editor Wondershare PDFelement Wondershare PDFelement is an excellent PDF editing solution that makes PDF manipulations straightforward. This software is often classified as an industry-leading PDF editor because of the powerful features it supports. The software allows you to insert or add photos to PDFs without errors.
Insert images in your PDFs with Wondershare PDFelememt following the instructions provided below:
Step 1 Via the official website for Wondershare PDFelement, download and install the latest version of the software on your computer system. After completing the installation, open a PDF with the software.

Step 2 At the top of the Wondershare PDFelement page, you will find some PDF editing tools. Locate and click "Edit." Next, select "Add Image" from the sub-options under the edit toolbar.
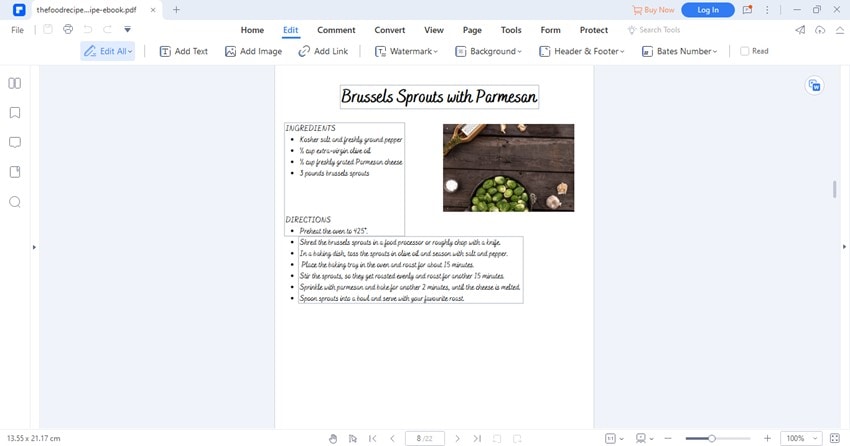
Step 3 Browse the available photos, select one, and click "Open." Drag the image to any part of the PDF file you want to insert. Once you are through, locate the "File" icon at the top left corner of your screen, tap on it, and select "Save" to export the edited document to your local drive.
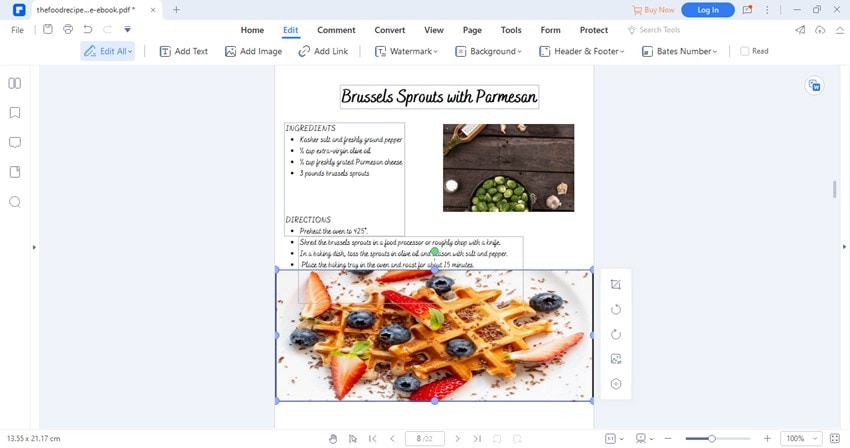
Part 2. Add Images Into PDF With Preview
Apart from Wondershare PDFelement, there are other options you could use to perform similar options. One of them is Preview.
Preview is a system application tucked into Mac operating systems to help end-users read and view PDF documents. This app is also active for PDF editing. With Preview, you can manipulate PDF content without stress. Add images to PDFs via Preview following the procedure below:
Step 1 Via Finder, launch the folder containing the image you want to insert into your PDF. Right-click on the image and a drop-down menu will appear. Select Open With > Preview.
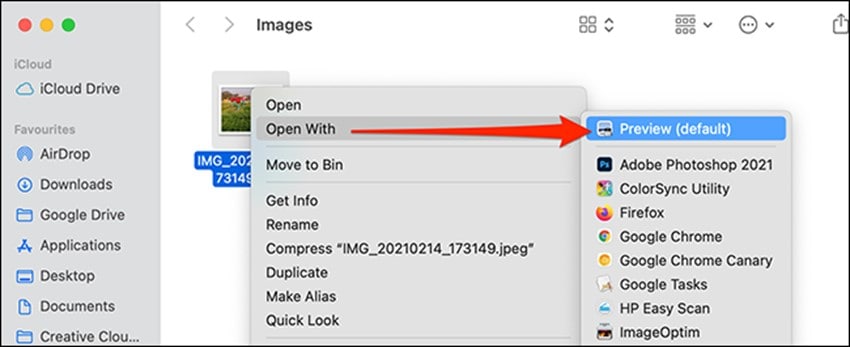
Preview will automatically open the selected photo. Press the hotkeys; Cmd+ A to highlight the image. Use the Cmd + C keys to copy the image to your Mac clipboard.
Step 2 Still on the same page, press the Cmd + V buttons to paste the image. The image will cover the previous just as seen below:
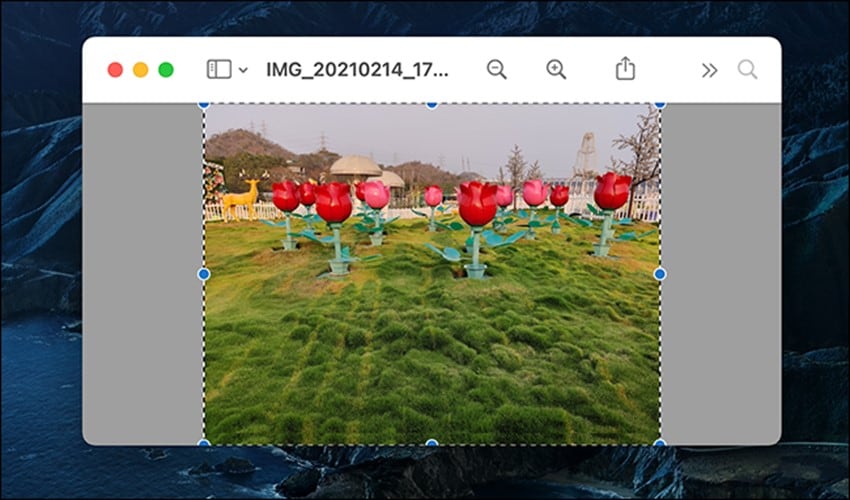
Tap on Cmd + C again to copy the image, and move to the next step.
Step 3 Go to the PDF file you want to edit, right-click on it and select Open With > Preview. The PDF will immediately open via Preview.
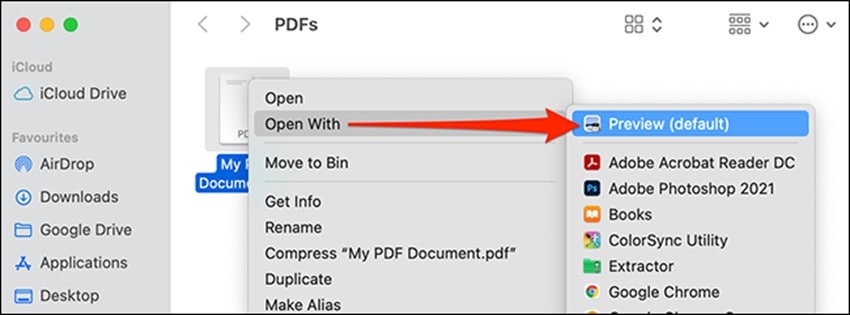
Scroll down to the part of the PDF where you want to insert an image. Now use the Cmd + V to insert the image. Use the handlers around the image to resize and reposition it into the PDF file. Ensure the image fits into your PDF, then close Preview.
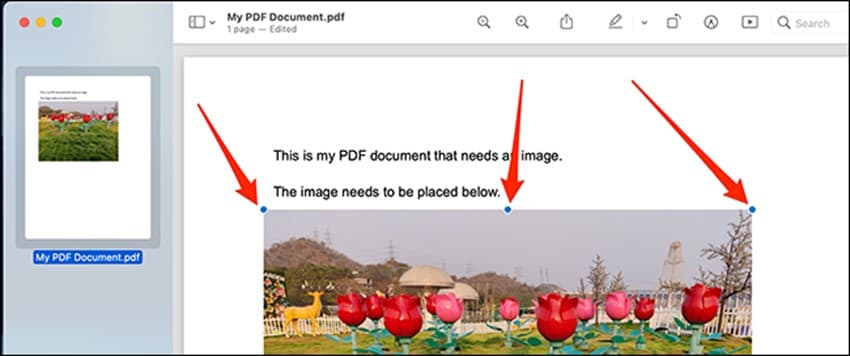
Part 3. Insert Images Into PDF Online
The techniques mentioned above let you insert an image into your PDF offline. You can also execute similar tasks using a cloud-based PDF editor like HiPDF.
HiPDF is one of the most efficient PDF editing programs capable of inserting high-quality images into PDF documents. It comes with several editing tools that help end-users edit PDFs effortlessly. Since it's cloud-based, it works without operating system limitations. Thus, whether you use a mobile device or computer system, you can access HiPDF.
Convert, compress and merge your PDF with complete ease via HiPDF online PDF editor. Tech proficiency isn't a criterion for using this tool. It has an excellent user interface that's easy to manage by anyone.
Following the set of instructions below, you can insert images to your PDFs using HiPDF:
Step 1 Go to the HiPDF Edit PDF Page on your computer or mobile device. Mind you: a data connection is required to use this service. Once HiPDF opens, tap on the "CHOOSE FILE" icon. HiPDF will automatically direct you to your local drive. Select a PDF, and click on "Open" to import it.
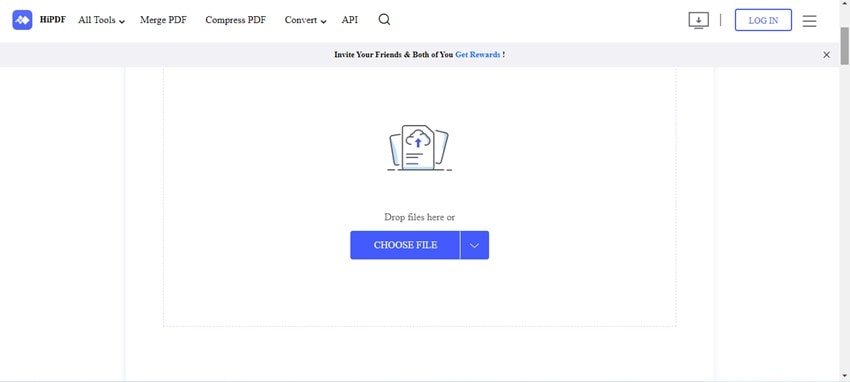
Alternatively, you can import images from a cloud storage service. To do that, click the drop-down menu next to CHOOSE FILE. Select your preferred cloud storage service, and upload a PDF file.
Step 2 Next, click on "Add Image" at the top menu bar. An interface showing all of your image files will immediately come up on your display screen. Select a photo, and hit the "Open" button to add it.
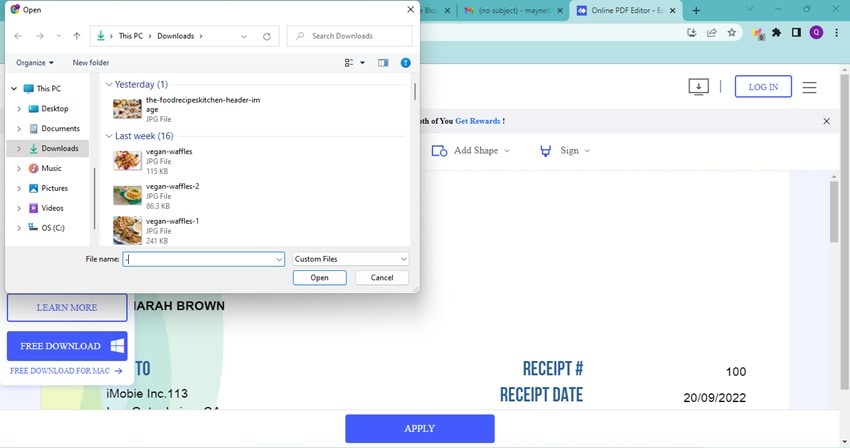
Step 3 Reposition the image to fit the PDF file, and click "APPLY." Once that's set, HiPDF will direct you to a new page where you have "DOWNLOAD" to export the edited file to your local storage.
Part 4. Comparison of the Above 3 Methods
Here is a chart comparing the above 3 inserting images to PDF methods:
Features |
Wondershare PDFelement |
Preview |
HiPDF |
| Operating System | Windows/Mac | Mac only | Windows/Mac/Android/iOS |
| Online/Offline | Offline | Offline | Online |
| Pricing |
Perpetual: $129.99 Yearly: Plan: $79.99 |
Free |
Free HiPDF Pro Plus: $5.99 |
| Required Installation | Yes | No | No |
| Tech Support | 24/7 technical support | No | 24/7 technical support |
First and foremost, Wondershare PDFelement is an offline and all-in-one PDF Editor, meaning you can directly select and edit a PDF document that is available on your local drive. It permits you to insert images into your PDF files easily. As there is no data connection required to perform the operation, it's fast, secure, and reliable to handle confidential documents and sensitive information.
Without high prices, it offers some advanced options for users who want to do complicated PDF tasks, such as appending signatures, extracting data, performing OCR, etc. If you are searching for a long-term subscription to a well-designed PDF editor, PDFelement won't let you down.
If you are a Mac user, there is no need to look far for another PDF editor. Preview App, a program tucked into every version of macOS, offers you a full set of PDF markup features. Apart from adding images to PDF, it also allows you to combine PDF files, fill PDF forms, and organize PDF pages. Preview can meet all your needs for basic PDF editing tasks.
HiPDF, an online PDF editor, allows you to access all its features only if you are connected to the internet. With HiPDF, you can insert images to PDF or complete other PDF works without installing any add-in. Furthermore, this web-based program is primarily free to use and compatible with all devices and operating systems.
[Bonus] Add GIF to PDF
Apart from inserting JPG/PNG to PDF, you may need to add a GIF to your documents sometimes. The operation methods are different. So keep reading!
If you try to add a GIF to a PDF with the adding image method introduced above, you will find the add GIF becomes a static image. That's because PDF is a fixed-layout flat document where everything is measured using "Points." Therefore, this document format doesn't support animated GIFs directly.
If you need to add an animated GIF to a PDF, we will introduce another method.
Step 1 Import your desired PDF file from your local drive to Wondershare PDFelement.
Step 2 Click on "Edit"> "Add Link," and right click the area you want to add this GIF. In the pop-up "Link" window, enter the storage path of the GIF file or enter the web link if the GIF is stored online. Once that's set, click on "Apply."
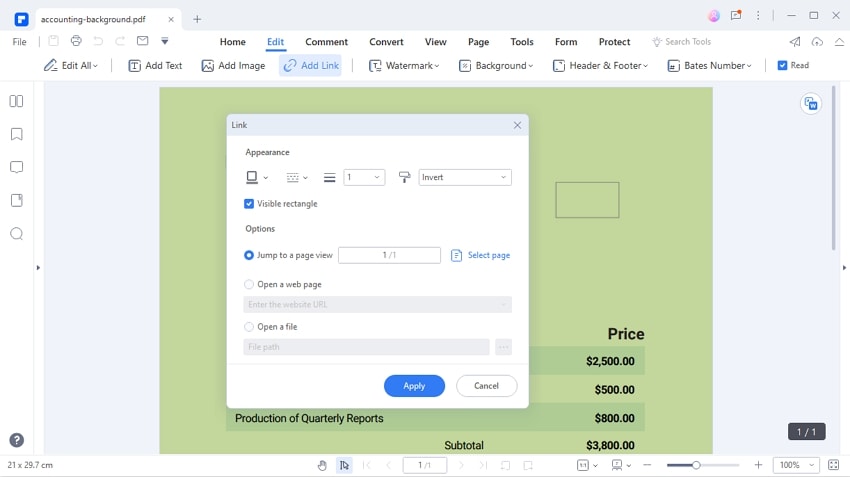
Step 3 After completing the steps above, you can click the link to watch the animations.
Conclusion
Inserting images into PDFs has never been more straightforward, but now you have our guide at your disposal, you can do that easily. We provided three (3) powerful tools in this guide; which do you find helpful? While making your decision, kindly consider the compatibility, ease of use, and ability to work without the internet.




