Visual information holds a lasting impact on viewers' minds. Images with written content are often shared on social platforms for swift information exchange. Businesses often exchange reports and audits to analyze their performance. So, what if an image requires content modification?
In such a setting, editing text within an image can be a significant hassle, especially when you don't know an accurate technique. By looking into this context, this guide instructs you in depth about how to edit writing on a picture. Using these approaches, you can streamline your image text editing process.
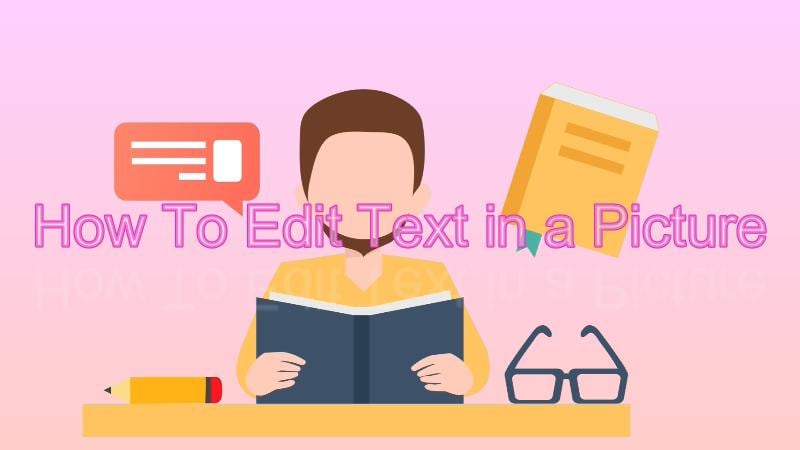
In this article
Part 1. How To Edit the Image Text? Exploring Effective Methods
Editing text within images involves various methods, each differing in usability. While numerous options exist, not all are user-friendly or cost-free. However, we will describe methods that are not only highly effective but also straightforward. These methods will ensure seamless text editing within images, emphasizing simplicity and efficiency.
Method 1: Edit Text in Image Using OCR Without Photoshop
It is a common fallacy that you can only edit an image's text in Adobe Photoshop. There are different cutting-edge tools that enable seamless editing of image text. They often use OCR technology to edit the textual content. Among such valuable platforms, we recommend using PDFelement, a brilliant & innovative solution for better information handling.
PDFelement – A Robust OCR-Featured Application
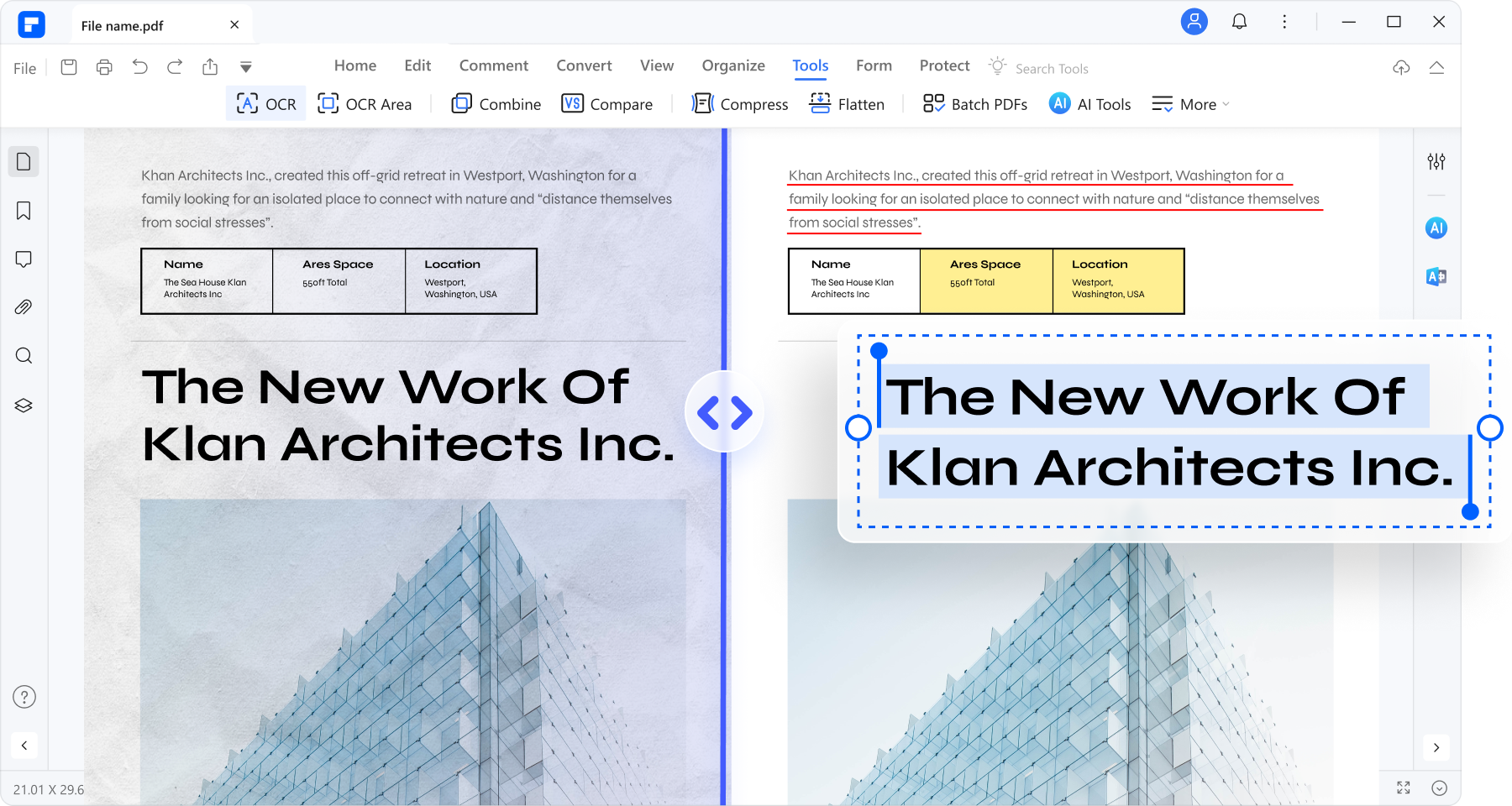
Wondershare PDFelement is an advanced PDF editor granting users complete command over their PDF environment. Among its impressive capabilities is OCR, which allows you to extract and edit text from documents effortlessly. Using PDFelement, you cannot only make your image text editable but also selectable & searchable. Also, the tool keeps your text formatting after OCR, offering a consistent & secure editing experience.
How To Edit the Text in an Image Using PDFelement?
PDFelement cannot directly perform OCR on image files since it is a PDF management tool. However, you can use its OCR feature by converting your image file to PDF. After OCR is done, you can export your file back into image format. Below is the step-by-step procedure on how to edit text in an image with the same font format using PDFelement's OCR:
Step1
Download and launch PDFelement. Click the "+" button to create a new PDF. Choose the "File"
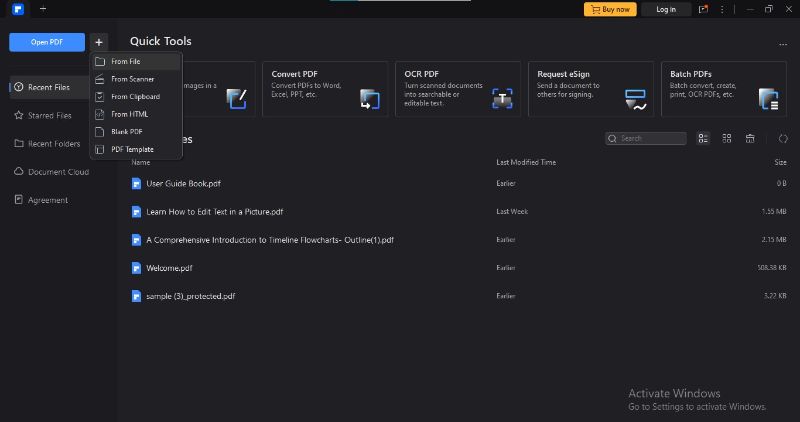
Step2
Choose your desired image file. PDFelement will convert that image into PDF in seconds.
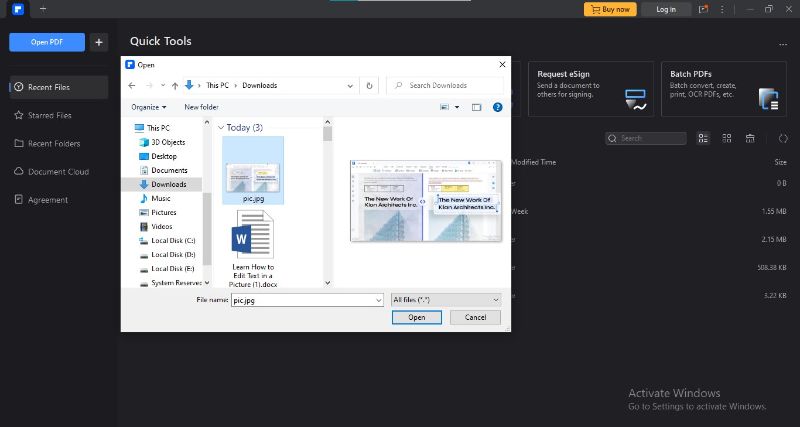
Step3
PDFelement will automatically provide the option to perform OCR. If it does not, go to the "Home>OCR"
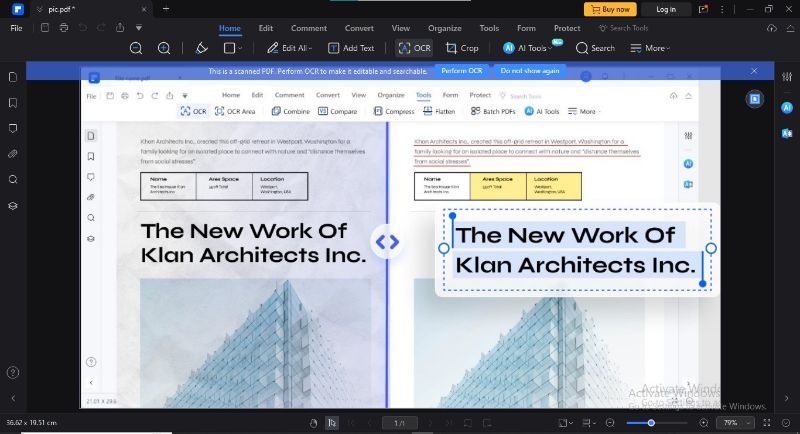
Step4
Choose the scan option, page range, and language. Click "Apply" to initiate OCR.
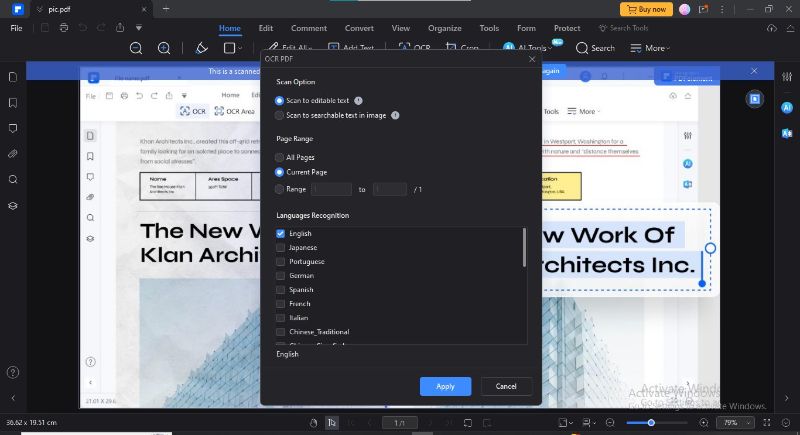
Step5
Make the required modifications in the image text. Click "File" and choose the "Export to>Image" option for export.
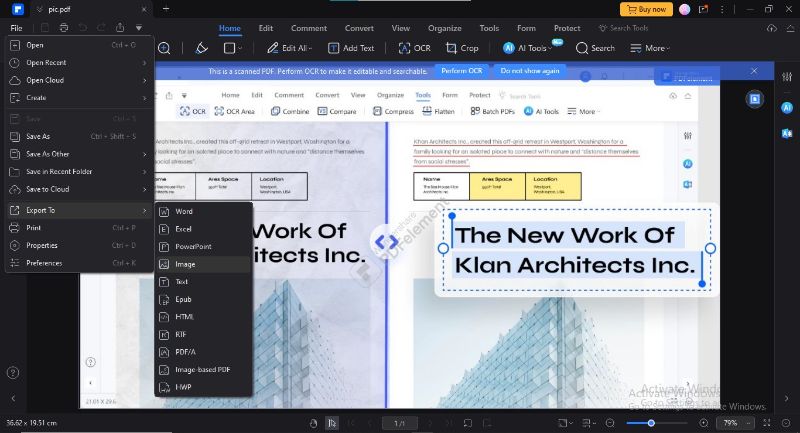
Step6
Choose output image format and folder for export. Click "OK."
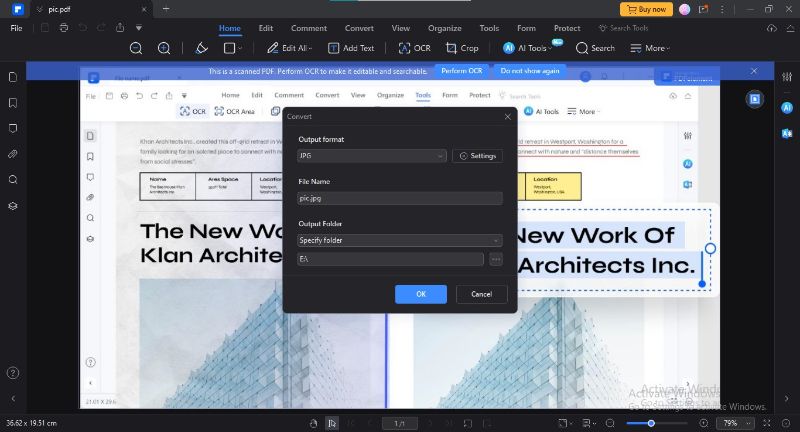
Benefits of Using PDFelement as a Text Editor in PDF Images
Using PDFelement as an OCR tool can bring several benefits, including:
- PDFelement boasts an intuitive interface, requiring no technicality. You don't need to learn how to edit words on a picture, thanks to its impressive OCR technology.
- The tool ensures consistent font & style formatting when editing text within PDF images. This feature preserves the image's visual integrity.
- Another striking benefit of using PDFelement is its batch processing. You can process multiple files in a batch to make them editable.
- PDFelement supports 25 different languages to perform OCR. Also, you can select the specific pages for OCR to save time & effort.
- The tool offers a comprehensive array of features to manage your PDF file after OCR. For example, you can crop, rotate, translate, capture, convert, & protect PDF files.
- If your image contains the form, you can fill or sign that form using PDFelement.
- The tool also offers advanced annotation options to aggrandize your PDF image. You can use sticky notes, stamps, text boxes, & more.
Method 2: Edit Text in Image With Photoshop
Using Adobe Photoshop as a solution to "How can I edit text in a picture?" is a life-saving approach. The platform is a powerhouse in the realm of graphic design and image manipulation. When it comes to editing text within images, Photoshop offers a robust toolkit to seamlessly modify, enhance, and transform textual elements.
How To Edit Text on a Photo Using Adobe Photoshop?
From font matching to text layering, Photoshop sets the stage for intricate and professional-grade text editing. Below is the detailed process of how to change words on a picture using Adobe Photoshop:
Step1
Launch the Adobe Photoshop application. Open the intended image in the Photoshop editor.
Step2
Navigate to the "Rectangular Marquee" Select the area where your text is located.
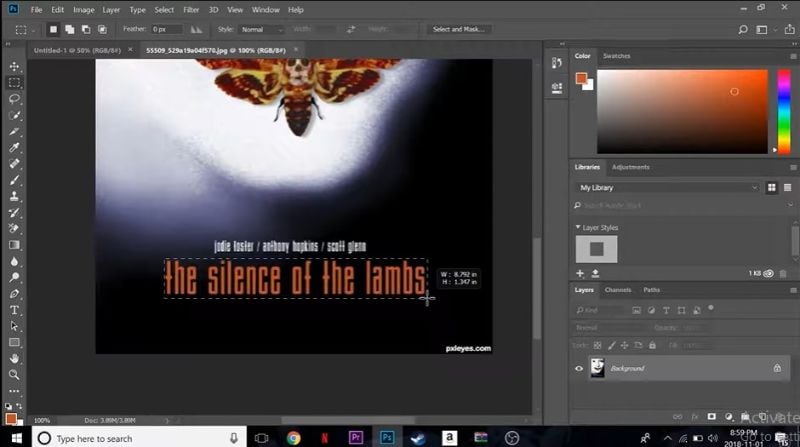
Step3
Navigate to the "Edit" tab and choose the "Fill" option to remove your text.
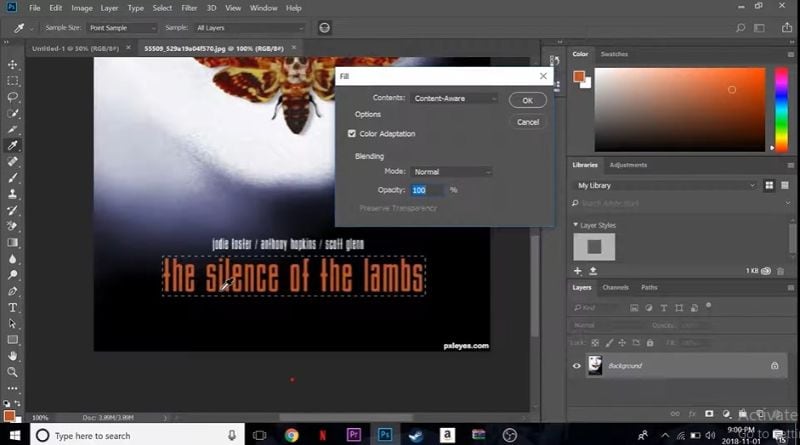
Step4
Photoshop will remove your text by filling the background color in the text's place.
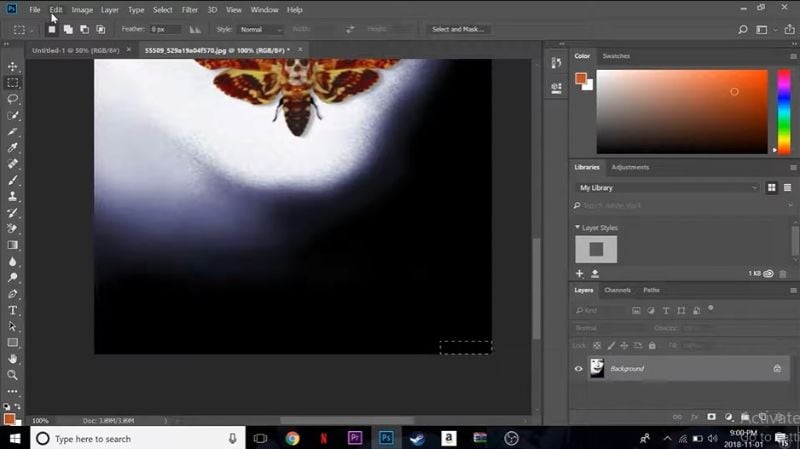
Step5
Navigate to the "Text" tool and add new text. Specify the accurate location of your text using the "Move" tool above in the left bar. You can also add more text layers and adjust them through the right panel.

Method 3: Edit Text in Image Via an Online Image Editor
Still, you might have a question of "How to edit text in an image in mobile?" revolving in your mind. It is because most image editing applications like Photoshop are paid. Also, some apps do not work responsively and are difficult to use on smartphone screens. In such a situation, using an online image editor for image text editing is an advisable option.
There are several online image-editing platforms, such as PhotoPea, to get this job done. It is a free web-based image editor that allows effortless image text editing. The tool has a quite straightforward interface but is teemed with features. Also, its online interface eliminates the need for installations.
How To Change Text in a Picture Online Using PhotoPea?
PhotoPea makes it quite easy to change text within an image. You just need to use brush tools to replace the text with background graphics. Let's explore how to edit text in image online using PhotoPea:
Step1
Access the PhotoPea's official site. Import the intended image from your PC or drag-and-drop option.
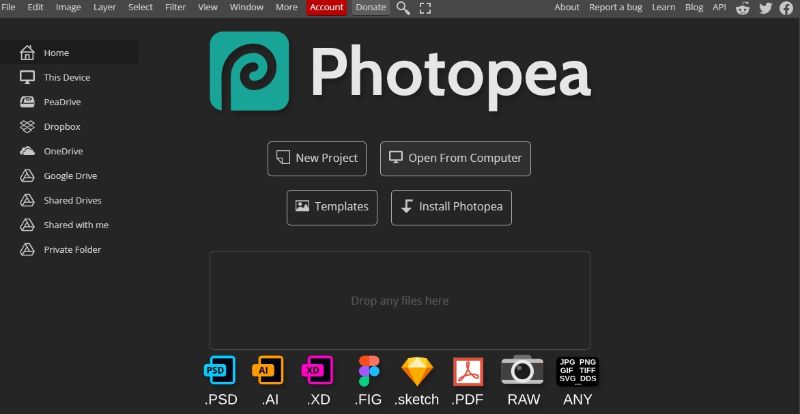
Step2
Removing text from a solid background image is easy. To remove text from a solid background, simply use the brush tool to paint over the text.
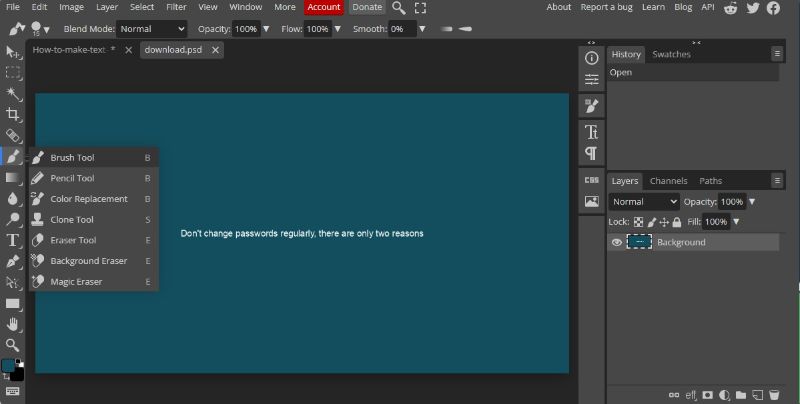
Step3
Go to the brush tool and hold the Alt key. The brush will automatically pick the background color to paint it over your desired area. Now, release the Alt key and drag the brush over the text to paint it over and remove it.
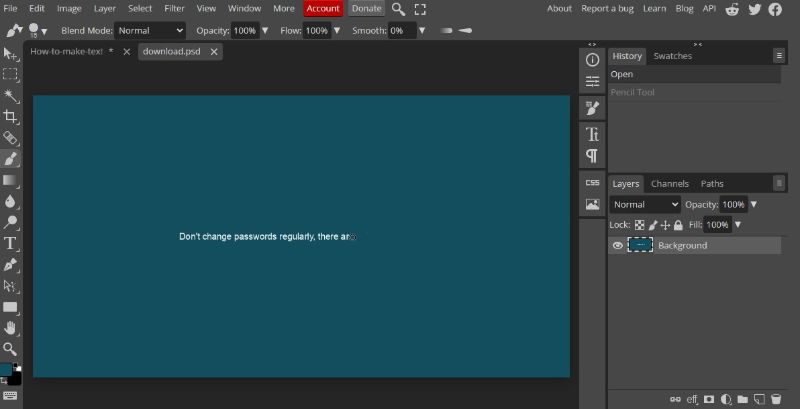
Step4
If your background is complex, such as containing graphics or objects, you will need to use the healing brush. That brush will clone your image background and place that over the text.
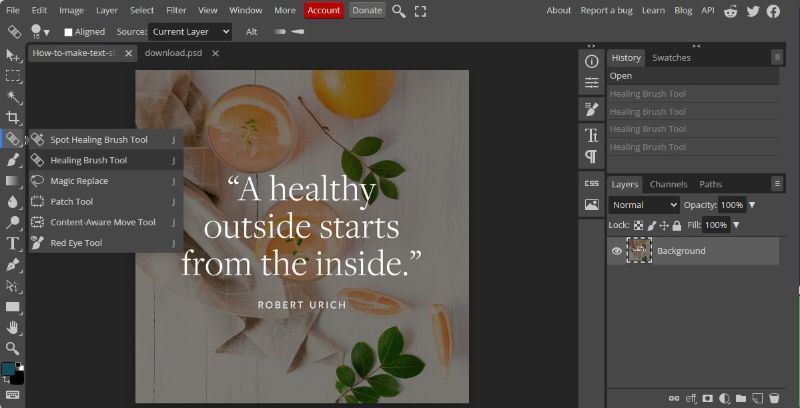
Step5
Press and hold the Alt key, then click on the image background to clone it. Release Alt and start painting over the text. The background from the cloning source will appear over your text, leading to text removal.
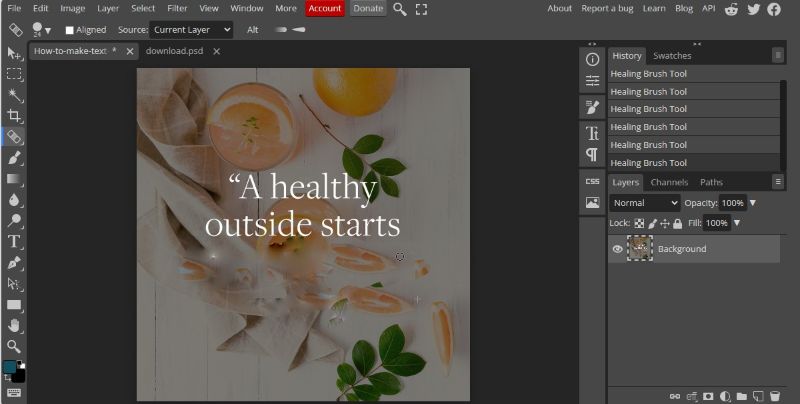
Step6
Now, type your new text by navigating to the "Text" Adjust your text's font, color, location, & other settings.
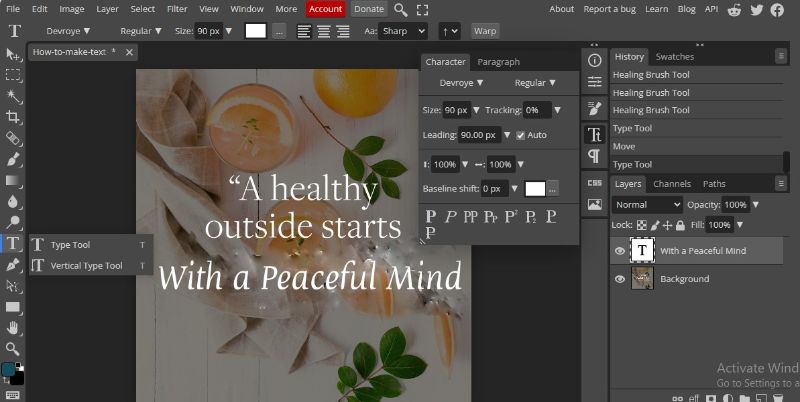
Part 2. Importance of Editing Text in Images
Editing text within images serves as a vital step in ensuring effective visual communication. Beyond mere accuracy concerns, it plays a pivotal role in presenting your professional image and enhancing the content's appeal. Text editing ability can prove valuable in the following ways:
Error Correction
Editing text is crucial for removing typographical errors. By rectifying these mistakes, the message becomes precise. Thus, it prevents any confusion or misunderstanding among the audience. This accuracy is especially vital in conveying critical information. Text editing will ensure that the intended message is crystal clear and reliable.
Effective Branding
Branding all depends on creating impactful content. Knowing the skill of how to edit letters in a picture is paramount in product marketing. Using the text editing capability, you can tailor your marketing content to your brand voice. This consistent branding strengthens brand recall, allowing customers to identify the real product of the brand.
Increased Credibility
Error-free visual information enhances the credibility of the content. Whether it's a business proposal or an educational infographic, accuracy is the requisite. When you edit your image textual content for accuracy, it establishes your reputation as a reliable information provider.
Conclusion
Knowing useful techniques about how to add a text to a photo is valuable for effortless content editing. Whether it's for social media posts, marketing stuff, or personal projects, image text editing inaugurates a new world of convenience. Given this backdrop, this article presented a detailed guide on how to add a text to a picture using the right technique.
Now you have thorough insights into image text editing methods, feel free to choose the most suitable method. If you want to opt for effortless OCR text extraction, use PDFelement. Online image editors are best if you prefer easiness & cost-effectiveness. In contrast, if you're inclined to use a professional-grade image text editing solution, you can try Photoshop.




