How to Embed Video in PDF
2025-03-26 17:47:49 • Filed to: Software for Reseller • Proven solutions
If you've ever wondered how to embed video in PDF or insert a video into an existing PDF document, your search has finally ended! This article will show you how to easily add and play video in PDF using different PDF editors, including Wondershare PDFelement - PDF Editor Wondershare PDFelement Wondershare PDFelement and more.
Part 1: How to Embed Video in PDF as an Attachment
PDF files today are far more advanced than when they first came out more than twenty years ago, letting you embed video files and other media in the form of attachments to your PDF document.
Wondershare PDFelement - PDF Editor Wondershare PDFelement Wondershare PDFelement leverages these new capabilities by giving you all the tools you need to embed and play videos in PDF. The video can be embedded like any other attachment, and this feature is available in the Comment (Annotations) section of PDFelement. Once embedded, the video will appear as an icon on the chosen PDF page. You can click the icon the play the video in PDF.
Step 1. Add Video to PDF as An Attachment
Once the PDF file is opened in PDFelement, click on the "Comment" tab at the top and select the "Attachment" icon, a paper clip. Navigate to the PDF page where you want to place the video and click on it. This will create an icon for the video that you'll be attaching in the following step, and you can customize this icon by changing its attributes.
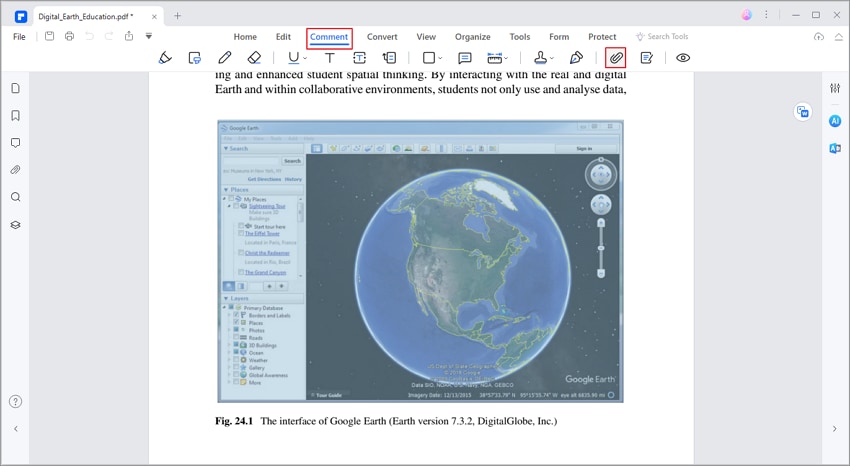
Step 2. Embed Video in PDF
In the Open dialog box, choose the video file and hit "Open". After adding the video in PDF, you will see an attachment icon, which means that the video is embedded.
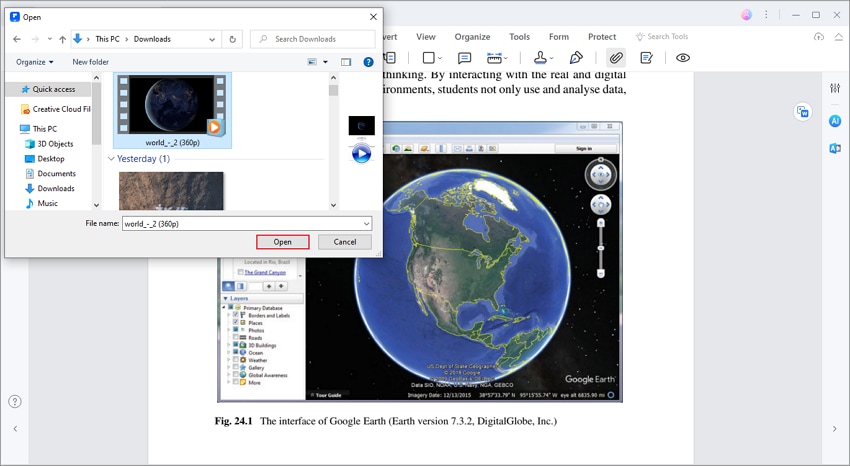
Step 3. Play Embedded Video in PDF
To play the video in PDF, you can right-click on the attachment icon in PDF and select "Open Attachment".
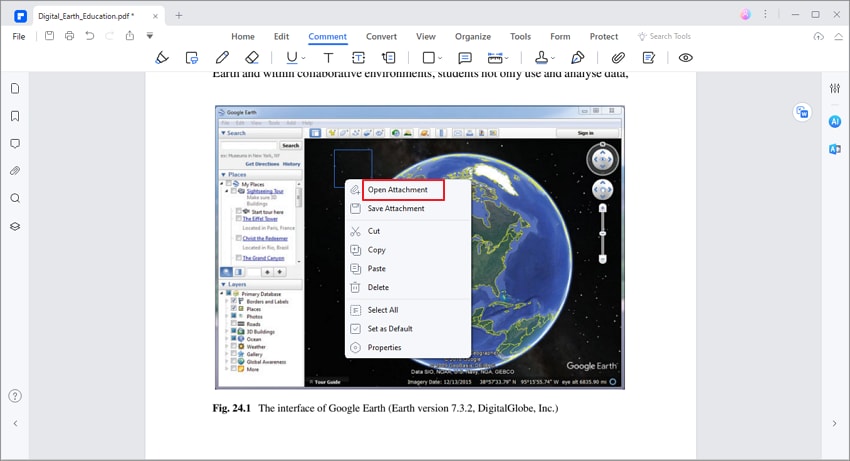
And your video will be opened and start to play.
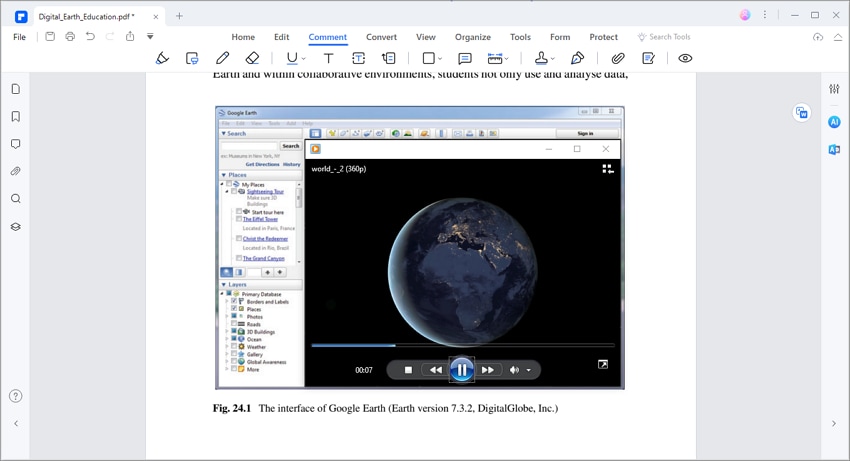
Part 2: How to Embed YouTube Video Link in PDF
With PDFelement, you can also add video links in PDF documents. The process is both proficient and straightforward, with effective results.
Step 1. Import PDF Document
Download, install and launch PDFelement on your device. Once it is launched, tap on "+" icon to import the PDF document to be edited.

Step 2. Access Linking Options
As the file is imported, navigate to the "Edit" tab on the top menu. Select "Add Link" from the proceeding menu and tap on "Open a web page" from the drop-down menu.
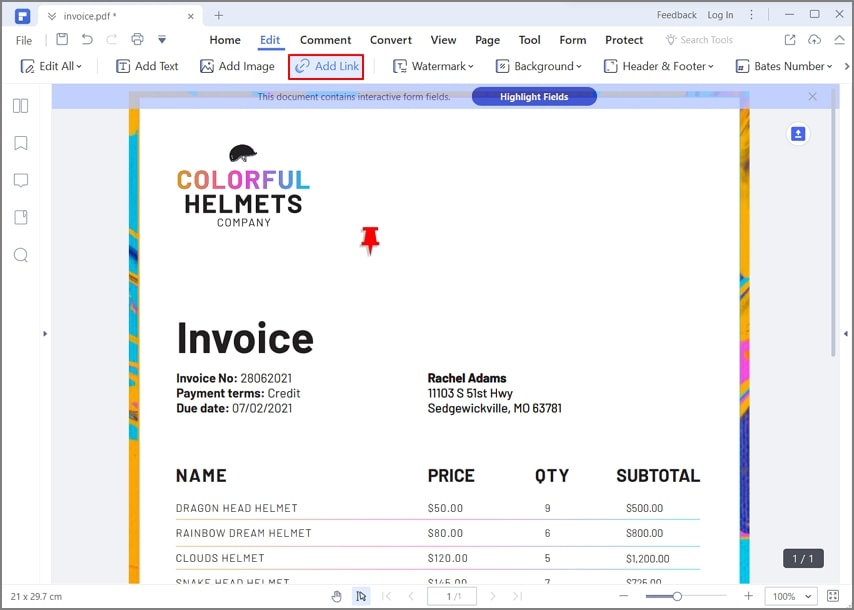
Step 3. Add YouTube Video Link
On selecting the option, you need to draw a rectangle to include the PDF document link. On drawing a shape, a new screen opens on the screen. Add in the YouTube video URL and set its appearance settings across the same window. Tap "Apply" once done to conclude the process.

Part 3: How to Add Video to PDF with Adobe Acrobat
There are a lot of tools that can guide users to insert a video in PDF with convenience. Adobe Acrobat is one of the oldest and most renowned PDF editing tools in the market. If you are looking to understand how to embed video in PDF, you are advised to follow the steps shown below.
Step 1: Launch Adobe Acrobat across your device after installation. Tap on “My Computer” present on the left pane and select “Browse” to import data from the device.

Step 2: Once the PDF document is uploaded, the user needs to navigate to the “Tools” tab on the top of the screen. A new screen opens up with a list of different tools. Select “Rich Media” and proceed to the next screen.
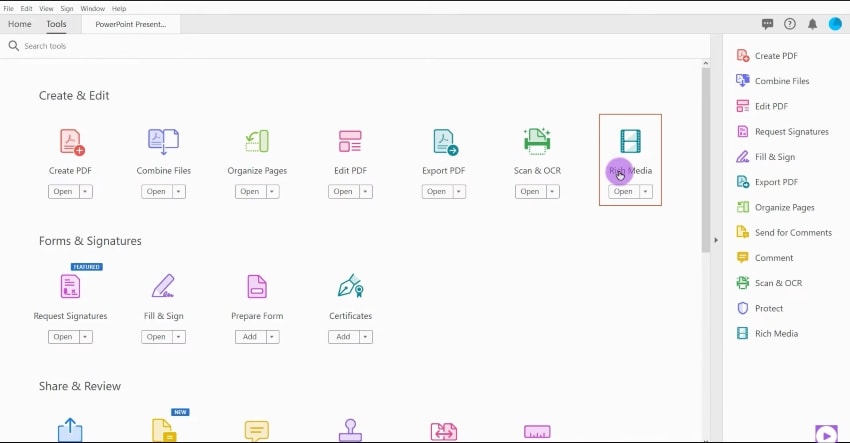
Step 3: You need to tap on "Add Video" from the available options on the new screen. Draw a rectangular space across the document with the help of the mouse. A new screen opens up with the option of setting up the video. Import the video from the device and set up appropriate settings before adding it across the document.
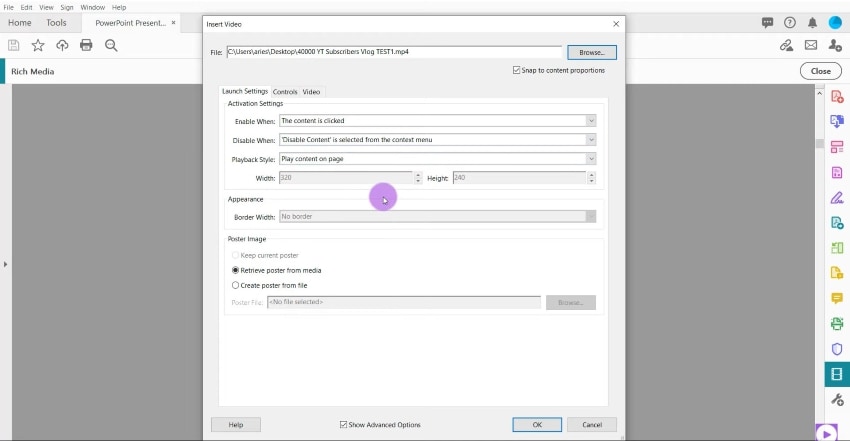
Part 4: How to Insert Video in PDF Online Free
Online tools can be another option to embed video in PDF with ease. pdfFiller is a very impressive option when it comes to editing PDF documents. Users searching for embedding videos across PDF documents in an online platform are advised to follow the steps as shown below.
Step 1: Open the tool that adds video to PDF online on accessing the online platform from your device's browser.
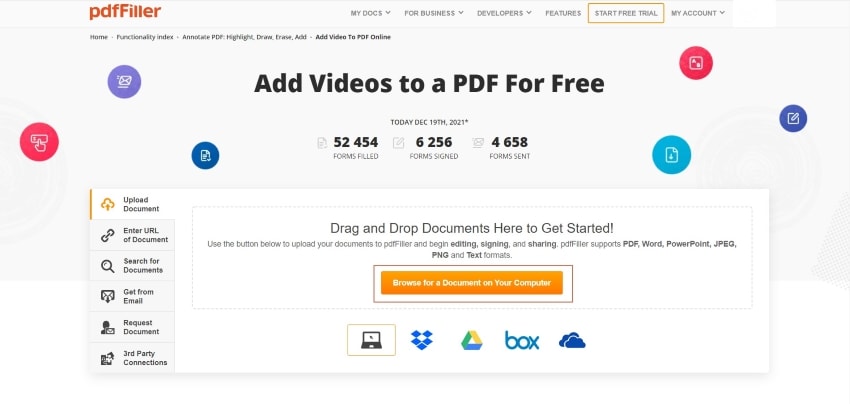
Step 2: Once the document is uploaded, a new editor screen opens up. Access the point of the document where you wish to add the link and click on it. Different options open up on the top of the screen. Select the “Link” icon that is displayed on top.
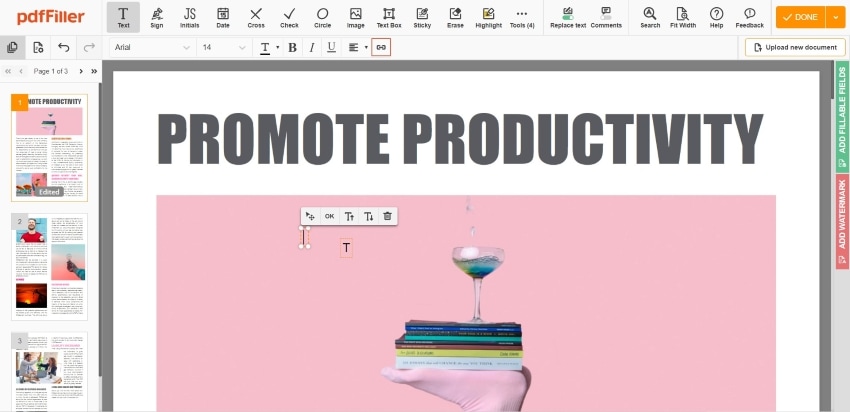
Step 3: A screen opens up that allows the user to add a link to the PDF document. Add the link to the video and tap "Save" to execute the process.
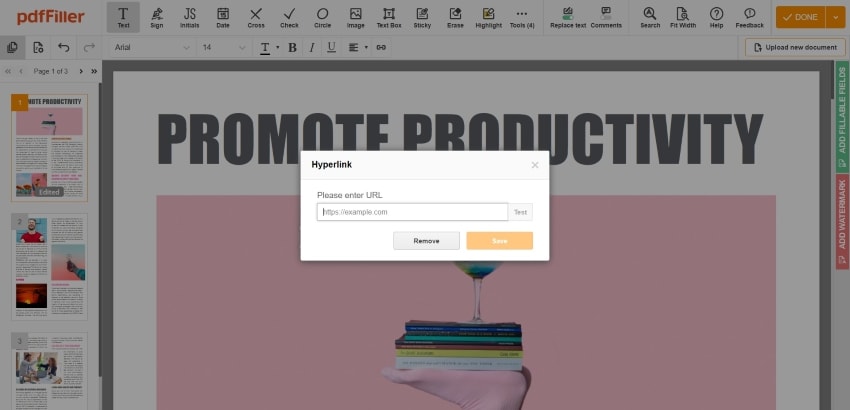
Part 5: An All-in-one PDF Solution
PDFelement is rapidly emerging as a viable challenger to the dominance of Adobe Acrobat. It offers all the features that its competitor does but builds on it to deliver even better performance. Some of the advantages include greater accuracy, higher speed for various actions, batch processing functionality, user-friendly layout and navigation, etc. Here are some of its core features listed for your benefit:
- Create PDF - Create a PDF from scratch, from another document, or even directly from a scanner's output.
- Edit PDF - It offers full-fledged editing capabilities. You can edit all PDF elements using this utility, irrespective of whether it's text, images, media attachments, links, table data, and more.
- Edit PDF with AI - Summarize, proofread, translate PDF files.
- Convert PDF - In cases where you need a file in a particular format, you can use it to convert PDF file to Word, Excel, Images and more. You can also do batch conversions, saving you effort and time.
- Annotate PDF - A wide range of PDF annotation tools is available, including text boxes, solid boxes, outlines, shapes, sticky notes, stamps, signatures, stickers, and more.
- Create and Edit Forms - It is a comprehensive tool for creating PDF forms from scratch, templates, and even from a non-editable document.
- OCR - This is another advanced feature that lets you convert a scanned PDF into an editable file.
- Secure PDF - It lets you apply password encryption to prevent unauthorized viewing, modifications, copying, or printing.
- Batch Processes - Several of the above processes can be executed as a batch for multiple PDF files at a time. The processing is extremely accurate and much faster than nearly any other batch PDF application available today.
All these features make PDFelement a viable choice for businesses of all sizes to integrate into their PDF workflows, but the factor that users love the most is how intuitive and easy the software is, from a usability perspective.
FAQs About Embedding Videos in PDF
Q1. Can You Embed a Video in a PDF for Free?
You can embed videos in a PDF for free using Wondershare PDFelement - PDF Editor. There are two methods: embedding the video as an attachment or linking to a YouTube video. Here are the steps:
Option 1: Embedding Video as an Attachment in PDF
- Open PDFelement and go to the "Comment" tab.
- Click the "Attachment" icon (paper clip) and choose the PDF page where you want to place the video.
- Select the video file to embed and click "Open".
- The video will be embedded as an attachment icon in the PDF.
- Right-click on the attachment icon to open and play the video.
Option 2: Embedding a YouTube Video Link in PDF
- Launch PDFelement and import the PDF document you want to edit.
- Go to the "Edit" tab and click "Add Link".
- Select "Open a web page" from the drop-down menu.
- Draw a rectangle to define the area for the link. Enter the YouTube video URL and customize the appearance settings. Click "Apply" to add the YouTube video link to the PDF.
By following these simplified steps, you can easily embed videos in your PDF using Wondershare PDFelement - PDF Editor.
Q2. What Is the Best Video Format To Embed in PDF?
PDFelement allows you to embed videos in various formats into a PDF as attachments, such as MP4, MOV, WMV, FLV, etc. However, please ensure you have a compatible video player on your computer to open and play the embedded videos.
Q3. Can MP4 Play in PDF?
Yes, you can insert an MP4 video into a PDF using a PDF editor like PDFelement and play it on your computer. Follow these steps:
- Open PDFelement and navigate to the "Comment" tab.
- Click the "Attachment" icon (paper clip) and select the desired PDF page for video placement.
- Choose the MP4 video file to embed and click "Open".
- The video will be embedded as an attachment icon in the PDF.
- Right-click on the attachment icon to open and play the MP4 video in the PDF.
Free Download or Buy PDFelement right now!
Free Download or Buy PDFelement right now!
Try for Free right now!
Try for Free right now!





Audrey Goodwin
chief Editor