How to Open PowerPoint in Google Slides
2025-03-26 17:47:49 • Filed to: Google Tips and Tricks • Proven solutions
Google Slides has presented itself as a perfect system with all the basic features of developing a presentation. The intuition has most likely offered the market a lucrative structure that can cater to all the basic needs of people who wish to develop simple and efficient presentations. Although the platforms present a different and diverse environment to some extent, the files that are designed across PowerPoint are still compatible to run across Google Slides. This article provides two methods explaining how to open PowerPoint in Google Slides.
Method 1. How to Open PowerPoint in Google Slides
Google Slides not only offers what you can find across Microsoft PowerPoint, but it induces several impressive features that are not common among various services. It changed major dynamics of operation in various places, covering major functions performed across PowerPoint. To understand the process of how to open a PowerPoint in Google Slides, you need to follow the steps devised as follows.
Step 1. Upload File to Google Drive
Open Google Drive to upload your PPT presentation across your drive. Tap “New” followed by “Upload Files” to browse your PPT file from the device to upload.

Upload File to Google Drive
Step 2. Open File with Google Slides
Once the file is uploaded, you need to simply right-click on a file to lead to a drop-down menu displaying a range of options. Then access the “Open With” option and tap on "Google Slides" to open PPTX in Google Slides.
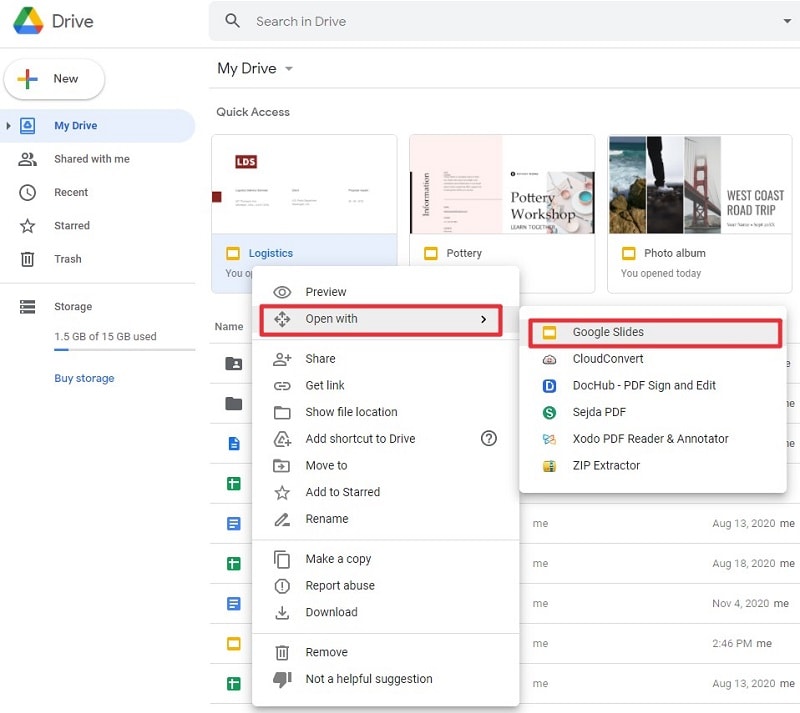
Open File with Google Slides
Method 2. How to Open PowerPoint in Google Slides
There is another way to open your PowerPoint file in Google Slides by directly uploading the file into this platform. You can follow the below steps to achieve it.
Step 1. Open Google Slides
To open your PowerPoint file in Google Slides, you need to go to the Google Slides website from your browser. Then click the “Open file picker” icon.
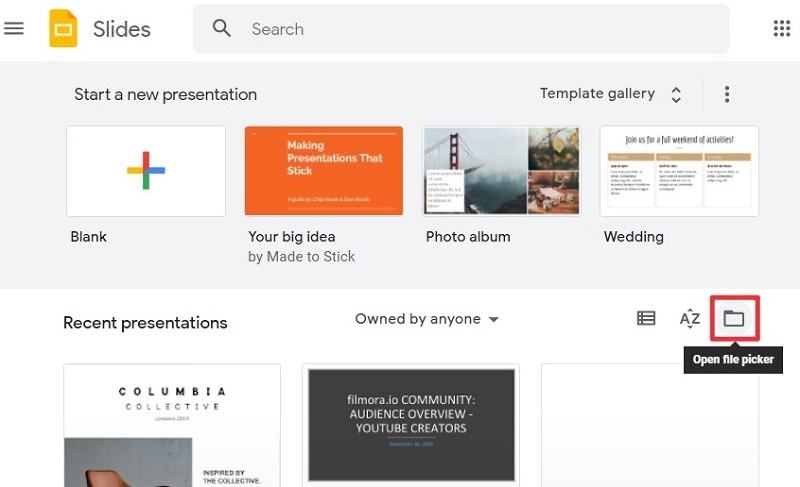
Open Google Slides
Step 2. Upload your File
Now, the “Open a file” window pops up, and you can import your file by selecting the “Upload” option. Then you can drag and drop your file into the window, or click the “Select a file from your device” button to upload the file from your local folder.

Upload Powerpoint to Google Slides
Step 3. Open the PowerPoint in Google Slides
Finally, the PowerPoint file will be opened in the Google Slides platform, and you can manage the file here as you desired.
Tip:Learn how to convert PDF to Google Slides
An All-in-one PDF Solution for You
PowerPoint presentations are quite common among users in consumption; however, there are other file formats that are utilized for various purposes across the market. PDF file format is another impressive documentation format that is preferred by users for sharing documents to read. Considering the use case of this file format, there are several assorted software required to cater to different issues encountered while using these platforms. One major introduction was the use of PDF editing platforms for managing PDF files before sending them across different sectors. Wondershare PDFelement - PDF Editor Wondershare PDFelement Wondershare PDFelement is one impressive iteration of PDF editors in the market, which offers a coherent structure of editing tools and converting systems.
The use of editing tools allows the user to manage their PDF files with ease, whereas the converting tool provides the users with the ease of converting their files with the sustenance in the quality of the document. This platform is not only a system offering these tools but is a collection of a variety of other tools to consume. PDFelement offers you different annotation facilities and caters to different protection techniques for securing your files across the platform. The latest iteration of PDFelement introduced a better interface to work with. It even offered electronic signatures, dedicated cloud storage, and a processing speed that is 300 times faster than its older updates.
How to Open PowerPoint in PDF
As you have considered a detailed explanation of how to open a PPT in Google Slides, there are other platforms where you can open a PowerPoint presentation. PDFelement is one such option that can offer you the best of services. While promising a perfect editing platform, PDFelement provides various PowerPoint slides in PDF format with PDFelement; you need to follow the steps explained as follows.
Step 1. Upload the PowerPoint File
Launch and open PDFelement across your desktop and proceed to select the option of “Create PDF” from the home window. Then browse the PPT file from your local memory to upload it across the platform.

Create PDF
Step 2. Edit the File (Optional)
After uploading the PowerPoint file to this platform, you can also make some changes by clickiing the "Edit" tab to open the Edit mode.
Edit PDF
Step 3. Save as PDF
As you have successfully uploaded the file across the platform, you need to export a similar presentation as a PDF file. For this, you need to tap on the "File" tab followed by "Save As" to save the file in PDF format.

Save PDF
Free Download or Buy PDFelement right now!
Free Download or Buy PDFelement right now!
Try for Free right now!
Try for Free right now!





Audrey Goodwin
chief Editor