How to Share Google Slides
2025-03-26 17:47:49 • Filed to: Google Tips and Tricks • Proven solutions
Microsoft PowerPoint has been the existing power within the market that has been utilized for the creation of presentations for a long time. Although there are several other platforms that have come quite handy in the process, there are not many that have overtaken the requirements in the market to be regarded among the top-rated applications of all time. Google Slides is one of the many alternatives that have successfully been able to offer what PowerPoint has been offering to its users for quite a while. However, this was not all that Google Slide had to show. This article features an explanation of the Google Slides share feature available in the market.
How to Share Google Slides
Google Slides introduced a very intuitive nature to share Google Slides. However, the question that comes to mind is how to share Google Slides effectively. This feature enables several users to view the document in real-time and perform different changes across the document over a single place. These edits can be observed and acknowledged by everyone with ease. However, to understand the process of how to share Google Slides in presentation mode, you need to follow the steps guided as follows.
Step 1. Import the Presentation File
Enter the Google Slides website from your browser, and open your Google Slide presentation across the platform that you wish to share with the users. Simply tap on the “Share” button present on the top-right of the screen.

Step 2. Add in Names or Emails
Now, a new window opens up, and you can type in the name of the email address of the people with whom you wish to share the presentation slide.
Step 3. Share Link
Furthermore, you also have the leverage to copy the file’s link from the top-right button displaying “Get Shareable Link” and have it shared across multiple forums.

Tip:Learn how to convert PDF to Google Slides
The Best PDF Software
As you get to know more about the service explaining how to share a Google Slide, there is another file format that needs to be introduced and discussed. PDF files are recognized and utilized among major market platforms all across the world, where people prefer sending their files in readable forms as PDF files. Wondershare PDFelement - PDF Editor Wondershare PDFelement Wondershare PDFelement presented its ground as the perfect option in PDF editing, where it offered a coherent editing and converting service allowing the user to sustain the quality of the document even after a certain development. It also featured a set of commenting and reviewing tools that saved many users from converting their files to comment across it.
Along with that, the platform also presents a series of different tools, such as adding digital signatures and making one-click fillable forms. Furthermore, you can simply protect your document with the aid of different techniques. The latest update in PDFelement provided the user market with an intuitive and improved interface and introduced its own dedicated cloud service. The platform turns out to present itself as the premium option in PDF editing.
How to Share PDF into Wondershare Cloud
PDFelement is one of the most effective PDF editing tools that has been introduced into the market with the objective of the prevalence of quality and serenity. This service has not only provided the best editing and converting tools but introduced the world to a very wide variety of services. One such service, as described above, was the introduction of its own cloud service. Wondershare Cloud enabled the PDF users to save their files across a dedicated service and keep their devices clean from large files taking up large spaces. To understand the method involving this, you need to follow the steps described as follows.
Step 1. Open the PDF File
Launch the platform and open a PDF file from the "Open files" button on the Home window.

Step 2. Edit the File (Optional)
If you need to edit the content or make some changes across the PDF file, you can click the "Edit" button and select the "Edit" switch icon on the top right. Then you can edit any objects in this file.

Step 3. Share PDF into Wondershare Cloud
To share it across Wondershare Cloud, tap on the "File" tab to access the option of "Share" from the drop-down menu. Select "Wondershare Cloud" from the available options and finally, the file will be uploaded into the Cloud. Besides, you can also choose to share in different other ways.
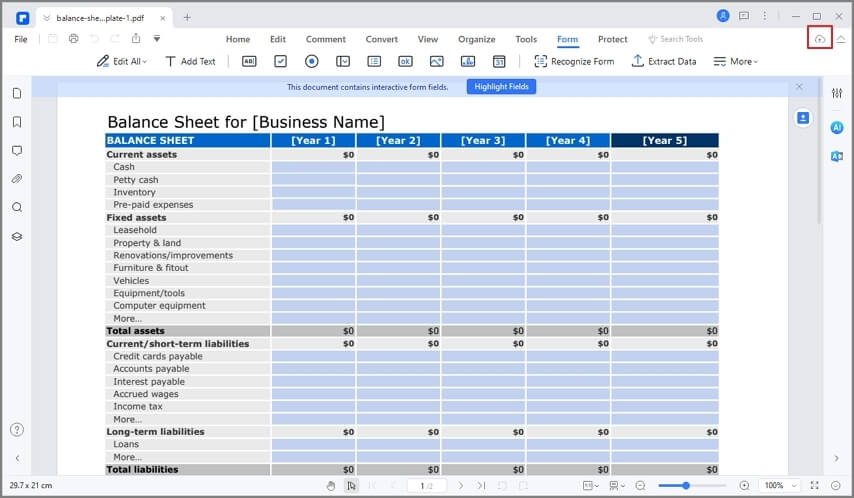
Free Download or Buy PDFelement right now!
Free Download or Buy PDFelement right now!
Try for Free right now!
Try for Free right now!





Elise Williams
chief Editor