How to Add Comments in Google Docs
2025-03-26 17:47:49 • Filed to: Google Tips and Tricks • Proven solutions
Commenting on documents is considered as a professional method of providing the writer with the necessary amendments that are required within any written documents. Furthermore, comments also present a platform for users to discuss the dynamics and background of any portion of data that has been in the document. Google Docs has presented itself as a unique word processing software enabling the real-time adjustment of documents through the interconnectivity of users. And comment is also a common feature in Google Docs. So this article presents you with a guide on how to add comments in Google Docs by following different mechanisms.
How to Add Comments in Google Docs
Comments can be edited and deleted at any time when required, which are considered important in helping writers develop a final draft of their document. Besides, the simple comments are considered optimal to use when the written document is sent to another user for evaluation. Adding comments on Google Docs through a computer is a simple and compelling task. To understand the dynamics involving how to add comments on Google Docs, you need to follow the step-by-step guide, which can be seen as follows.
Step 1. Open the Document
Upload the document you need to add comments to Google Docs by clicking the "File" > "Open" button. Then a window pops up, and there are some options letting you choose your document.

Step 2. Highlight Text
After opening the file, you can start making annotations in it. For successfully commenting over any text, you can highlight text by clicking on "Highlight colour" in Google Docs. With the help of a mouse, you can simply highlight the text to add comments in Google Docs.
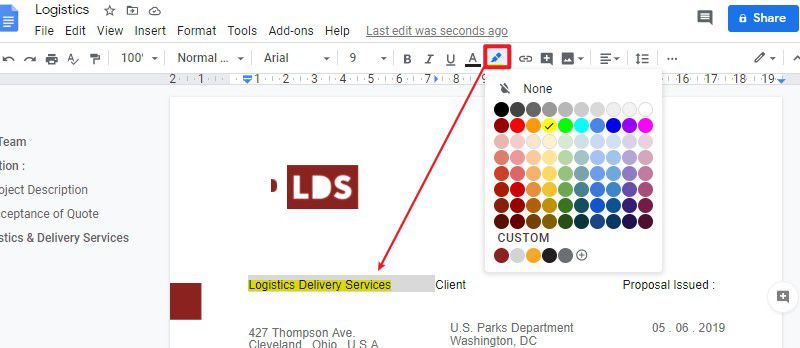
Step 3. Add Comments
After highlighting the text that you find important to be commented, you can add notes by clicking "Insert" > “Comment” button on the toolbar.
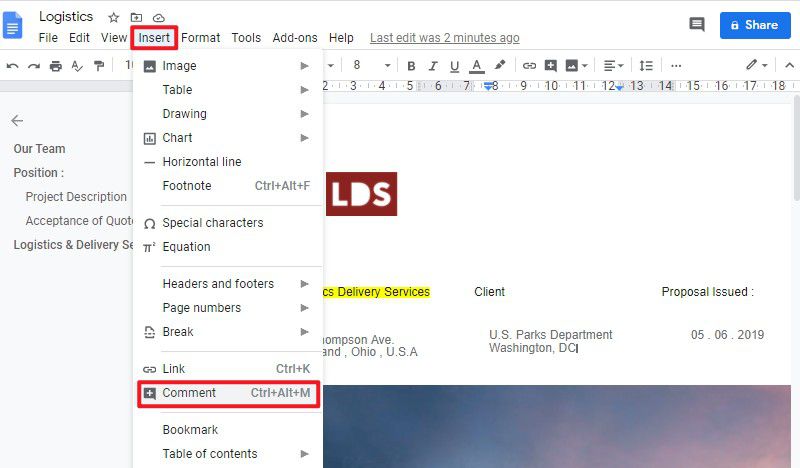
Besides, you can also right-click on the document leading you to another drop-down menu. Select the "Comment" option to add comments in the comment box. Simultaneously, the text where the comment is being added turns yellow. After adding the text in the comment box, tap on the blue "Comment" button to conclude adding a comment.
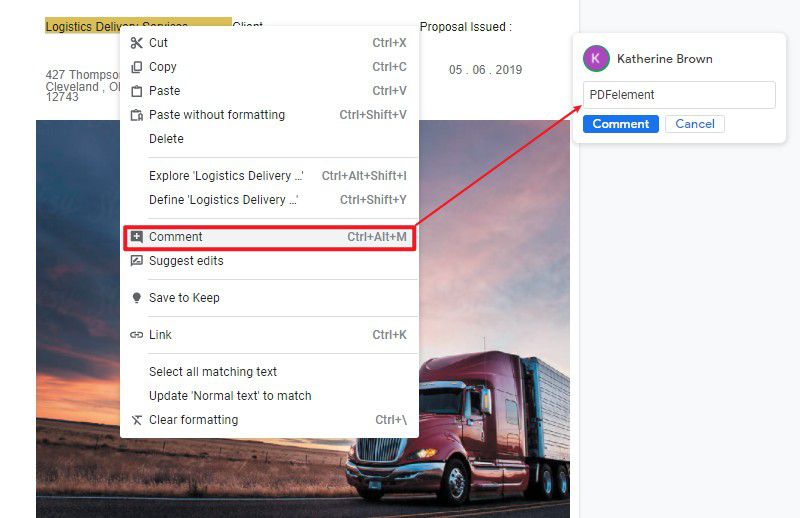
The Best PDF Software
While considering editing and managing PDFs, it seems to quite a strenuous task without PDF editors. However, PDF editors do make the management of PDF documents effortless. Wondershare PDFelement - PDF Editor Wondershare PDFelement Wondershare PDFelement is a compelling and efficient PDF editor that intends to provide a very definitive list of features to its users. You can now edit and convert documents through PDFelement without the threat of change in the original format.
Furthermore, you can even comment, review, and edit the comments with the help of different tools offered at PDFelement. You can also create forms that can be easily edited. Their data can be collected over a single tap using PDFelement. Documents are protected with passwords and signatures on PDFelement. Unlike other PDF editors, there is quite a list of features that PDFelement offers in the market.
How to Add Comment in PDF
While considering the method on how to add comments in Google Docs, PDFelement also provides you with the ability to add comments within PDF directly. For easily adding comments on PDF using PDFelement, you can follow the steps below.
Step 1. Open the PDF File
Launch PDFelement and open the PDF document by clicking the "Open PDF..." button.

Step 2. Add Notes in PDF
You can click the "Comment" > "Note" button to add comments. Following this, tap on the position where you wish to add the comment. A yellow Sticky Note is attached to the document where you can type your text explaining the reason for the comment.

Step 3. Highlight Text
Another approach that can be adopted while commenting on a PDF using PDFelement is through highlighting text. You need to select the option of “Highlight” from the “Comment” section following the text that you wish to highlight. The highlight will be done in yellow color by default. However, the color and the opacity of the text can be changed by selecting the option of “Properties” from the drop-down menu over right-clicking the text.

Free Download or Buy PDFelement right now!
Free Download or Buy PDFelement right now!
Try for Free right now!
Try for Free right now!





Elise Williams
chief Editor