How to Make a Table in Google Docs - Step-by-step Guide
2025-03-26 17:47:49 • Filed to: Google Tips and Tricks • Proven solutions
Whenever you feel to present a data that is in numeric digits or yearly factual information over a certain topic, inserting tables is considered as the best option for allowing you to handle your data systematically. This article intends to explain how to make tables in Google Docs, helping people solve the issue of how to create a table on Google Docs.
How to Make a Table in Google Docs
Google Docs is considered as a modern tool for desktop publishing while connecting yourselves with a variety of people who can have a real-time observation of the document electronically. At times, people feel the need to have a document with well-managed facts to help them present their idea easily in an office meeting. This leads to the question of how to make a table on Google Docs that would not only beautify the work but systematically enhance the data to make it look apprehendable and presentable. So you can follow these steps below to know how to make a table in Google Docs.
Step 1. Select the Table
Place the cursor to the specific point where you want your table to be added. Then select the "Insert" > "Table" option.

Step 2. Insert a Table
Npw, a grid of square appears on the front, and you can select on the basis of the number of columns and rows required. After selecting the required columns and tables, click on the selected grid, and a table appears on the position where you settled your cursor in the first place.
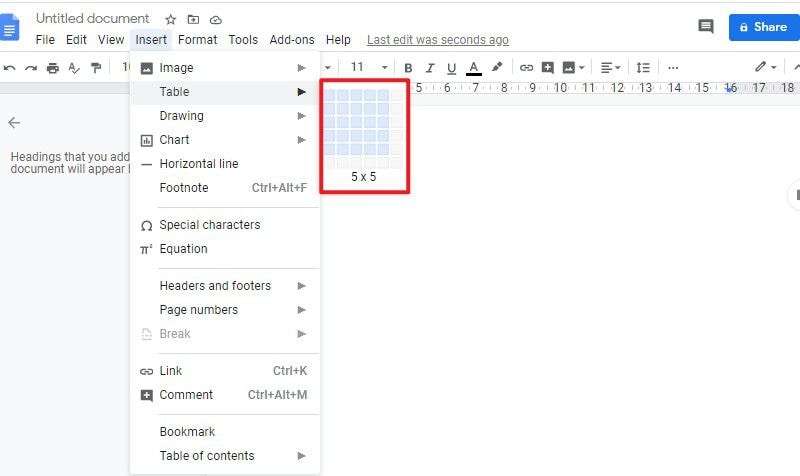
Step 3. Update the Table
If you somehow fail to create a table that effectively covers all the data that is to be inserted into the table, you can always add or subtract the rows and columns out of the table. Place the position of the cursor to the point where you feel to add a row or a column within the table. Right-clicking the mouse shall open a new dialog box that provides you with the options of inserting a row or a column in different positions. You can change the table according to your needs.

The Best PDF Software
Over time since PDF documents are becoming professionally-active and readily utilized, different PDF readers have initiated the process of providing editing and converting features for the PDFs, which make PDF operate more easily. For example, Wondershare PDFelement - PDF Editor Wondershare PDFelement Wondershare PDFelement as a powerful PDF software, provides a very excessive toolkit for editing and converting the documents while retaining their source structure and allowing you to have your PDF document reviewed and commented efficiently without being subjected to unnecessary conversions.
PDFelement hasn't restricted itself to a few features but enhances the utility of PDF documents by introducing many outclass characteristics such as password protection, digital signatures, and form creations and collections. PDFelement is surely worth a try for people who seek to have their PDFs amended before having them finalized.
How to Manually Create a Form in PDF
While understanding the method on how to add a table in Google Docs, a proper guideline is important explaining how to formulate a form in PDFelement manually. There may be files where the automatic form creator would be unable to design the desired fillable fields. However, PDFelement provides you with the option of creating a manual form with the help of various buttons and different combinations to make the form more attractive.
Step 1. Open PDF File
Launch PDFelement and open the PDF document by clicking the "Open PDF..." button.

Step 2. Add a Form
You can click the "Form" > "Add Text Field" button to create forms. Then you need to select the location for adding the text field. Selection will lead to the addition of the field and assorted checkbox. Besides, you can also choose some other buttons to make forms.

Step 3. Close the Form Creation
After adding text filed or buttons, you can click on the "Close Form Editing" option to use the form directly.

Free Download or Buy PDFelement right now!
Free Download or Buy PDFelement right now!
Try for Free right now!
Try for Free right now!





Elise Williams
chief Editor