How to Make a Table of Contents in Google Docs
2025-03-26 17:47:49 • Filed to: Google Tips and Tricks • Proven solutions
Table of Contents is considered a useful channel for understanding the nature of the written document. In Google Docs, they can even be used to navigate ourselves to a certain point that we find it essential to read. You might find it strenuous on how to make a table of contents in Google Docs. This article provides you with a guideline to create a table of contents in Google Docs.
How to Make a Table of Contents in Google Docs
Creating a section for your Table of Contents while writing an essay makes it easier to understand the document's apportioning. Thus, a complete guide on how to create a Table of Contents in Google Docs is presented by following a series of steps of inserting and updating the table.
Step 1. Set the Section Headers
It is important to have section headers for your document, which are considered the primal part of creating the table of contents. You have to write section headers onto your document on the first hand. Then click “Normal Text” present on the toolbar of the screen. As per your discretion, select a format preference from the list that pops down.
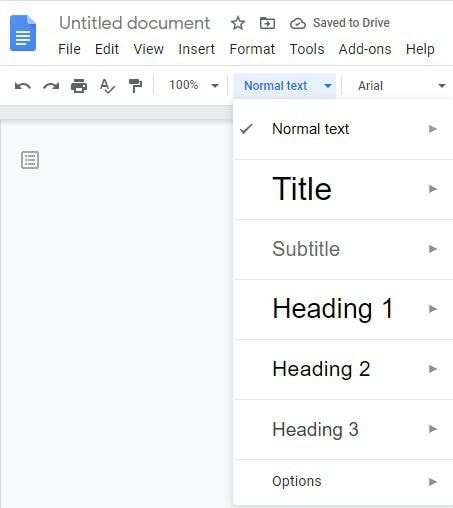
Step 2. Insert the Table of Contents
Your cursor should be in the position where you want to add your Table of Contents. Select “Insert” from the toolbar followed by the option of “Table of Contents.” A Table of Contents is then successfully added onto the document.

Step 3. Update Your Table
After understanding the necessary steps on how to create a Table of Contents in Google Docs, you should be aware of the basic steps on updating the table over amendments. After having all the necessary changes and additions within the section headers, tap the Table of Contents. You will observe a Refresh arrowhead on the top right of the table, which shall easily update the table.
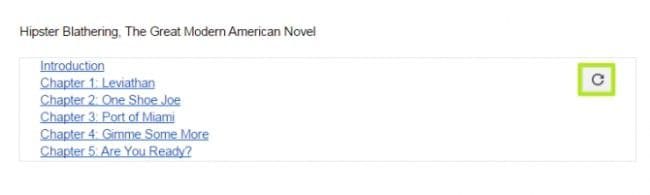
By following these steps, users can easily understand the methods of how to make a Table of Contents on Google Docs.
The Best PDF Software
Handling PDFs has been considered a difficult task among various people. People usually find it impossible to edit or amend documents in the form of PDFs through simple PDF readers. You would either go for a conventional conversion of the PDF document into a .doc file. However, a very effective solution has been introduced in the market for handling PDFs. Wondershare PDFelement - PDF Editor Wondershare PDFelement Wondershare PDFelement provides a very definitive and comprehensive set of tools that make it the finest PDF editor where you can create, annotate, edit, protect, or even sign PDFs.
PDFelement provides users with very basic and important editing and conversion toolkits, which allows them to create new PDFs, have the existing files edited without any accession to its source file, or easily convert into any basic MS Office format without changing its basic formatting style.

Besides, among this variety of features that you observe, it provides a very remarkable feature of creating forms. You can create non-fillable forms into fillable PDF forms over a single click and collect its data easily from your clients through electronic means. Furthermore, these forms can be easily edited with major additions and amendments.
The official documentation is usually considered confidential and sensitive. In this digital age, sending files through electronic means is considered the primary method which requires proper protection from theft and losses. PDFelement thus provides a very effective protection system of passwords and permissions that restricts the files from being altered. It even redacts the sensitive information permanently and helps you validate the files by adding certified digital signatures.
How to Make Table of Contents When Combining Files by PDFelement
Step 1. Open PDFelement
Launch PDFelement and click the "Combine PDF" button on the Home page.

Step 2. Add Files
Upload all the necessary files for the creation of a catalog by clicking the "Add..." button.

Step 3. Generate a New Catalog
After adding all the files, you need to click the option depicting "Generate new catalog page from the bookmark" option, followed by clicking on "Next." Finally, a new catalog is created in the combined file.
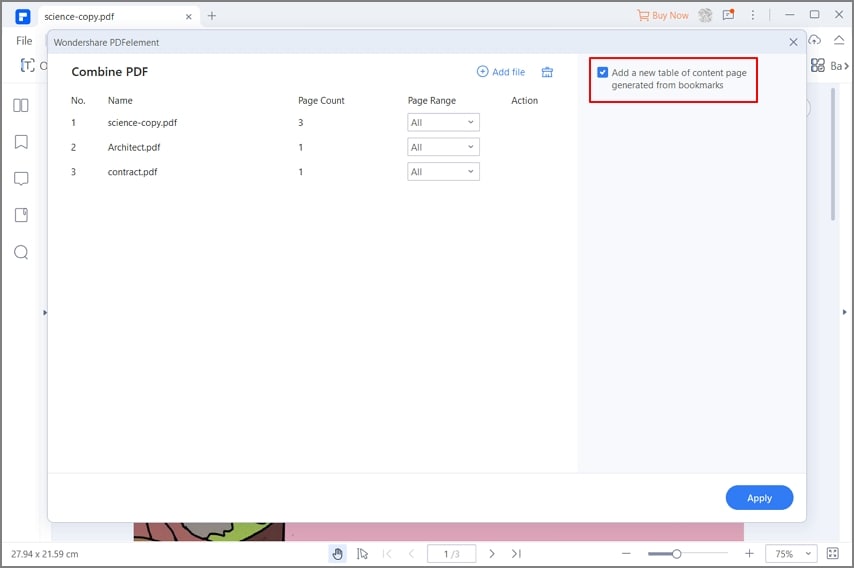
Free Download or Buy PDFelement right now!
Free Download or Buy PDFelement right now!
Try for Free right now!
Try for Free right now!





Audrey Goodwin
chief Editor