How to Print Google Slides with Notes
2025-03-26 17:47:49 • Filed to: Google Tips and Tricks • Proven solutions
While you are sitting in your office and designing a presentation for the weekly project overview and discussion, you may feel the need to finalize your presentation from your superiors to avoid any discrepancy. You might need to print your presentation for sending it to your superior's office to have it checked in such states. For this, the need to understand an appropriate procedure for printing your presentation is significant. This article presents you with a guide declaring how to print Google Slides with notes.
How to Print Google Slides with Notes
Printing a Google Slide with Notes allows you to cater to all concerns involving dimensions and other problems. While promoting a quick execution of the task, the process to print Google Slides with Notes is considered quite effective if followed through the steps provided below.
Step 1. Open File and Initiate
Access Google Slides from your device and opens a presentation that is saved across the platform. Tap the "File" tab present on the top toolbar and lead to selecting the option of "Print Settings and Preview" from the drop-down menu.

Step 2. Open Image across the Keep Notes
Over the top menu, you will observe an option adjacent to "Close Preview." Tap on the arrow across this option to open its drop-down menu and change it to "1 slide with notes"—this option prints out the content of the presentation in the form of one slide per page.

Step 3. Print Google Slides with Notes
You need to tap on the option displaying "Print" across a similar menu. Set the number of copies and range of pages for printing the slides. Select "Print" over the new screen to execute successfully.

Tip:Learn how to convert PDF to Google Slides
An All-in-one PDF Solution for You
The process to print speaker notes Google Slides allows you to extract the content out of your presentation to utilize it for different use cases. Along with realizing the importance of such documents, another file format seeks a headliner in the market. The PDF file format has offered the user market the ability to look across documents with ease. PDF editors have been the top-grossing choice in utilizing PDFs effectively, where hundreds of different services have been added to the list that allows you to select a certain PDF editor. Wondershare PDFelement - PDF Editor Wondershare PDFelement Wondershare PDFelement is regarded among the best PDF editing services across the market. This service adds up different editing and converting tools that offer sustenance in the originality of the document.
You can not only edit and convert documents with PDFelement. This service allows you to cater to several other operations such as annotating, commenting, and reviewing documents. It protects your documents with several operations and offers you the leverage of adding digital signatures to develop a unique environment in managing documents. PDFelement 8 offers its users the latest tools and effective interface in the latest update. After the addition of its own cloud service and features such as electronic signature, the service has hiked into becoming the best this market could offer.
How to Print PDF with Notes
As you get to know the process of explaining how to print Speaker Notes in Google Slides, provided you have a prepared presentation, there can be a situation where you may need to print a PDF file through Notes. For this, you are responsible for covering the complete process with the aid of PDFelement. To easily print a PDF file using PDFelement, you need to execute the steps in the procedure defined as follows.
Step 1. Open File and Add Notes
You need to open a PDF file across the platform by browsing the file by clicking the "Open files" option on the Home window once you launch PDFelement across your device. Once a file is added, you can add comments as you desired, if needed, through the “Comment” section from the top toolbar.

Step 2. Access the Image
Once you have added certain comments within a PDF file, tap on the “File” tab from the top of the screen and select “Print” in the provided options within the drop-down menu.
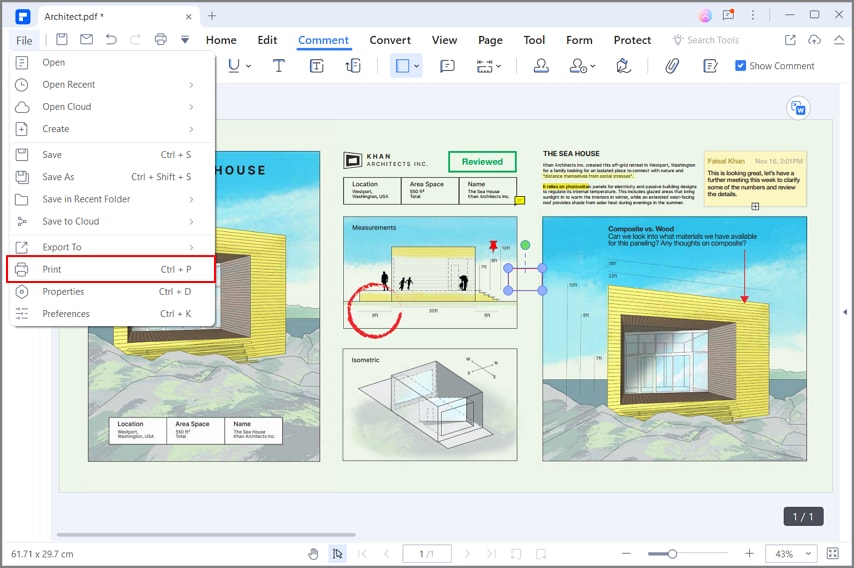
Step 3. Save the image from PDF
As a printing menu window appears on the screen, you need to check the “Comment” box under the “Print Content” section. If you need to select more print settings, you can click them as your need.
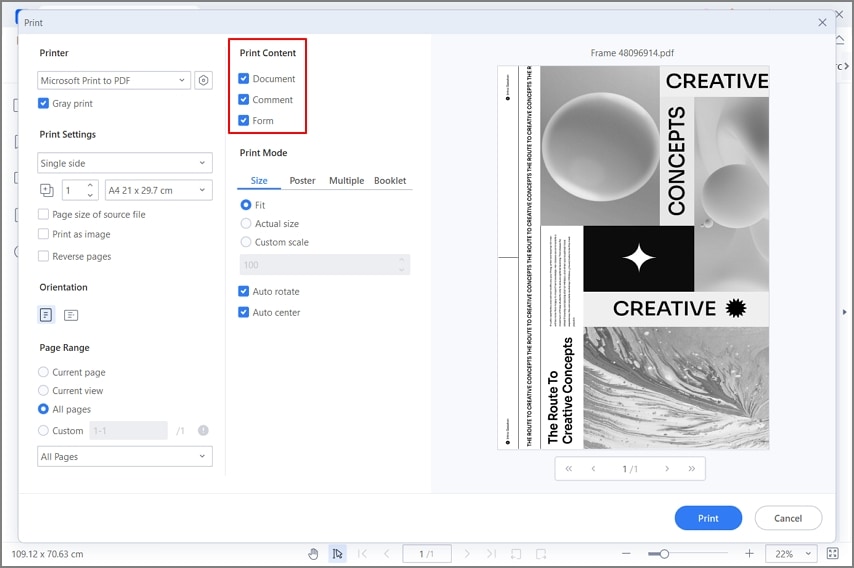
Free Download or Buy PDFelement right now!
Free Download or Buy PDFelement right now!
Try for Free right now!
Try for Free right now!





Elise Williams
chief Editor