How to Download Image from Google Doc
2025-03-26 17:47:49 • Filed to: Google Tips and Tricks • Proven solutions
Whenever you are going through an important document from the office, you might find a certain illustration quite attractive for display. To present this across the colleagues' meeting, you may find the image quite satisfying and prolific for displaying and aiding the viewers to familiarize themselves with the topic. In such cases, you can look forward to saving the available image across the Google Doc file. This article looks forward to introducing a detailed guide on how to download image from Google Doc and present it across other forums for multiple uses.
How to Download Image from Google Doc
Google Docs attenuated impressive and explicit features in its system and provided users with similar experiences in developing documents as in any other popular word processing platform. However, when it comes to downloading an image on a certain Google Doc, it offers them a very straightforward system that allows them to easily save it for their personal utility. To understand the different methods that would help save image from Google Doc, you need to look at the methods provided as follows.
Method 1. Using Google Keep
Step 1: Google offers a feature under the Keep that helps its users take different notes over available documents. With the doc file opened, you need to access the specific image and right-click on it to access the option of “Save to Keep notepad” from the drop-down menu.
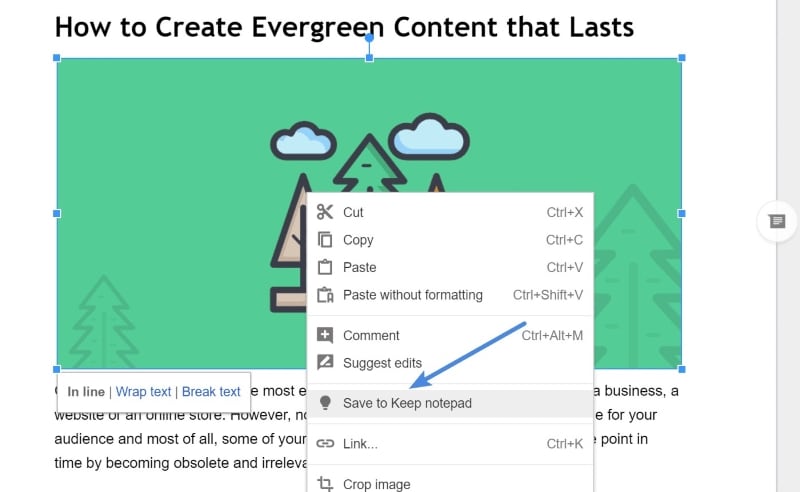
Step 2: The image appears on a panel on the right side of the screen. Right-click on the image to select the option of “Save image as...” to conclude saving it.
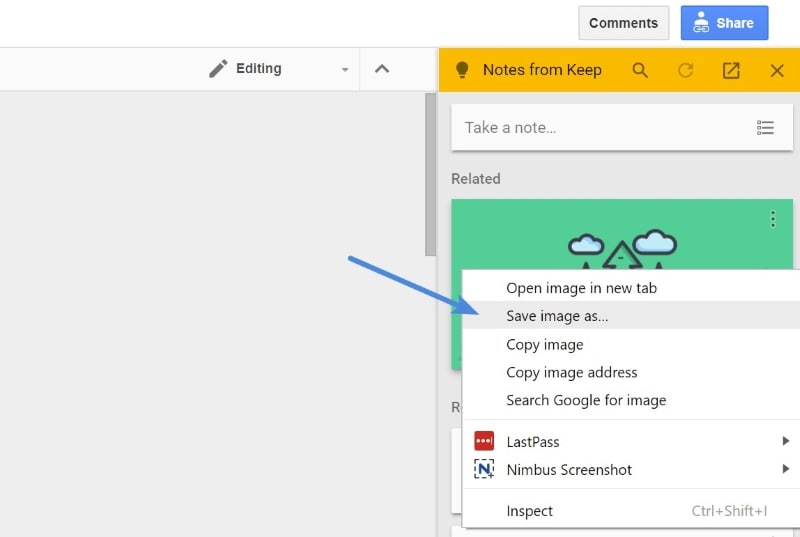
Method 2. Download Through Web Page
Step 1: You can consider using the simple feature of accessing the image as a web page for downloading. Open the specific file and select the "File" tab to access the option of "Download As" followed by "Web Page (.html, zipped)."

Step 2: From your computer, unzip the file and select the “images” folder. The images appear in a separate folder that can be easily used for various purposes.

An all-in-one PDF Solution
When it comes to using word processing platforms for different documentations, there is another file format that has been referred to as an appropriate standard for reading various documentations. After creating a document, people prefer sending the files in a PDF format. However, when it comes to amending a certain document to perfection, it is not quite professional to have the files converted to different formats over and over again. For such cases, this article introduces you to a special PDF editor under the name of Wondershare PDFelement - PDF Editor Wondershare PDFelement Wondershare PDFelement that offers a very comprehensive and special set of tools to edit and manage your PDF.
With its impressive editing tools, it even provides a specific conversion system that allows users to sustain the originality of their files after conversion. It offers different annotating systems for reviewing documents and offers the opportunity to sign different documents through digital signatures. Its impressive protection system helps you in keeping your documents safe from unnecessary thefts.
How to Extract Image from PDF
While you understand the method to extract images from Google Doc, a certain identical scenario would have come while working over a PDF file. In this case, you can explicitly consume PDFelement for galvanizing your requirement and extract images similar to the Google Docs download image procedure.
Step 1. Import File and Start Editing
After installing the platform on your computer, you need to import the PDF file and open it over the software. For moving into editing mode, you need to access the “Edit” tab present on the top of the toolbar.
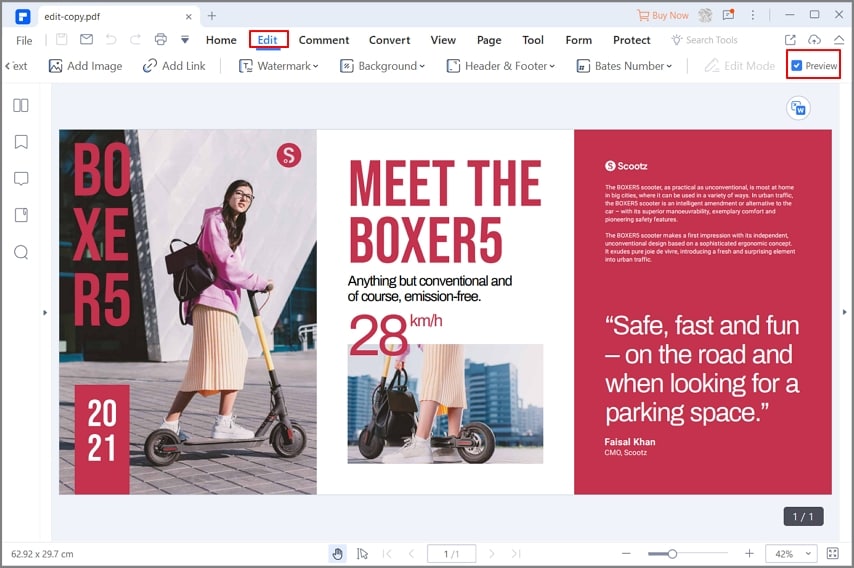
Step 2. Select Image
As you lead towards the editing mode, select the image present on the PDF and right-click on it. Hover over the drop-down menu to select the “Extract Image” option.

Step 3. Extract Image
With a new dialog box opened on the front, you need to save the name, file location, and the type in which you wish to save the image.

Free Download or Buy PDFelement right now!
Free Download or Buy PDFelement right now!
Try for Free right now!
Try for Free right now!





Elise Williams
chief Editor