How to Make a Chart in Google Docs
2025-03-26 17:47:49 • Filed to: Google Tips and Tricks • Proven solutions
Google Docs is a contemporary version of the word processing software that provides you with the ability of real-time interconnectivity that enables multiple users to observe and edit the document at the same time over a single platform. This software is used for various purposes, which ranges from personal to professional utilities. There are many different features that are available to develop a very impressive structure of the document. The Chart is one of the form features in Google Docs that provide a visual summary of the data that you have gathered. This article provides you with a simple method of how to make a chart on Google Docs.
How to Make a Chart in Google Docs
Adding charts might seem to be a very strenuous version of displaying data. With pie charts and bar graphs on the front, it does look complicated to many viewers. However, adding charts using Google Docs is not difficult in any aspect. For successfully adding a chart in Google Docs, you need to follow the steps that show you the method on how to make charts in Google Docs.
Step 1. Access to the Chart
Go to the "Insert" tab and then select the "Chart" button. Then there are some types of chart you can choose. Select one of them as you desired.
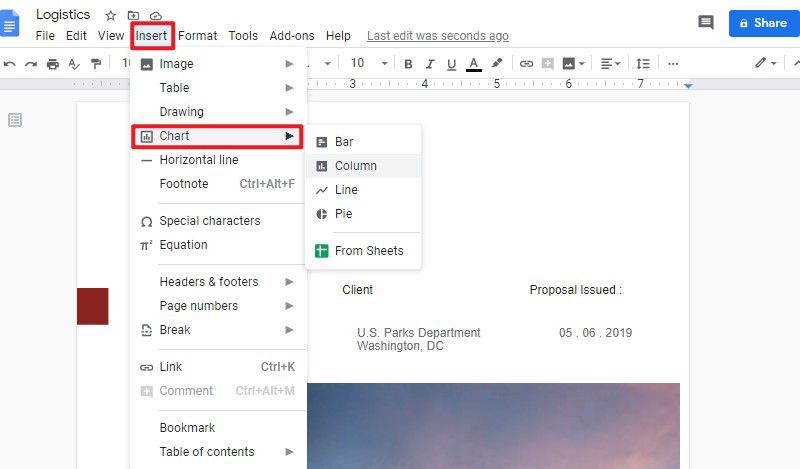
Step 2. Insert a Chart
After selecting one, a chart is created on the page, and you need to click the chart. Then you can click the small arrow on the top right corner of the chart. Under the drop-down menu, you can click the "Open source" button to edit the data.
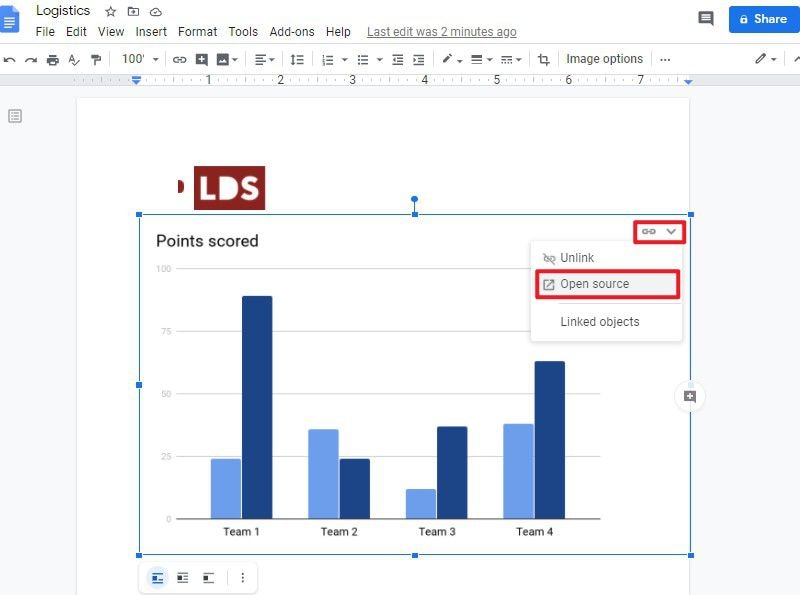
Step 3. Edit the Data and Items
Now, the chart is turned to Google Sheet so that you can edit the data. In the Sheet, you can change these default items and data.
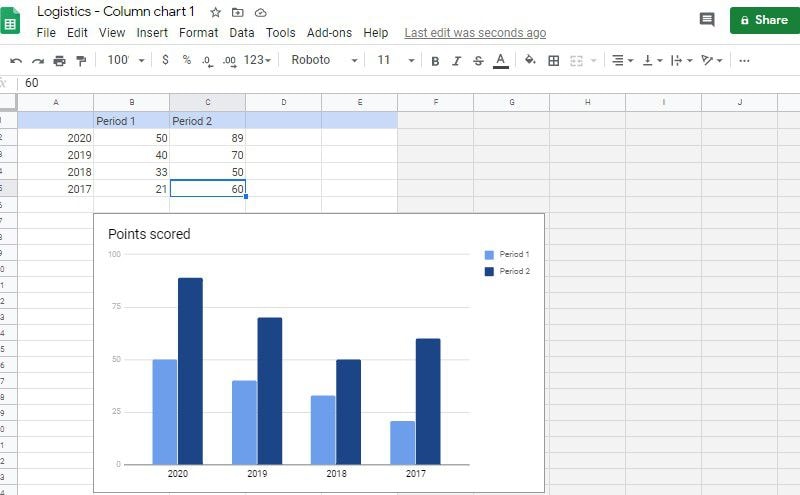
Step 4. Update the Chart
After editing the data, you can turn back to the chart in Google Docs and click the "UPDATE" button at the top of the chart. Then your chart is created successfully.
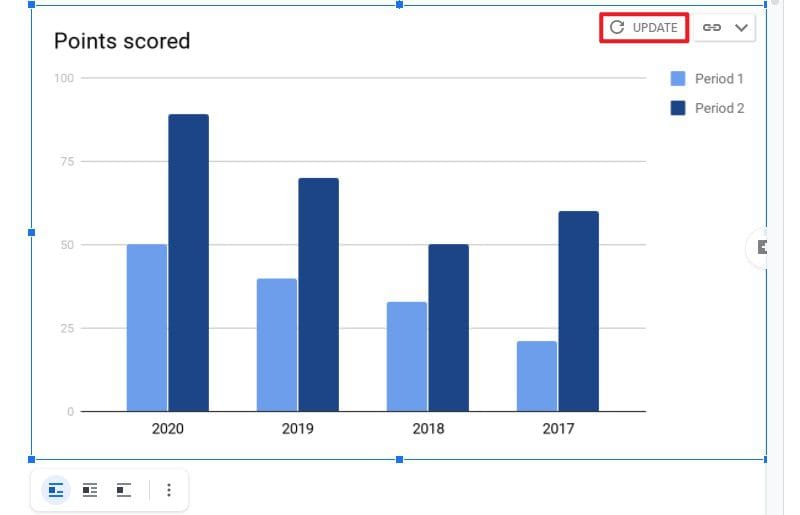
The Best PDF Editor
Wondershare PDFelement - PDF Editor Wondershare PDFelement Wondershare PDFelement is a very formidable software available in the market for handling PDFs easily. Where PDFs are considered to be very difficult to edit without PDF editors, PDFelement provides you with explicit solutions with its impressive feature set. You can now simply edit and convert your PDFs using the state-of-the-art tools in PDFelement without any change in the format of the original document. Furthermore, you can now sign and comment on PDFs easily for validating and improving the structure without having them converted to any Office compatible version.
Moreover, it allows you to create forms, handle and manage them, and import all the data from the forms through the platform. PDFelement intends to keep the security of the document up to the mark. Thus, it allows password protection, redacting information, and using digital signatures for validating documents and keeping them safe from theft.
How to Create a Form in PDF
Apart from understanding the method on how to create a chart on Google Docs to construe data to a better extent, this article also shifts its focus to explain the basic steps on creating a PDF form using PDFelement. You can follow the steps as described below to create a proper form using PDFelement.
Step 1. Create a PDF
Before designing a form from scratch, you can design it by using a template that is available before on PDFelement. Open the software to approach the option of “Create PDF” on the home screen of the platform. You can alternatively upload an existing form from the “Files” option.

Step 2. Create a Fillable Form
After having a new PDF template opened, you have to approach the “Form” option from the toolbar on the top. Select the “Add text field” option to add a field of fillable data in the form. Tap anywhere on the mouse over the document to add the field, and then you can edit the form.

Step 3. Set the Form Properties
After adding the text filed, you can also double-click the form to set its properties. You can change anything within the property of the checkbox, including its appearance, position, action, format, and so on.
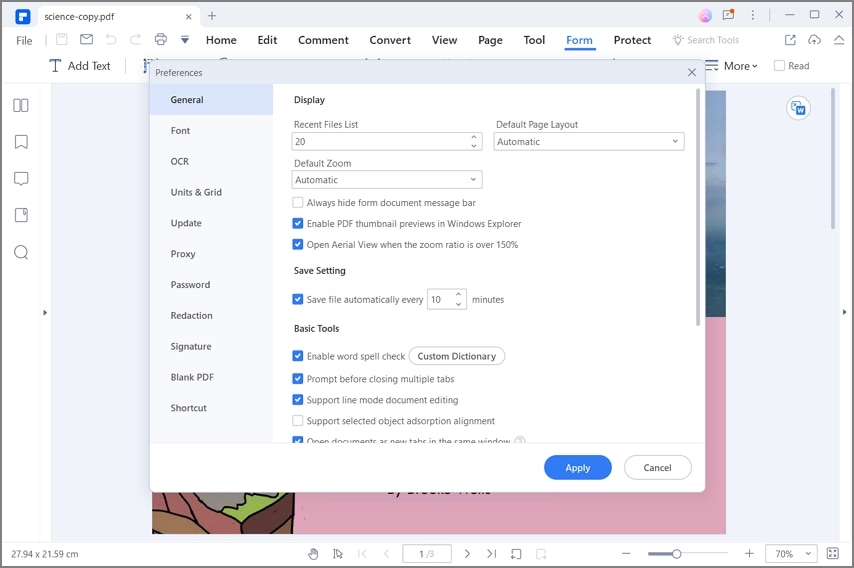
Free Download or Buy PDFelement right now!
Free Download or Buy PDFelement right now!
Try for Free right now!
Try for Free right now!





Elise Williams
chief Editor